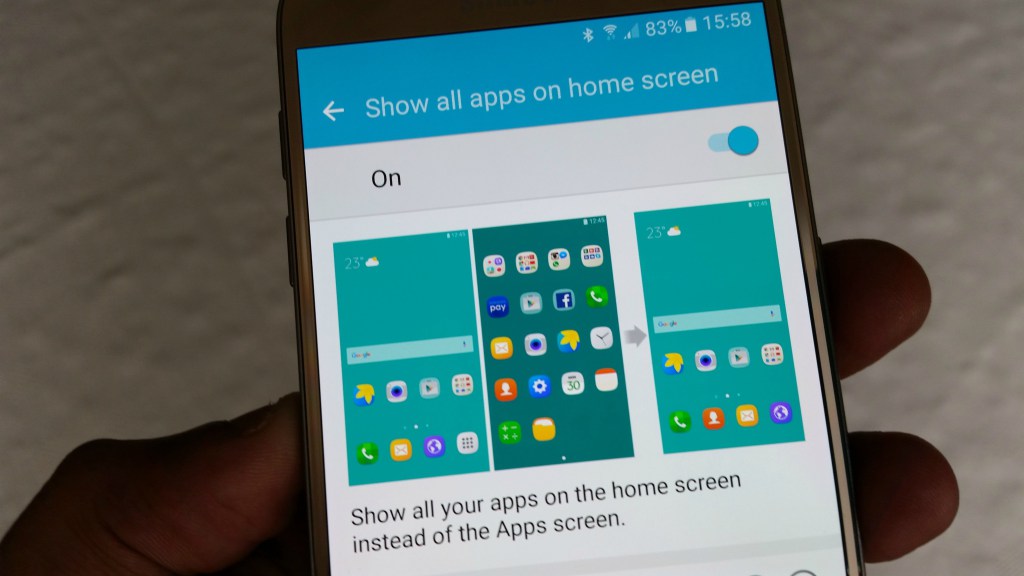Più di 30 trucchi, consigli e segreti per utilizzare al meglio i nuovi smartphone Samsung Galaxy S7 e S7 Edge

Avete acquistato il nuovissimo Samsung Galaxy S7 o il modello S7 Edge e vorreste sfruttare al massimo tutte le features di questi incredibili smartphone? In questo articolo troverete più di 30 guide, consigli e trucchi per Samsung Galaxy S7 e S7 Edge.
1# Display sempre attivo: Controllare l’ora e le notifiche in tempo reale senza muovere un dito
Questa nuova funzione si chiama “always-on”. Se siete di quelli che controllano continuamente il cellulare per vedere l’ora o le notifiche, sicuramente questa funzione è ciò che fa al caso vostro.
In questo modo, potrete sempre avere sotto controllo le attività del vostro telefono anche quando è appoggiato sulla scrivania.
Samsung ha lavorato duramente per assicurarsi che questo always-on display non vada a scapito della durata della batteria, per questo il produttore promette che la funzione utilizzerà meno dell’1% della batteria per ora.
E nella versione S7 Edge, le fasce laterali del display ora sono molto più utili perchè permettono di accedere più velocemente alle diverse funzioni come la calcolatrice, la torcia (diventata regolabile), il metro o la bussola.
Per fortuna, la batteria del Samsung Galaxy S7 è stata potenziata a 3000mAh (da 2550mAh nel Samsung Galaxy S6), quindi questo non dovrebbe comportare uno sforzo ulteriore.
2# Disabilitare o personalizzare la funzione Always On del display
La nuova caratteristica del display sempre attivo (Always On) è utile ma può essere sia disattivata oppure personalizzata inserendo le informazioni che preferiamo.

3# Galaxy S7 e Galaxy S7 Edge nuova funzione condivisione WiFi
I nuovi samsung S7 presentano la possibilità di condividere la connessione WiFi del proprio network con altri dispositivi. (Wi-Fi Sharing)
La funzione sarà utile se si è connessi a un segnale WiFi e volete condividere la connessione ad un altro dispositivo “amico” senza dover necessariamente fornire la password del wifi dove siete connessi o semplicemente perché non la ricordate in quel momento.
La nuova funzione è disponibile seguendo il percorso: Impostazioni > HotSpot mobile e Tethering
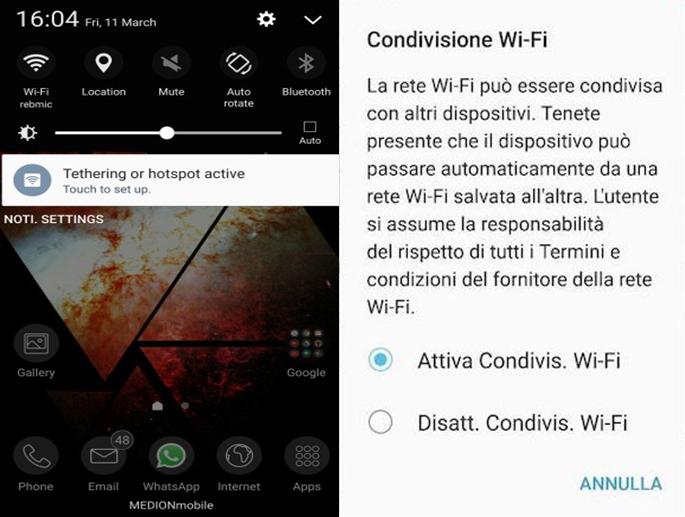
4# Memoria espandibile tramite microSD
Il nuovo S7 dispone dell’espansione di memoria tramite microSD capace di aggiungere fino ad un massimo di 200 GB di memoria ai 32 già presenti. Basterà quindi semplicemente espellere il carrello ed il gioco è fatto. Potete dimenticarvi dei problemi dovuti alla poca memoria.
5# Impostare impronte digitali per il blocco del dispositivo
Il sensore delle impronte presente su Samsung S7 è stato migliorato e perfezionato.
Adesso è molto più reattivo ed è il sistema più sicuro per proteggere il nostro terminale ed anche il sistema più veloce per sbloccarlo.
Inoltre può essere utilizzato anche per accedere ai siti web, bloccare applicazioni ed in alcuni casi anche effettuare pagamenti.
Andando in Impostazioni->Blocco schermo e sicurezza->Impronte digitali potremo utilizzare le impronte digitali per assegnare non solo lo sblocco del dispositivo ma anche assegnare una funzione.

6# Certificazione IP68: resistenza ad acqua e polvere
Anche se questa novità ha apportato un spessore maggiore al telefono, dovuto alle guarnizioni aggiunte, in realtà ne ha giovato l’estetica poichè la fotocamera posteriore che prima era sporgente, adesso ha un profilo più aderente alla superficie.
A tutto questo è stato aggiunto un sensore che in caso di caduta in acqua, blocca la porta USB
7# tecnologia di ricarica rapida 2.0 e ricarica wireless
Molti telefoni recenti hanno il supporto alla ricarica veloce e chi alla ricarica rapida. Sul Galaxy S7 abbiamo entrambe le modalità.
Difatti supporta la tecnologia di ricarica rapida 2.0 e e la ricarica wireless in grado di fornire una velocità di ricarica pari a 1,4 volte superiore rispetto alla media.
Per utilizzare la funzione di ricarica veloce del Samsung S7 dobbiamo attivarla andando in Impostazioni->Batteria e poi selezionare la voce relativa che è presente nella parte inferiore.

8# Accesso rapido alla fotocamera
Avete la necessità di effettuare una foto al volo e non volte perdere tempo cercando di aprire l’app fotocamera? il Samsung Galaxy S7 vi aiuta in questo, infatti è possibile aprire rapidamente l’applicazione fotocamera semplicemente premendo due volte il tasto Home.
Una volta che siete in App fotocamera è possibile utilizzare i tasti del volume per scattare una foto o per effettuare uno zoom.
Per attivare la funzione di lancio rapido della fotocamera dovete andare in Impostazioni, Funzionalità avanzate e sfogliare fino a trovare Avvio Rapido Fotocamera.
9# Funzioni Fotocamera Migliorate
La Fotocamera adesso ha un’ apertura di f/1.7 , questo dovrebbe significare che Samsung Galaxy S7 scatta foto migliori in condizioni di scarsa luminosità.
Fotocamera da 12MP e funzione “Dual Pixel”, un sistema di messa a fuoco molto preciso capace di aumentare la qualità dell’immagine.
L’azienda sostiene che “in questo modo si riescano ad ottenere foto del 95% più luminose”.
Tecnologia Motion Panorama, una nuova modalità di scatto che permette di avere enormi fotografie panoramiche animate.
10# Attivare opzione Multi windows
Il multi windows è un’opzione disponibile da diverso tempo ma sui nuovi S7 è stata ulteriormente migliorata la versione.
Infatti sarà sufficiente aprire le ultime applicazioni recenti, cliccando il pulsante rettangolare vicino al tasto home per aprire le App recenti e poi cliccare sull’icone con due piccoli rettangoli sull’app desiderata per inserirla nella metà dello schermo.
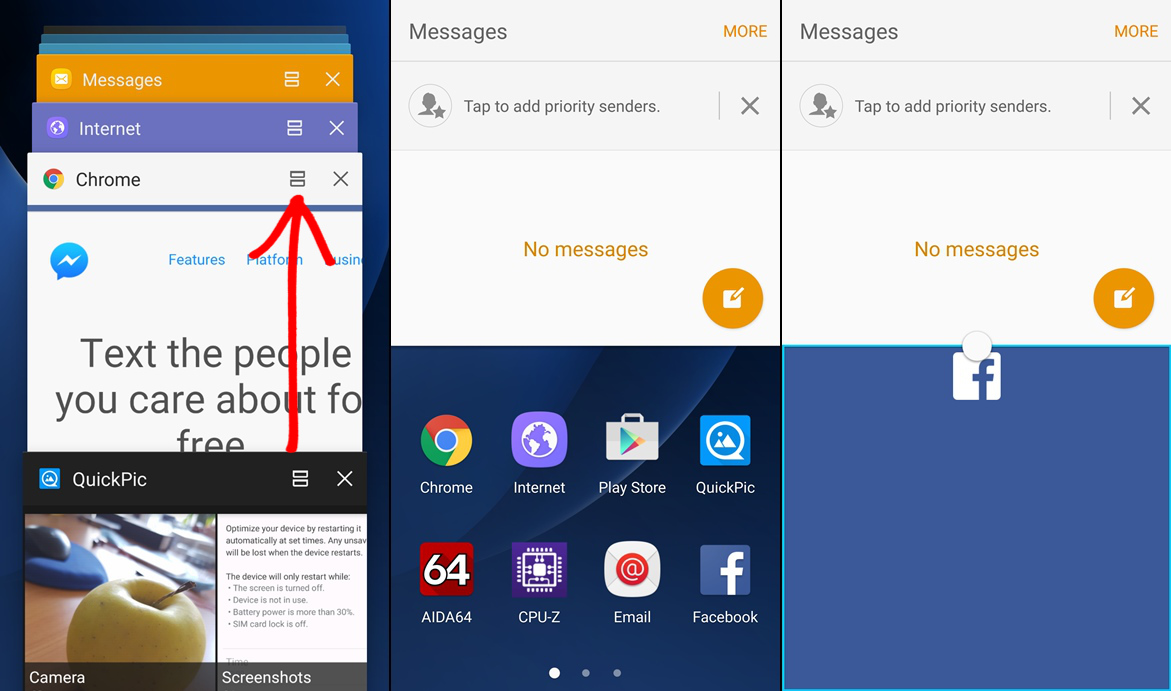
11# Possibilità di salvare le foto sulla microSD
Potete salvare le foto sulla microSD esterna impostando l’opzione scheda esterna direttamente dall’applicazione Fotocamera.
Infatti una volta inserita la microSD nel telefono, appena avviamo l’app fotocamera ci verrà chiesto se memorizzarla nella memoria esterna oppure andiamo nelle impostazioni e selezioniamo l’opzione relativa.
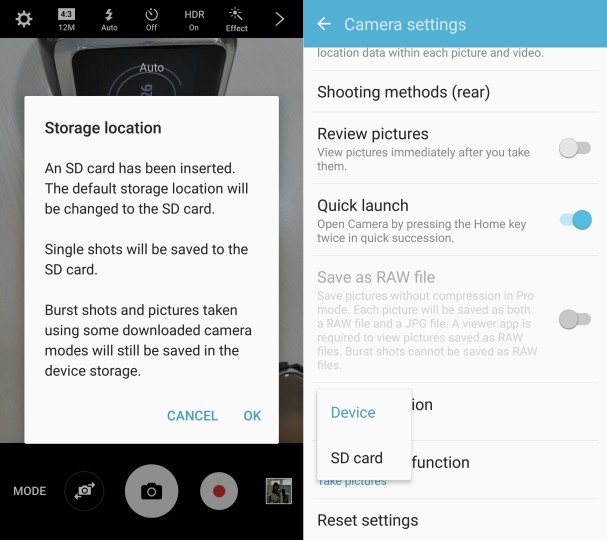
12# Nascondere la navigazione internet attivando la modalità segreta su Galaxy S7
Il nuovo telefono Android Samsung Galaxy S7 ha una funzione che permette di nascondere e proteggere con password le vostre pagine segrete di navigazione internet.
Nella modalità segreta, potete salvare e gestire a parte le schede aperte, i preferiti e le pagine salvate. Potete bloccare la modalità segreta utilizzando una password e l’impronta digitale. Per attivare la modalità segreta all’interno dell’applicazione internet andate nella barra degli strumenti in basso sullo schermo, e premete su Schede -> MOD. SEGRETA SÌ. Se utilizzate questa funzionalità per la prima volta, impostate se utilizzare una password per la modalità segreta.
Nella modalità segreta, non potete utilizzare alcune funzionalità, come l’acquisizione schermata. Nella modalità segreta, il dispositivo cambierà il colore delle barre degli strumenti.
#13 Possibilità di scelta visualizzazione delle App
Il Galaxy S7 offre due modalità di visualizzazione delle applicazioni che oltre a poter essere messe in ordine alfabetico, ci permetterà di scegliere o la visualizzazione con tutte le app nella schermata iniziale (in stile Apple) o nella maniera tradizionale data da Android con la presenza del drawer.
#14 Modificare le scorciatoie della schermata di blocco
E’ possibile modificare i tasti di scelta rapida presenti LockScreen andando in blocco dello schermo e sicurezza nelle Impostazioni, poi scegliere Info ed App scorciatoie e poi nella parte inferiore scegliere le App da inserire.

#15 Attivare o disattivare le funzioni Edge
Per quanto riguarda la versione Edge, Samsung ha introdotto diverse funzioni e potenziato il “pannello Edge” ma se non ci piacciono possiamo anche disattivarle, andando in Display e poi Schermo Edge, ed aggiungere le funzioni Feed per le news e poi la funzione light per le notifiche.

#16 Scegliere il tema e le funzioni S7 Edge
Samsung ha aggiunto diversi pannelli Edge in base alle esigenze, dal meteo, ai contatti, alle scorciatoie app o le notizie e molto altro andando sempre nelle impostazioni Edge.

#17 Personalizzare la barra S7 Edge
Sempre per quanto riguarda la funzionalità Edge, è possibile impostare se inserirlo a destra o sinistra, aumentare le dimensioni visto che si arriva fino ad un massimo di 360 pixel ed anche la trasparenza.

#18 Attivare la modalità ad una sola mano
Visto le dimensioni eccessive del display, per alcuni potrebbe essere necessario attivare la comoda funzione per utilizzare il display con una sola mano. Per inserire qualsiasi schermata in piccolo è sufficiente spostare rapidamente il dito dal bordo esterno in alto verso il basso così come mostrato in questo screenshot.

#19 Attivare la funzione Download Booster
Se dovete scaricare un file velocemente con la funzione Download Booster, potrete scaricare in contemporanea sia da WiFi che dalla rete dati 4G LTE, andando nelle impostazion idi rete e più connessioni ed attivare la funzione per scaricare al massimo della velocità.
Attenzione però, tale tipologia di connessione utilizza una gran quantità di dati che oltre a consumare le vostre soglie inficia l’autonomia della batteria. Quindi è sempre buona norma disattivarla se non la si utilizza.

#20 Attiva funzione Motion Photo
Anche sui nuovi Galaxy S7 è disponibile la funzione foto in movimento, simile alla funzione Zoe di HTC o Live Photo di Apple, e potete attivarla avviando la fotocamera e nelle impostazioni attivare la funzione relativa.

#21 Modificare dimensione foto della fotocamera
Se volete abbassare la risoluzione della fotocamera ma anche cambiare l’aspect ratio delle foto da 4:3 in 16:9, potete farlo sempre dalle impostazioni della fotocamera.

#22 Disabilitare il news feed Samsung delle Homescreen
Nella home screen dell’S7 è presente la funzione di News Feed che mostra le news pià interessanti ma se non volete visualizzarla dovete tenere premuto sulla home e poi selezionare sulla funzione upday presente in alto. Una volta fatto scorrere il pulsante la funzione sarà disattivata.
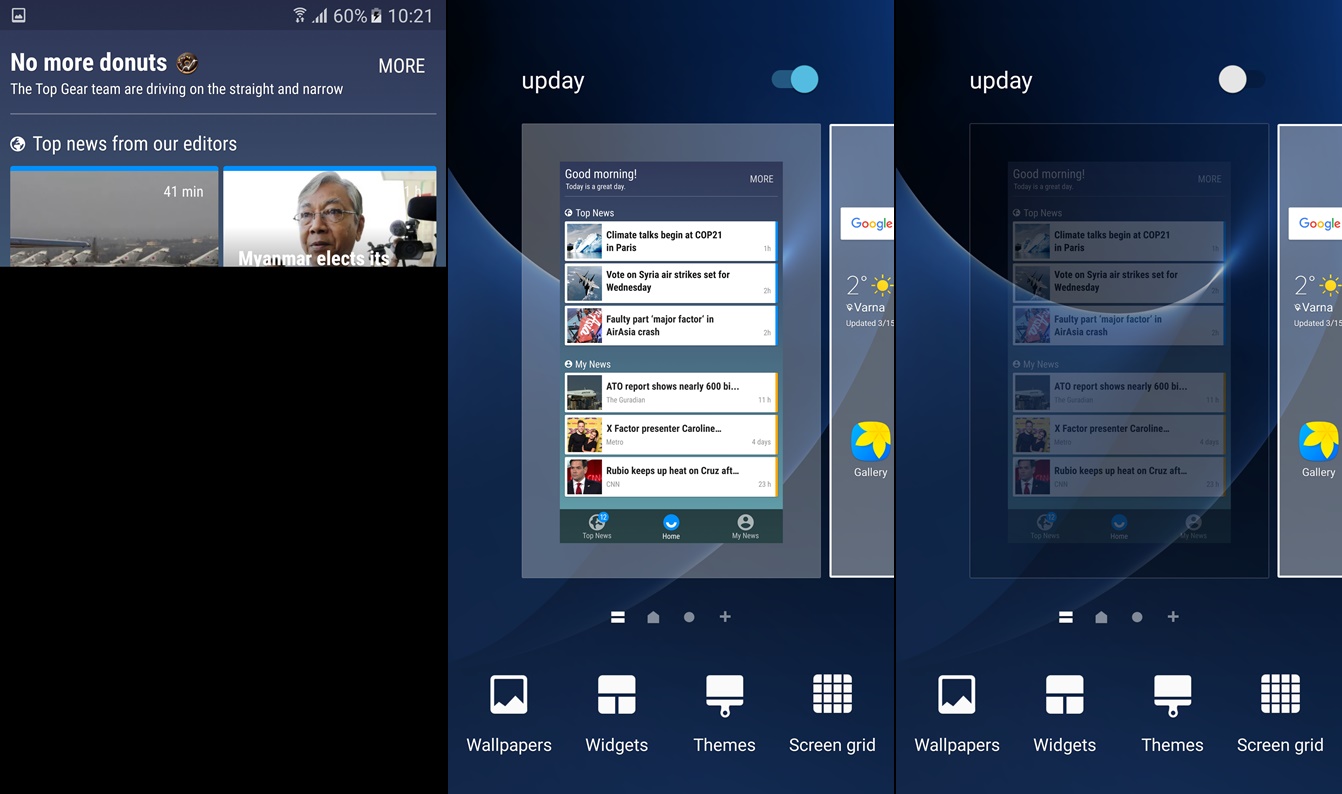
#23 Modificare il layout della schermata Home
Sempre tenendo premuto sulla home potrete accedere alla Griglia della Home ed impostare se tenere la classica schermata 4X4 con icone più grandi ma anche attivare le 4×5 e 5X5 per avere più spazio a disposizione.
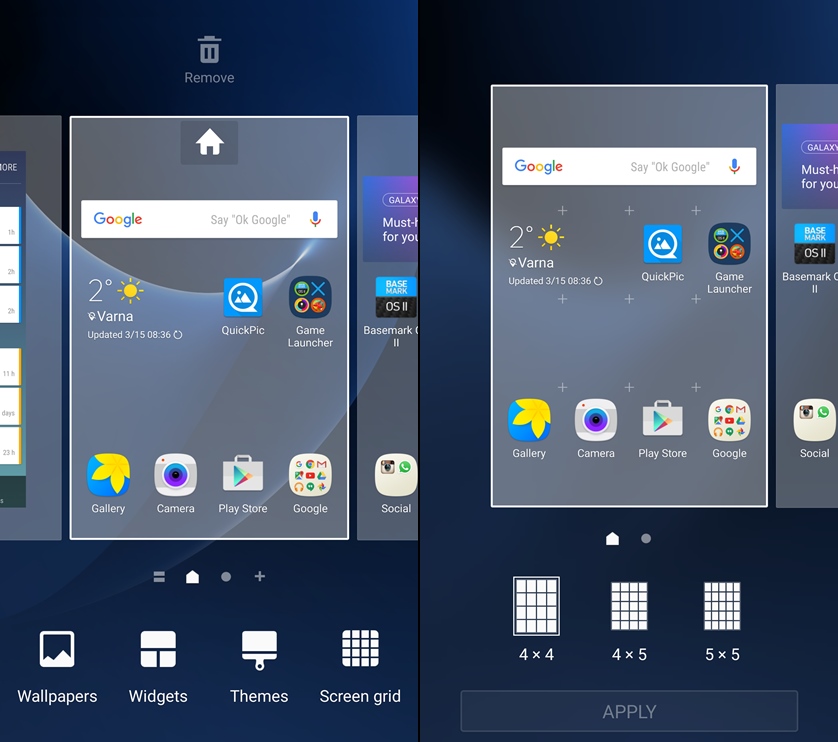
#24 Attivare la modalità facile su samsung S7
Sui nuovi Samsung S7 è disponibile anche la modalità Facile per chi non è così esperto nell’utilizzare lo smartphone come anziani e bambini e potete attivare la modalità facile nelle impostazioni e passare dalla Standard alla Facile.
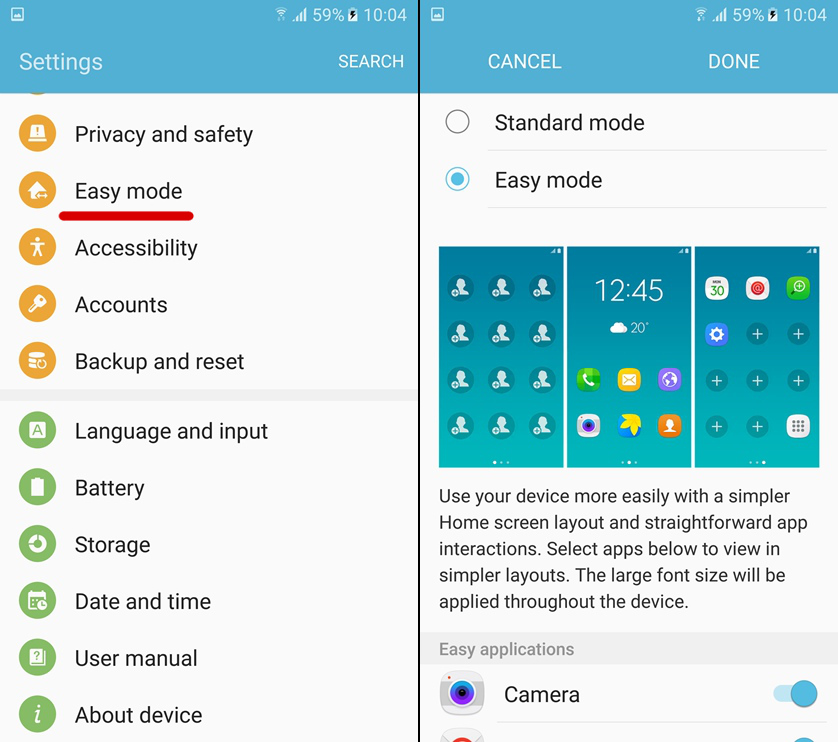
#25 Attivare la funzione “Trova il mio cellulare” utile in caso di furto
La funzione trova il mio cellulare è disponibile da diverso tempo ed è utile in caso di furto ma per utilizzarla dovete attivarla andando in Impostazioni -> Schermata di blocco e di sicurezza e scegliere Trova il mio telefono e quindi loggarsi con il vostro account Samsung.
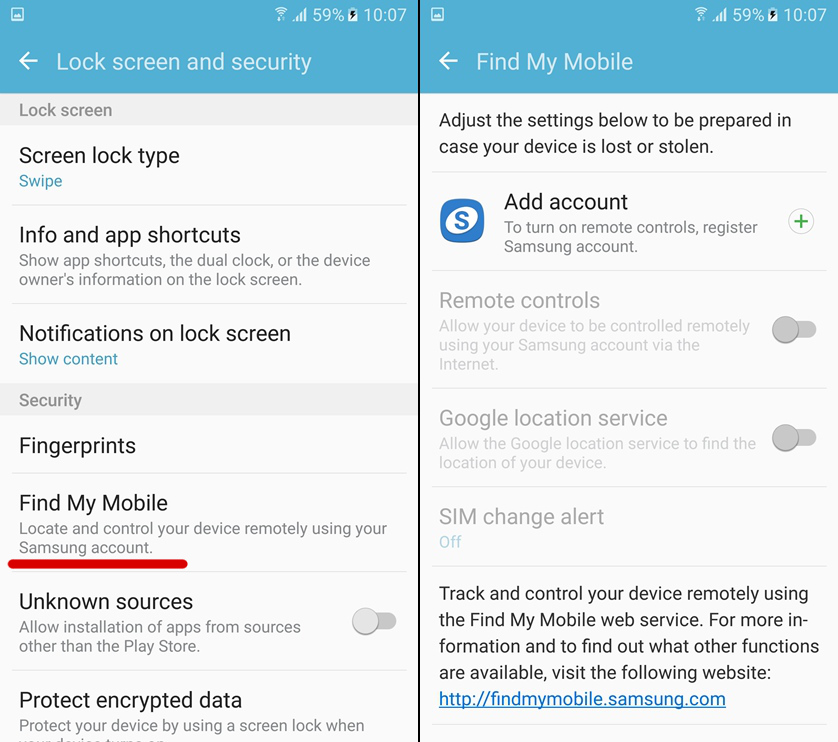
#26 Rispondere o chiudere le chiamate con i tasti hardware
Oltre che con lo slide sullo schermo, potete rispondere ad una chiamata o anche chiuderla, cliccando sui pulsanti presenti sullo schermo andando in Impostazioni -> Accessibilità.

#27 Attivare lo schermo passando la mano sullo schermo
se volete preservare il pulsante home e non premerlo per controllare le notifiche, dopo la funzione Always On, potete attivare la possibilità di attivare lo schermo con il palmo della mano andando in Impostazioni -> Accessibilità -> Interazione Display ed attivare la funzione Easy screen turn on.
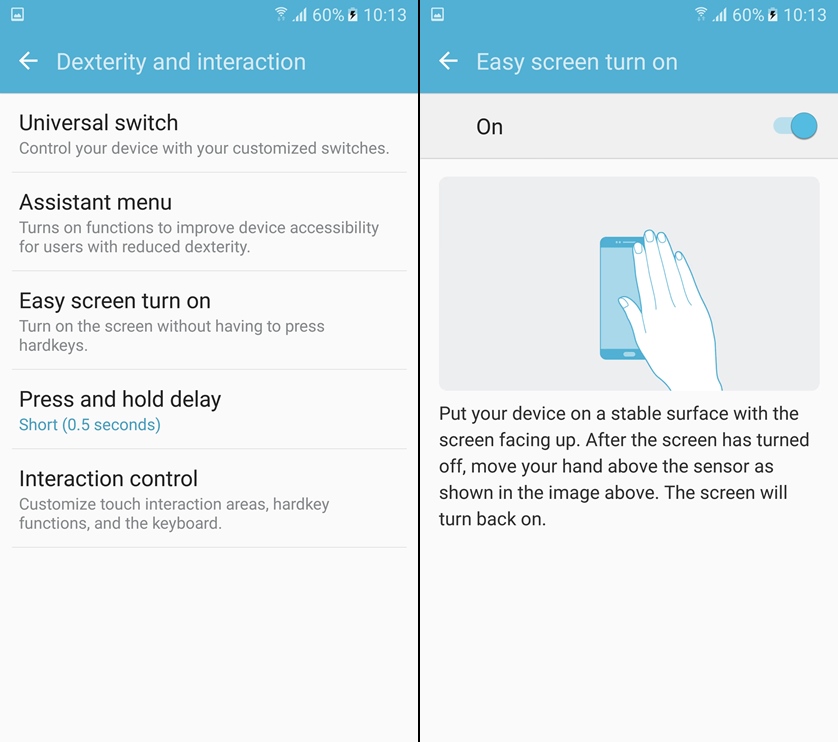
#28 Modalità trasferimento NFC (near field communication)
Il Galaxy S7 è provvisto di NFC (near field communication) e a tale carratteristica è stata aggiunta la funzione ormai presente sulla maggior parte di dispositivi specialmente Samsung. ”Android Beam”, dopo averlo attivato, ci permetterà di condividere contenuti con altri dispositivi abilitati e dotati di NFC, semplicemente per contatto tra di essi.

#29 Possibilità di dividere lo schermo per interagire con 2 App alla volta
I Multi-tasking sui dispositivi Samsung è una di quelle funzioni a cui è impossibile rinunciare. Principalmente le finestre flottanti ma sopratutto la possibilità di dividere lo schermo (Multi-Window) per interagire con due applicazioni alla volta. Per fortuna con le nuove release Android anche questa funzionalità sta per essere introdotta anche su altri dispositivi.

Le finestre ”Pop-Up” invece sono una funzione che, su applicazioni che la supportano, consentono di compattare la schermata di un’applicazione in una finestra pop-up che galleggia sopra altre applicazioni. Ciò può essere molto utile, per esempio, quando siamo in una pagina web e richiamiamo la calcolatrice per effettuare delle operazioni.
#30 Chiamata di emergenza veloce
Samsung ha pensato bene anche di aiutarci in caso di emergenza. E’ stata implementata infatti la possibilità, tramite la pressione del tasto power, di effettuare una chiamata di emergenza a dei contatti predefiniti.
La funzione si attiva premendo consecutivamente per tre volte il tasto. E’ possibile anche poter registrare un audio o allegare immagini per permettere all’interlocutore di avere un quadro generale della situazione.
#31 Nuova modalità “Game Tools”
Samsung offre sul suo nuovo dispositivo una nuova modalità chiamata ”Game Tools”’che porta con se una serie di funzioni interessanti: potremmo contestualmente a quando giochiamo, silenziare i suoni, bloccare i tasti soft touch, minimizzare i giochi o metterli in pausa in una ”bolla” o registrare sessioni di gioco e acquisire screenshot. Un video può spiegarvi meglio tutte queste novità.
Marco Stella, è un Blogger Freelance, autore su Maidirelink.it, amante del web e di tutto ciò che lo circonda. Nella vita, è un fotografo ed in rete scrive soprattutto guide e tutorial sul mondo Pc windows, Smartphone, Giochi e curiosità dal web.