Più di 40 trucchi, consigli e segreti per utilizzare al meglio il nuovo smartphone Samsung Galaxy S6

Avete acquistato il nuovissimo Samsung Galaxy S6 e vorreste sfruttare al massimo tutte le features di questo incredibile smartphone? In questo articolo troverete più di 40 guide, consigli e trucchi per il Samsung Galaxy S6
1# Effettuare uno screenshot sul Galaxy S6
Ci sono due modi per farlo con il Galaxy S6.
- Tenere premuti contemporaneamente i tasti Home e Tasto Accensione
- Scorrere il palmo della mano su tutto il display
Una volta che uno screenshot è stato effettuato lo vedrete nella barra di notifica. Da lì si può condividere o modificare a proprio piacimento
2# Acquistare un caricabatterie senza fili per il vostro Samsung Galaxy S6

Il Galaxy S6 è uno dei numerosi dispositivi che supportano la ricarica wireless. Non dovete preoccuparvi di collegare il vostro dispositivo al caricabatterie. Tutto quello che dovete fare è poggiarlo su un tappetino di ricarica. Il Galaxy S6 supporta entrambi gli standard di ricarica wireless, in modo che qualsiasi pad di ricarica wireless funzioni. Ecco alcuni dei migliori in commercio:
- Pad ricarica wireless Samsung
- Pad Anker Ultra-Slim Wireless Charging
- TYLT Vu Caricabatterie Wireless
- Nokia DT-900 Wireless
3# il Fast Charge batte tutti

C’è un grande vantaggio nell’utilizzare il vecchio cavo infatti il Galaxy S6 supporta Qualcomm ricarica rapida 2.0. Questa tecnologia consente di ottenere ore di utilizzo da soli 10-15 minuti. Utilizzando il caricabatteria in vendita con il telefono vedrete una notifica quando Fast Charge è in funzione.
4# Richiedi i tui 100GB gratuiti su Microsoft OneDrive
Uno dei vantaggi di possedere il Galaxy S6 è di avere 100 GB di spazio gratuito per Microsoft Microsoft OneDrive. Quando si imposta il telefono per la prima volta vi verrà chiesto di accedere o creare un account Microsoft OneDrive. Se hai già fatto che si dovrebbe avere il 100 GB di spazio di archiviazione gratuito.
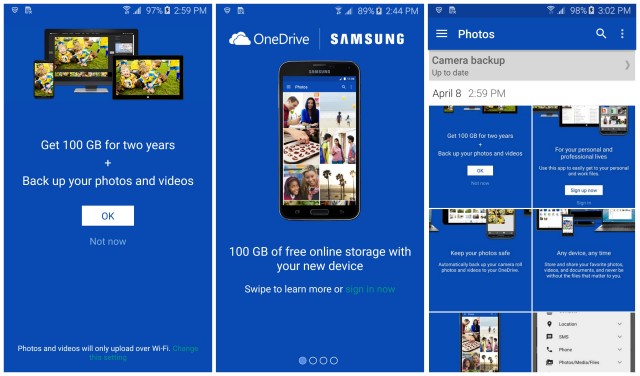
Se hai saltato questo passo è possibile aprire l’applicazione Microsoft OneDrive e accedere o creare un account.
5# “Non disturbare”: Mandalo in Silenzioso in determinati orari
Samsung ha ribattezzato il sistema di notifica di priorità Lollipop a “Non disturbare”. Con queste impostazioni è possibile controllare le notifiche. Per iniziare vai a Impostazioni > Suoni e notifiche.
Se è attiva la modalità “Non disturbare” c’è un’opzione per consentire delle eccezioni, mentre se non si consente alcuna eccezione il telefono sarà completamente silenzioso. È anche possibile impostare una pianificazione per consentire automaticamente di attivare “Non disturbare” in un momento specifico ogni giorno.
6# Riavviare il telefono senza rimuovere la batteria
La batteria è non rimovibile nell’ S6 quindi non è possibile rimuovere la batteria se il vostro telefono si blocca. È comunque possibile ripristinare il telefono, senza dover rimuovere la batteria.
Basta tenere premuto il “Tasto Accensione” e Volume giù per 10 secondi fino a quando il dispositivo si spegne.
7# Utilizzare la nuova app Smart Manager per eseguire la manutenzione sul telefono
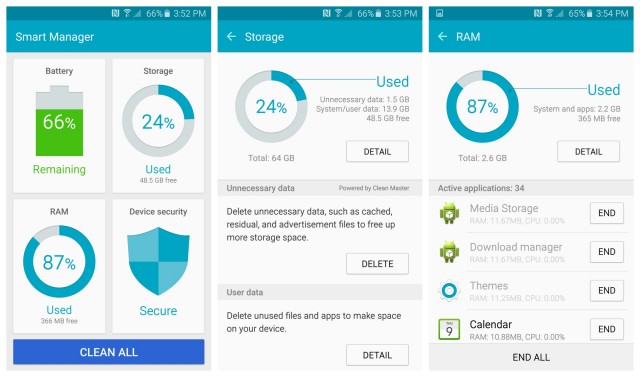
Il Galaxy S6 è dotato di una nuova applicazione chiamata Samsung Smart Manager. Con questa applicazione è possibile gestire le prestazioni, sicurezza e batteria. Tutte le funzioni di Smart Manager Erano presenti sui dispositivi precedenti ma ora sono raggruppate in un unica app divisa in quattro sezioni.
Vediamole in dettaglio:
Batteria
Nella sezione batteria vedrete la durata a sinistra e la possibilità di attivare una delle modalità di risparmio energetico rimanente. C’è anche una sezione che mostra le applicazioni che utilizzano la più batteria in modo da poterle disabilitare.
Memoria
In questa sezione troverete tutte le informazioni i vostri dati. Avete anche la possibilità di pulire il dispositivo e di sbarazzarsi di dati non necessari.
RAM
Qui potrete scoprire quali processi stanno usando più “processore”. È possibile tutte le apps in un colpo o “ucciderli” individualmente.
Protezione dispositivo
L’ultima sezione è interamente dedicata sulla sicurezza. Potete vedere se ci sono modifiche di sistema non autorizzate se l’applicazione KNOX è abilita. Ci sono anche alcune funzionalità anti-malware gestite da McAfee.
8# Attivare la modalità Ultra Power-Saving
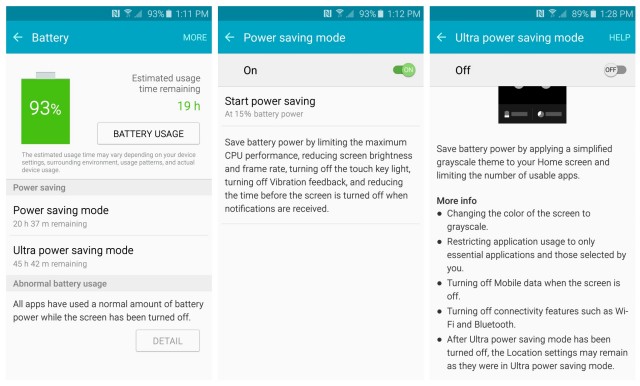
Modalità Ultra Power Saving o “Risparmio Energetico Avanzato” può aiutarvi a ottenere della batteria particolarmente estesa. Quando questa modalità è attiva il telefono passa a un’interfaccia in bianco e nero e disabilita la maggior parte delle attività in background. Sarete ancora in grado di ricevere chiamate, inviare messaggi e utilizzare alcune applicazioni importanti come WhatsApp o Facebook. Potete attivarla in Impostazioni > Batteria > modalità Ultra risparmio energetico.
Vi è anche la meno estrema Modalità Risparmio energia. Quando questa modalità è attivata la luminosità dello schermo diminuisce e il processore mantiene un profilo molto più contenuto. È possibile impostare l’attivazione automatica di Battery Saver quando il livello della batterie scende tra 50-15%. Potete attivarla in Impostazioni > batteria > Modalità risparmio energetico .
9# Attivare “Easy Mode” se l’esperienza di default è troppo “complicata”
Se l’interfaccia utente di Samsung è troppo complicata poter impostare la “Modalità Semplice”. Nella Modalità Semplice vedrete solo un paio di grandi icone per le apps e una zona per aggiungere i contatti preferiti.
- Aprire Impostazioni e andare alla personalizzazione
- Selezionare la modalità Facile
- È anche possibile scegliere quali applicazioni vuoi mostrare in Easy Mode
Gestures
10# Abilita Smart Stay per mantenere attivo lo schermo mentre lo si sta guardando
Smart Stay è una delle caratteristiche più ingegnose che Samsung abbia mai creato. Se questa funzione è abilitata il tuo Galaxy S6 rimarrà acceso fino a quando lo si sta guardando. Smart Stay è disattivata di default; ecco come attivarlo.
- Vai a Impostazioni > Schermo
- Selezionare Smart Stay e assicurarsi che sia abilitato
Nota: Smart Stay non funziona al buio 😉
11# Utilizzare Smart Alert per sapere se vi siete persi una chiamata o un messaggio quando prendete il vostro S6
“Smart Alert” (è abilitato di default) farà vibrare il vostro smartphone non appena lo prenderete in mano se ci sono chiamate o messaggi non visualizzati.
12# Porta il telefono all’orecchio mentre stai messaggiando per chiamarlo
Un altro gesto elegante è “Chiamata diretta”. Questa funzione consente di chiamare direttamente qualcuno portando il telefono all’orecchio se siete sul contatto o state massaggiando con esso. Potete attivarla in Impostazioni > Gestures.
13# Mettere il telefono a faccia in giù per rifiutare una chiamata
Per rifiutare rapidamente una chiamata lo si può capovolgere.
Personalizzazione
14# Come rimuovere Flipboard Briefing dalla homescreen
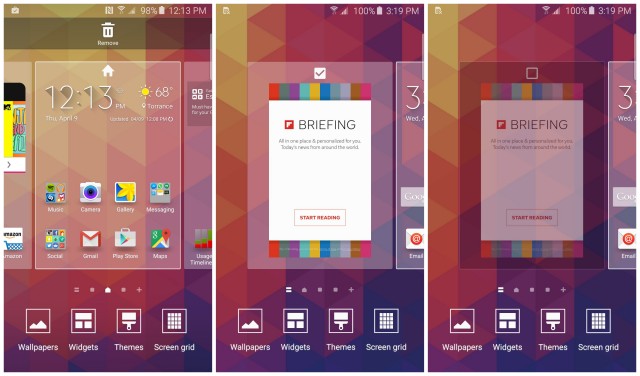
Sul Galaxy S5 c’era una sezione speciale della schermata iniziale chiamata “La mia rivista”. Questa sezione è ancora presente sul Galaxy S6, ma è stato rinominato “Briefing”. Fondamentalmente aggrega solo notizie da un certo numero di diversi Fonti. Potete rimuoverlo così:
- Premere a lungo sulla schermata iniziale
- Scorrere verso il pannello Briefing in fondo a sinistra
- Deselezionare la casella
15# Aggiungere altri pannelli della schermata Home
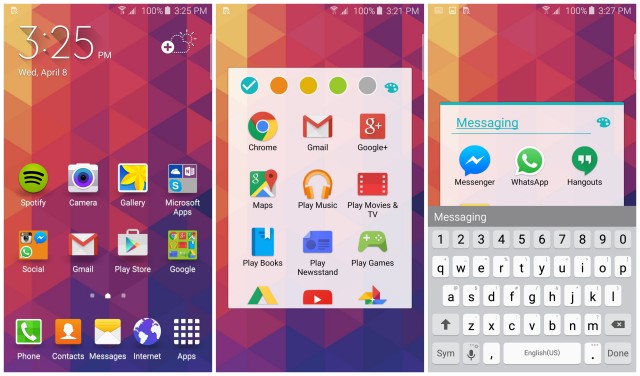
Si possono avere fino a 7 pagine differenti (o pannelli) per contenere le applicazioni e widget nella schermata iniziale. Ecco come personalizzare l’ordine e la quantità.
- Toccare e tenere premuto uno spazio vuoto sulla schermata iniziale per aggiungere, spostare, o rimuovere un pannello
- Per aggiungere un pannello, scorrere a sinistra, quindi toccare [+]
- Per spostare un pannello, toccare e tenere premuto un pannello, e poi trascinarlo
- Per rimuovere un pannello, toccare e tenere premuto un pannello, e poi trascinarlo nella parte superiore dello schermo
- Per impostare un pannello come schermata iniziale principale tsp su HOME
16# Cambiare il numero delle icone sulla schermata iniziale
Per rendere più spazio per le applicazioni e widget nella schermata iniziale è possibile modificare le dimensioni della griglia. Di default è 4×4, ma si può cambiare fino a 5×5.
- Toccare e tenere premuto uno spazio vuoto sulla schermata iniziale
- Toccare griglia schermo e scegliere 4 × 4, 4 × 5, o 5 × 5
17# Utilizzare il pulsante “Modifica” nel pannello delle notifiche per personalizzare le icone
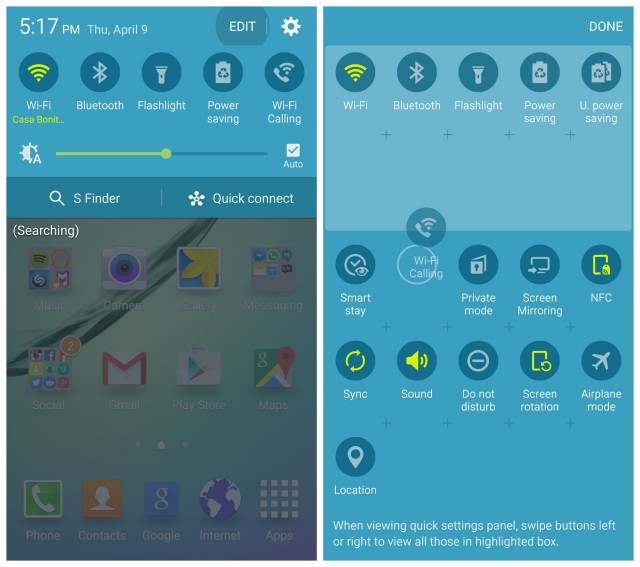
È possibile accedere alle icone rapide facendo scorrere verso il basso dalla parte superiore del display. È possibile modificane l’ordine o rimuoverne alcune. Per personalizzare le icone rapide
- Abbassare le impostazioni rapide e toccare EDIT nell’angolo in alto a destra
- Da qui è possibile trascinarle a piacere
- Ci devono essere almeno 5 icone nelle Impostazioni rapide
18# Cambiare Tema

Il Galaxy S6 viene fornito con la possibilità di personalizzarne i temi che possono cambiare lo sfondo, le icone, e anche le applicazioni di sistema e utente.
- Aprire l’ app Temi
- Sfogliare i temi e scegliere quello che ti piace
- Toccare Scarica
- Selezionare Applica
19# Disattivare o rimuovere applicazioni indesiderate
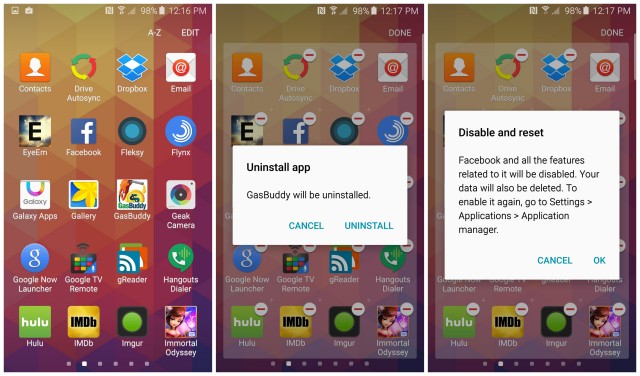
Alcune applicazioni di sistema possono essere disinstallate e altre possono essere soltanto disabilitate. Un app disabilitata non apparirà tra app e non sarà in grado di funzionare in background ma ovviamente continuerà ancora ad occupare memoria sul dispositivo.
- Aprire il menu app e toccare il pulsante di modifica
- L’icone “Meno” apparirà su qualsiasi applicazione che può essere disinstallata o disabilitata
- Toccare l’icona meno sulle applicazioni che si desidera rimuovere
20# Cambia la modalità dello schermo per una migliore visione
Samsung ha incluso un paio di modi diversi di visualizzazione dello schermo per consentire di regolare facilmente i colori e la luminosità. È possibile cambiare la modalità schermo andando a Impostazioni > Schermo > modalità Schermo .
- Display Adaptive : si regola automaticamente in base a quello che si facendo con il telefono.
- Cinema AMOLED e AMOLED photo : colori vividi e saturi.
- Base : non eccessivamente saturi o brillante.
21# Abilitare sulla tastiera l’immissione Testo Wipe
Per default Samsung non abilita il Swipe che consente di trascinare il dito sulle lettere per digitare una parola. Può essere molto utile, specialmente per l’uso con una sola mano. È necessario attivarlo:
- Vai a Impostazioni > Lingua e immissione
- Selezionare Tastiera Samsung
- Selezionare immissione continua del testo
- Ora per digitare una parola basta trascinare le dita sulle lettere in ordine.
Multi-tasking
22# Utilizzare due applicazioni contemporaneamente utilizzando il menu Applicazioni recenti

Modalità multi-window permette di eseguire due applicazioni differenti contemporaneamente sullo stesso schermo.
- Toccare il pulsante “Recenti” a sinistra del tasto Home
- Tutte le applicazioni recenti verranno visualizzati sullo schermo
- Tutte le apps che possono essere utilizzate in multi-window avranno un’icona rettangolo
- Toccare l’icona per aprire l’applicazione nella metà superiore dello schermo
- La metà inferiore dello schermo mostrerà le applicazioni solo recenti che possono utilizzati in multi-window
- Toccarne uno per aprirla nella metà inferiore
- È possibile ridimensionare le applicazioni trascinando la linea in mezzo
23# Scarica i tuoi file più velocemente usando Download Booster
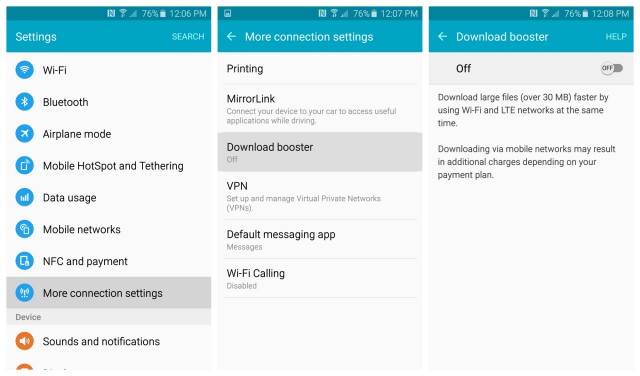
Download Booster vi aiuterà a scaricare file di grandi dimensioni in tempi record. Funziona utilizzando una combinazione di WiFi e LTE per scaricare i file.
- Vai a Impostazioni > Altre impostazioni di connessione
- Selezionare Download Booster
24# Usa S Finder per cercare apps, file o contatti sul dispositivo
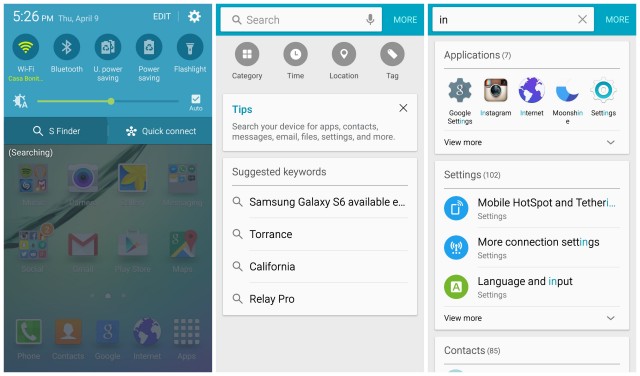
S Finder è un app che ti aiuta a trovare le cose sul telefono Samsung. È possibile cercare applicazioni, file, foto, musica, contatti e altro ancora.
25# Non dimenticate mai una notifica con Reminder
Se si ricevono un sacco di notifiche si può dimenticarne di rispondere ad alcune di esse. Reminder vi ricorderà di “agire” sulle notifiche precedenti. Il telefono emetterà un suono dopo un certo periodo di tempo, se vi è una notifica che in realtà ha bisogno della vostra attenzione.
- Vai a Impostazioni > Accessibilità > reminder
- Qui è possibile impostare gli intervalli di promemoria per 15 sec, 30 sec, 1 minuto, 3 minuti, e 5 minuti.
- Per impostazione predefinita, ogni applicazione è inclusa, ma è possibile attivare di quelli che non si vuole essere ricordato
26# Risparmia tempo di digitazione aggiungendo scorciatoie da tastiera
Se state digitando lunghe parole o frasi come indirizzi di posta elettronica, è possibile creare un collegamento di testo. Questo vi permetterà di inserire rapidamente una lunga parola o una frase semplicemente digitando poche lettere.
- Vai a Impostazioni > Lingua e immissione
- Selezionare Tastiera Samsung
- Toccare i collegamenti di testo
- Toccare Aggiungi per creare il proprio collegamento
27# Inviare file ad altri utenti Galaxy facilmente con Quick Connect
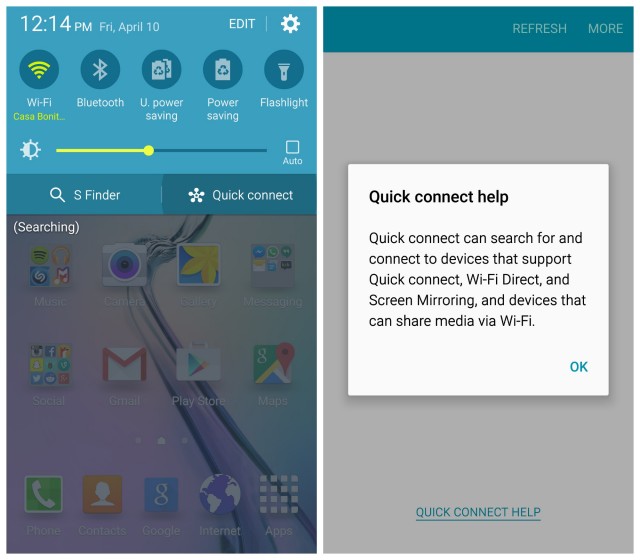
Ci sono una miriade di modi per inviare file ad altre persone, ma i dispositivi Samsung ne hanno uno in particolare chiamata Quick Connect. Questa funzione consente di trovare rapidamente dispositivi vicini per scambiare file. Quando la funzione è abilitata il Bluetooth si attiva automaticamente.
- Scorrere verso il basso il menu a tendina e trovare Quick Connect
- Quando si tocca Quick Connect un elenco dei dispositivi vicini verranno visualizzati. Toccarne uno
- Ora selezionate il tipo di file che vuoi inviare
- Dopo aver selezionato il file si dovrà attendere per l’altro dispositivo accetti
Trucchi fotocamera
28# Avvio veloce per la fotocamera con un doppio tap
Toccando due volte il tasto home e la fotocamera è immediatamente pronta per scattare foto e video. È possibile attivare questo andando nel menu Impostazioni del app Fotocamera e trovare l’impostazione avvio veloce .
29# Utilizzare tracking AF per mantenere la messa a fuoco sul soggetto

Samsung ha aggiunto una nuova modalità autofocus chiamato tracking AF . Consente il pre-focus su un soggetto prima di scattare foto o video tentando di mantenere il soggetto a fuoco anche se si muove lo smartphone. Questa funzione opera con non solo volti, ma qualsiasi oggetto che si desidera mettere a fuoco prima di scattare la foto.
Per attivarlo, andate nel menu Impostazioni del app Fotocamera e attivate il tracking AF .
30# Rivedere immediatamente le vostre foto non appena vengono scattate

Non appena viene scattata una foto si attiverà automaticamente un’anteprima. Basta andare nel menu Impostazioni del app Fotocamera e attivare la “Review Immagini”.
31# Foto o video utilizzando i comandi vocali
Invece di usare i pulsanti sullo schermo per scattare una foto ora è possibile utilizzare la voce. Non solo aiuta a mantenere ferma la fotocamera per lo scatto perfetto, ma può essere divertente e coinvolgente per il vostro soggetto (o dei soggetti).
Entrate nel menu Impostazioni della fotocamera e trovare l’opzione per attivare comandi vocali. Qui ci sono i diverse opzioni per i comandi vocali che è possibile utilizzare per scattare una foto:
- Sorriso
- Il Formaggio
- Cattura
- Sparare
- Record Video
32# Utilizzare il tasto del volume per ingrandire, scattare una foto o girare video
Se preferire si può controllare la fotocamera tramite il bilanciere del volume come pulsante di scatto fisico. È possibile modificare il suo comportamento nel menu Impostazioni dell’ app Fotocamera dove è possibile selezionare zoom in o out , scattare una foto o iniziare a registrare il video.
33# Scattare selfies utilizzando il sensore della frequenza cardiaca o muovendo la mano

Siete amanti dei Selfies? Allora avete un paio di opzioni interessanti a vostra disposizione. La prima consente di scattare un Selfie tenendo il dito sul sensore della frequenza cardiaca per 2 secondi .
Si può anche sventolare la mano davanti alla fotocamera per avviare un conto alla rovescia prima di scattare il Selfie.
34# Modalità Pro: Fotocamera in modalità “professionista”
Questa modalità permette di ottimizzare le impostazioni della fotocamera, con la possibilità di cambiare il bilanciamento del bianco, correzione dell’esposizione, la misurazione, ISO.
È possibile creare dei presents in modo da richiamarli quando si vuole.
35# Scarica nuove fantastiche funzionalità per la fotocamera da Samsung Apps Store

App? Ci sono anche per la fotocamera e c’è anche un App store per la fotocamera di Samsung! Infatti potete scaricare numerosi componenti aggiuntivi per arricchire la vostra fotocamera. Ecco alcuni dei componenti aggiuntivi:
- Surround di ripresa: una modalità Fotosfera-like che consente di scattare foto a 360 gradi
- Sound & ripresa: registrare l’audio dell’ambiente circostante al momento dello scatto della foto
- Rear-Cam Selfie: utilizzare la telecamera posteriore per fare una Selfie con segnali visivi per farvi sapere quando sta per scattare il colpo
- Dual Camera: scattare una foto o riprese video con telecamere sia la parte anteriore e posteriore contemporaneamente
- GIF animate: creare un’immagine in movimento di una serie di foto o video e salvarlo come GIF animata
- Bellezza viso: tweaks di immagine per migliorare l’aspetto del volto umano
- Tiro Sport: seleziona automaticamente le impostazioni di messa a fuoco e l’esposizione per le scene in rapido movimento
Privacy e sicurezza
36# Come resettare le impostazioni di fabbrica del tuo Samsung Galaxy S6
Ecco come fare:
- Vai in Impostazioni
- Scorrere fino a vedere Backup e ripristino , e selezionarlo
- Vi verrà chiesto di confermare se si desidera procedere con l’azzeramento
Si noti che un reset di fabbrica ripristinerà solo le impostazioni del dispositivo, gli account utente, dati di sistema e app e applicazioni scaricate al loro stato originale. File personali, quali foto e video resteranno intatti ed ancora accessibili
Gestione Dispositivi Android: Per ritrovare il tuo smartphone perso
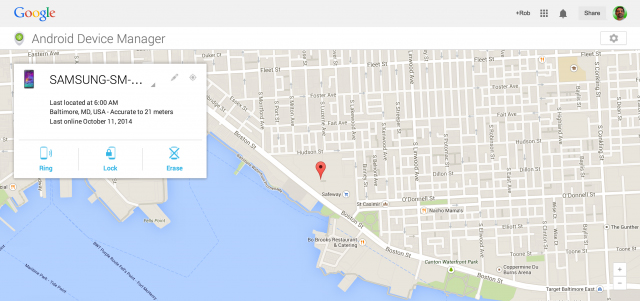
È ‘un app che non solo riesce ad individuare il dispositivo utilizzando la sua ultima nota posizione GPS, ma anche consente di far squillare da remoto un allarme, bloccare il dispositivo o eseguire un reset completo di fabbrica in caso avete paura che è caduto nelle mani sbagliate. La funzionalità è inclusa in quasi ogni telefono Android, ed ecco come si attiva esso:
- Dal menu applicazioni del dispositivo, aprire Impostazioni di Google .
- Toccare Sicurezza .
- Sotto “Gestione periferiche Android,” spostare gli interruttori accanto a ” individuare questo dispositivo da remoto” e “Consenti blocco remoto e la reset impostazioni di fabbrica”
37# Registra le impronte digitali per sbloccare il telefono con il pollice
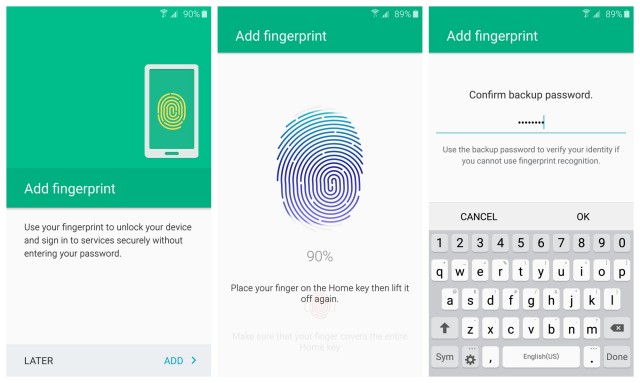
Ecco come si può andare avanti su questo:
- Recatevi in schermata di blocco e di sicurezza in Impostazioni app
- Successivo Fingerprint e poi + Aggiungi impronte digitali
- Seguire le istruzioni a video
- Creare una password di backup
- Toccare Ok Abilita Fingerprint sblocco
- Ora per sbloccare il telefono puoi semplicemente tenere premuto il dito sul tasto home
- Ripetere questa procedura per aggiungere dita supplementari
Notare che lo scanner impronte digitali può essere utilizzato anche per ottenere l’accesso ad applicazioni supportate, come Paypal. Sarà inoltre presto possibile utilizzarla per l’accesso a siti web sul browser web del telefono, e pagando per gli acquisti con Samsung Pay.
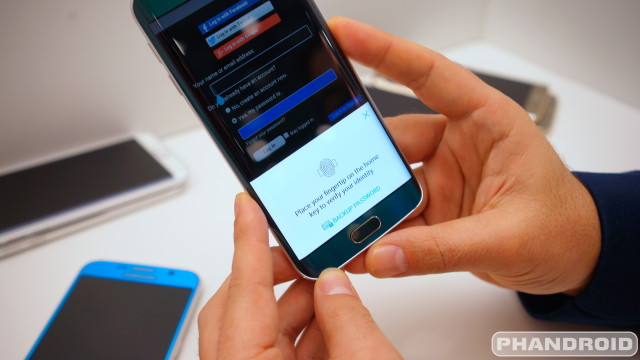
38# Utilizzare la modalità privata per mantenere il vostro contenuto lontano da occhi indiscreti
La prima cosa che devi fare prima di approfittare di questa caratteristica è selezionare i tipi di file che si vogliono proteggere tra cui foto, video, musica, registratore vocale, My Files e il browser Web:
- Sselezionate tutti i contenuti che si desidera proteggere
- In alto a destra, toccare PIÙ e selezionare Sposta in privato
Vedrete i vostri file scomparire. Ovviamente non vengono cancellati ma saranno visibili soltanto attivando la modalità privata. Come si attiva la modalità privata?
- Andate in Impostazioni , quindi Privacy e sicurezza e individuare modalità privata
- Impostazione modalità privata a “On” per visualizzare tutti i file nascosti
39# Imposta la funzione SOS per inviare rapidamente messaggi a contatti di emergenza
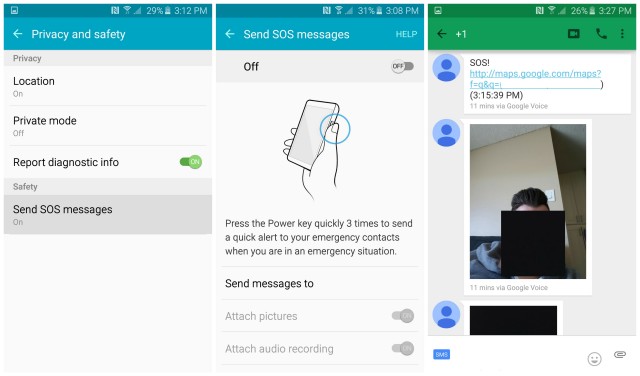
Samsung SOS invia un messaggio preimpostato per tutti i contatti che si desidera quando si preme rapidamente il pulsante di accensione per 3 volte consecutive.
Ti consigliamo di impostare questa funzione, ed ecco come fare:
- Vai a Impostazioni e cercare Privacy e Sicurezza
- Selezionare il Messaggi SOS “On” per abilitare la funzione.
- In fondo, specificare i destinatari ai quali si desidera inviare il messaggio così come quale contenuto tra testo, foto e registrazioni audio allegare al messaggio.
40# Posizionare il telefono in modalità di emergenza per risparmiare la batteria
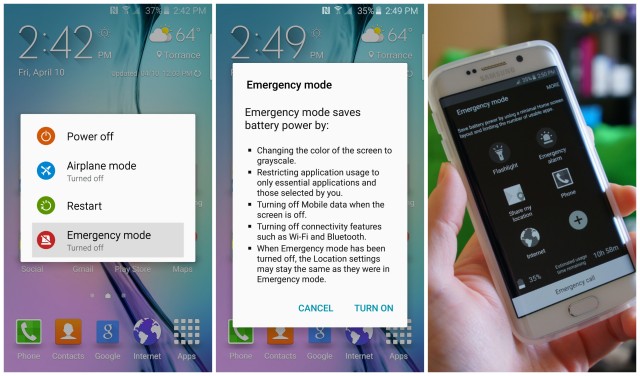
Per quei casi estremi in cui non si può assolutamente spegnere il telefono spento si può usare la modalità di emergenza .
Questa funzione è un’estensione della modalità di risparmio energetico avanzata dove tramite un’interfaccia utente in scala di grigi, potenza di elaborazione ridotta e un limitata disposizione di apps si può prolungare la durata della batteria
Ecco come attivare Modalità emergenza :
- Tenere premuto il pulsante di accensione
- Selezionare la modalità di emergenza in fondo alla lista
- Premere “Attiva” per attivare la modalità di emergenza , o annulla per tornare indietro.
Altre cose utili
41# Scarica All Together di Samsung per rimanere in contatto con altri utenti Galaxy
Una delle migliori applicazioni di Samsung nel Samsung App Store è alltogether . Permette di connettersi ad altri utenti di Samsung Galaxy su una rete privata WiFi per chattare, condividere file e di più senza dover utilizzare i dati mobili. Questo è grande per qualcosa come un viaggio in campeggio in cui i dati potrebbero essere limitati, ma si vuole ancora essere connesse a quelle vicine.
È possibile scaricare ALLtogether dal Samsung App Store.
42# Scarica l’applicazione Modalità bambini per mantenere protetti i vostri piccoli quando si utilizza il telefono
Potete scaricare Samsung Modalità Bambini dal Samsung App Store .

In questo modo si blocca il telefono in uno stato in cui i bambini possono utilizzare solo applicazioni e giochi appropriati per loro, come ad esempio una applicazione di disegno, una applicazione di scrittura, e persino una macchina fotografica per con adesivi divertenti da usare.
Il vostro bambino non sarà in grado di uscire da questa modalità, a meno di avere il codice di blocco che si imposta al primo avvio.
43# In alternativa, utilizzare la funzione Window Pin per bloccare il telefono a qualsiasi applicazione scelta
Simile alla modalità Kids, il Galaxy S6 Samsung dispone di una finestra caratteristica che ti consente di tenere il telefono bloccato in un app. Ad esempio: si deve utilizzare soltanto il browser web? Allora è possibile bloccare il telefono soltanto sul browser, in nessun modo si può uscire dall’app
Utile per i proprietari di negozi che vogliono mostrare un’ applicazione specifica su un display. Per attivarla:
- Aprire Impostazioni , andare in Blocca schermo e sicurezza , quindi toccare altre impostazioni di sicurezza
- Cercare l’opzione “Pin Windows” e toccarla
- Specificare se si desidera attivare la schermata di blocco sicuro qualcuno tenta di premere il tasto home.
Tutto quello che dovrete fare quando si vuole “appuntare” un app è aprire Apps recenti toccando il tasto a sinistra del tasto home e premere sull’ icona situata in basso a destra.
44# Migliora il suono del telefono con Sound Adapt e SoundAlive +
È possibile personalizzare il suono del Galaxy Samsung S6 con due grandi strumenti di Samsung inclusi.
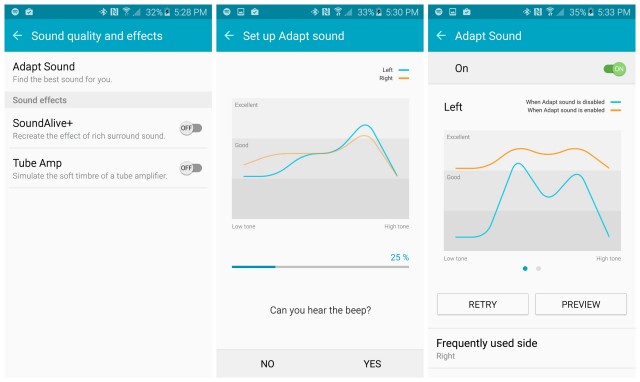
Il primo, Adapt suono vi aiuterà a ottimizzare il suono del Samsung Galaxy S6. È possibile accedere a questo andando a Impostazioni> Suoni e notifiche> Adapt Suono .
SoundAlive + è un altro ottimo strumento per migliorare la vostra esperienza audio. C’è anche un effetto che consente di simulare l’effetto di un amplificatore a valvole. È possibile trovare questo sotto Impostazioni> Suoni e notifiche> SoundAlive + e Impostazioni> Suoni e notifiche> Tube Amp.
Marco Stella, è un Blogger Freelance, autore su Maidirelink.it, amante del web e di tutto ciò che lo circonda. Nella vita, è un fotografo ed in rete scrive soprattutto guide e tutorial sul mondo Pc windows, Smartphone, Giochi e curiosità dal web.

