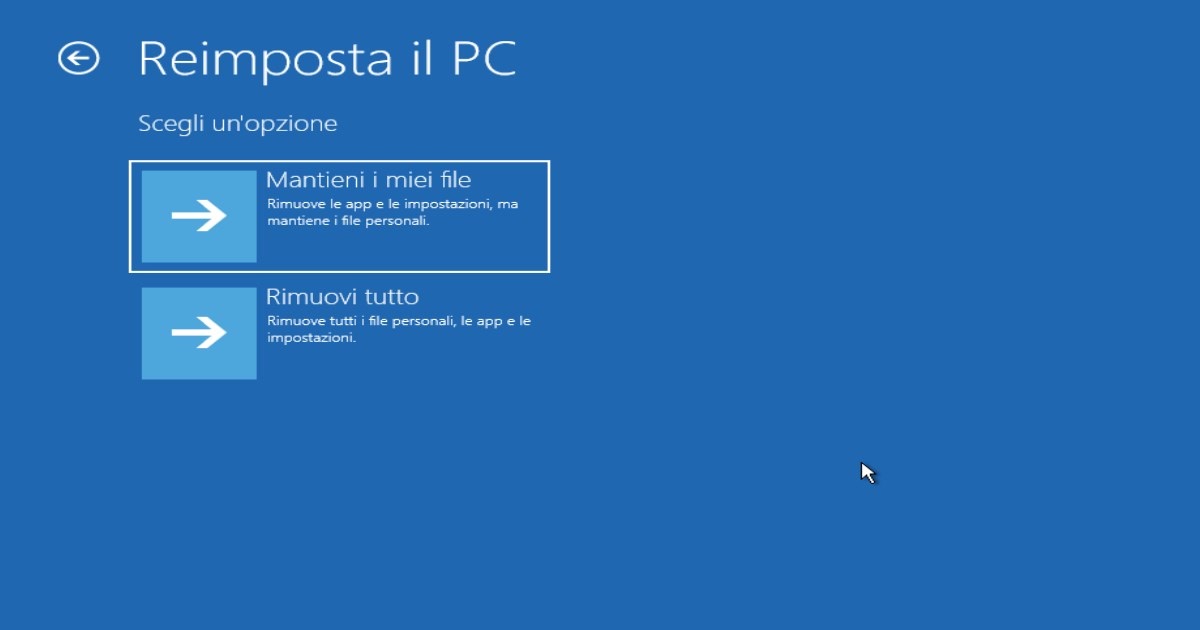Scopriamo come eseguire il **reset delle impostazioni di Windows 10 e Windows 11**, riportandole ai valori iniziali predefiniti. Questo processo può essere fondamentale nel caso in cui il sistema presenti malfunzionamenti, tanto più se non riusciamo a risalire alle modifiche effettuate in precedenza.
Quando si riscontrano problemi con Windows, spesso la causa è riconducibile a impostazioni modificate, sia accidentalmente che a seguito dell’intervento di software di terze parti. Malfunzionamenti comuni includono l’apertura di file con programmi inadeguati o l’attivazione di opzioni di accessibilità, influenzando così il comportamento delle finestre e del desktop. In alcuni casi, un’applicazione di ottimizzazione potrebbe aver alterato le configurazioni di sistema.
Se non riusciamo a individuare il problema, una soluzione efficace è **ripristinare completamente Windows 10 o Windows 11**. Questa operazione ci permette di riportare il sistema alle impostazioni iniziali senza compromettere i file personali, evitando così un’installazione da zero del sistema operativo.
**LEGGI ANCHE: Guida completa alle impostazioni di Windows**
Procedura di Risoluzione dei Problemi di Windows
Prima di intraprendere azioni estreme come il ripristino totale, è opportuno esaminare il menu **Risoluzione problemi**. Qui possiamo tentare di riparare singole funzionalità del sistema, eliminando eventuali impostazioni errate senza il bisogno di un reset totale.
Per avviare questa procedura, utilizziamo la combinazione di tasti **WIN+I** sulla tastiera, cercando nella barra di ricerca **Risoluzione problemi**. Accediamo poi a **Altri strumenti di risoluzione dei problemi** e utilizziamo gli strumenti offerti da Windows per affrontare i vari problemi, cliccando su **Esegui** accanto a ogni strumento.
Per ulteriori dettagli, è possibile consultare la nostra guida su **come utilizzare gli strumenti di risoluzione dei problemi di Windows**.
Creazione di un Nuovo Account per il Reset delle Impostazioni di Windows
Un metodo semplice e veloce per **azzerare le impostazioni di Windows** è quello di creare un nuovo profilo utente. Questo evita di dover disinstallare tutti i programmi, operazione che si rende necessaria solo se si utilizza la funzione **Reimposta PC**.
La creazione di un nuovo account è piuttosto semplice. Basta andare in **Impostazioni > Account**, selezionare **Famiglia e altri utenti** e aggiungere un nuovo utente con diritti di amministratore. Dopo aver riavviato il computer, potremo accedere al nuovo profilo, vissuto come una nuova installazione di Windows, pur mantenendo i programmi già installati. Sarà necessario, tuttavia, trasferire i file personali dalla cartella profilo, che si trova in **C:/Users**.
È importante ricordare, se l’utente utilizza un’**account Microsoft**, di **disattivare la sincronizzazione automatica delle impostazioni**, altrimenti le preferenze recenti verranno ripristinate. Per farlo, andiamo in **Impostazioni > Account** e disattiviamo l’interruttore presente sotto **Sincronizza le impostazioni**.
Ripristino delle Impostazioni e delle Cartelle di Windows
Un altro modo efficace per **ripristinare le impostazioni di Windows 10 e 11** è utilizzare **Powershell**. Accediamo al menu Start, facciamo clic con il tasto destro sul programma e selezioniamo **Esegui come amministratore**, quindi inseriamo il seguente comando:
Get-AppxPackage windows.immersivecontrolpanel | Reset-AppxPackage
Inoltre, navigando in **Impostazioni > App**, possiamo accedere alla sezione **App predefinite** e cliccare su **Reimposta** per riportare le impostazioni ai valori consigliati da Microsoft.
Se notiamo anomalie visive o comportamentali nelle finestre dei file, possiamo anche effettuare un **reset delle impostazioni della cartella**. Apriamo qualsiasi cartella, clicchiamo su **Visualizza**, poi su **Opzioni** in alto a destra. Nella finestra che appare, ci dirigiamo verso la scheda **Visualizzazione** e selezioniamo **Reimposta Cartelle**.
Ripristino di Fabbrica di Windows
Per riportare Windows ai valori iniziali, basta premere **WIN+I** sulla tastiera e navigare fino al menu **Aggiornamento e sicurezza**. Selezioniamo poi la voce **Ripristino** e infine **Reimposta il PC**. In **Windows 11**, questa opzione è disponibile in **Impostazioni > Sistema > Ripristino**.
Il sistema ci guiderà nella scelta della modalità di reset. Se desideriamo conservare i file personali, scegliamo **Mantieni i miei file**; in alternativa, se vogliamo effettuare un ripristino completo, selezioniamo **Rimuovi tutto**.
Un ulteriore metodo per il reset di **Windows 10 e 11** è la reinstallazione da zero. Anche in questo caso, le impostazioni vengono riportate ai valori predefiniti, i programmi vengono disinstallati e i file personali vengono mantenuti. Questa opzione, descritta come un modo rapido per **ripulire il PC da tutte le applicazioni**, è accessibile tramite **Impostazioni**, seguendo il percorso: **Windows 10 > Aggiornamento e Sicurezza**; mentre per **Windows 11**, andiamo su **Privacy e Sicurezza**, poi su **Sicurezza di Windows**, infine nel **Centro di sicurezza di Windows**, sotto **Prestazioni e integrità del dispositivo**.
Reset da Console di Ripristino
Se Windows presenta difficoltà all’avvio, possiamo effettuare un **reset di fabbrica** tramite la console di ripristino. Riavviamo il sistema tre volte finché non raggiungiamo la schermata con il logo, o forziamo il riavvio dopo un errore di schermata blu.
Dopo aver avviato la console, selezioniamo **Risoluzione dei problemi**, clicchiamo su **Reimposta il PC** e scegliamo tra **Mantieni i miei file** o **Rimuovi tutto**, a seconda del tipo di ripristino desiderato. Completata la procedura, riavremo accesso a Windows con le impostazioni di fabbrica.
Conclusioni
Il **ripristino delle impostazioni di Windows** può essere effettuato seguendo un insieme di semplici passaggi, che includono l’uso di strumenti di ripristino, la creazione di nuovi profili utente – un metodo efficace per reset rapidi – o l’accesso alla console di ripristino in caso di malfunzionamenti del sistema.
Per maggiori dettagli, consultate la nostra guida sul **Ripristino di fabbrica su PC e portatili** (Acer, Asus, HP, Dell, Lenovo, Toshiba, etc.).
Marco Stella, è un Blogger Freelance, autore su Maidirelink.it, amante del web e di tutto ciò che lo circonda. Nella vita, è un fotografo ed in rete scrive soprattutto guide e tutorial sul mondo Pc windows, Smartphone, Giochi e curiosità dal web.