Bloatware è un termine usato per riferirsi a tutti quei programmi “filler” che non sono essenziali e che di solito compaiono nel nostro sistema operativo solo per ragioni commerciali.
Nel caso di Windows 10 e Windows 11, troviamo gli esempi più evidenti di questo tipo di pratica in giochi come “Candy Crush Saga” o “World of Warships”, che sono già preinstallati di serie nel sistema.
La parte positiva di tutto questo è che la maggior parte del bloatware in Windows può essere disinstallato dal pannello di controllo senza troppi problemi. Ma attenzione, perché ci sono anche molti altri programmi che vengono preinstallati di fabbrica e che non possiamo eliminare in modo ordinario.
Come disinstallare le app preinstallate in Windows 10/11 utilizzando PowerShell
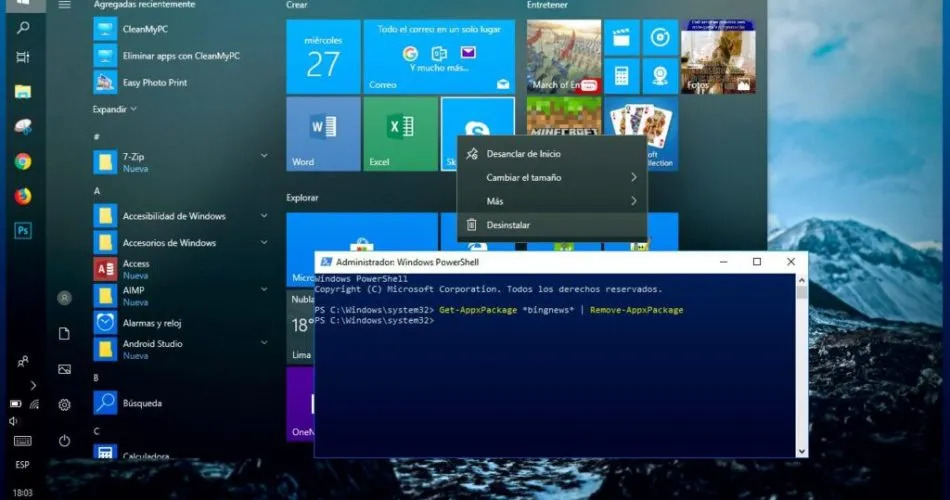
Se hai già installato un client di posta elettronica come Thunderbird, potresti non aver bisogno del programma “Mail and Calendar”, che è incluso come standard sia in Windows 10 che in Windows 11. E se non hai gli occhiali per la realtà virtuale, probabilmente non servirà neanche il programma “ Mixed Reality Portal ”. O lo stesso si può dire dei programmi Xbox che Windows installa di base su ogni portatile.
Il problema con questi tipi di programmi preinstallati è che alcuni semplicemente non possono essere disinstallati come altri programmi dal pannello “Aggiungi o rimuovi programmi”. L’opzione “Disinstalla” semplicemente non è disponibile.
Fortunatamente, possiamo disinstallare questo tipo di app aprendo una finestra di terminale e utilizzando un paio di comandi di PowerShell .
Avvertenza: Tieni presente che non tutte le applicazioni preinstallate sono bloatware, molte di esse hanno funzioni critiche per il sistema e la loro rimozione potrebbe influire sul corretto funzionamento del PC. Eseguire il backup di Windows e di tutti i file importanti come precauzione prima di procedere ulteriormente.
- Apri Windows Finder sulla barra delle applicazioni (o premi il tasto Windows sulla tastiera) e digita “PowerShell”.
- Nel miglior risultato di corrispondenza, fai clic con il pulsante destro del mouse su “Windows PowerShell” e seleziona “Esegui come amministratore”.
All’interno della finestra del terminale eseguire il seguente comando:
- Get-AppxPackage -User username (dove “ username ” corrisponde al nome dell’utente con cui hai effettuato l’accesso al computer. Puoi anche indicare il nome di qualsiasi altro utente registrato nel sistema)
Questo comando ci mostrerà un elenco di tutte le applicazioni che sono installate sul sistema e che sono disponibili per l’utente che abbiamo appena inserito. Individua il programma che desideri disinstallare e annota il nome dell’applicazione elencato nel campo ” PackageFullName “.
Ora esegui il seguente comando:
- Remove-AppxPackage PackageFullName (dove ” PackageFullName” corrisponde al nome dell’applicazione che abbiamo annotato nel passaggio precedente)
Se tutto è andato bene vedremo un messaggio che appare sullo schermo per un attimo e poi scompare. Ora, se andiamo nel pannello di controllo su “Aggiungi o rimuovi programmi”, vedremo che l’applicazione non è più elencata e che è stata effettivamente disinstallata dal sistema.
C’è da dire a favore di Microsoft che ci sono sempre meno programmi che hanno la disinstallazione bloccata nel pannello di controllo. In ogni caso, se vogliamo disinstallarli questo è il modo più semplice per farlo utilizzando una finestra del terminale di Powershell.
Marco Stella, è un Blogger Freelance, autore su Maidirelink.it, amante del web e di tutto ciò che lo circonda. Nella vita, è un fotografo ed in rete scrive soprattutto guide e tutorial sul mondo Pc windows, Smartphone, Giochi e curiosità dal web.
