Il menu Start di Windows 11 è un elemento centrale del sistema operativo, ma spesso può sembrare disorganizzato a causa delle icone che rappresentano le varie app presenti sul PC. Queste icone occupano molto spazio e possono rendere difficile trovare le applicazioni che usi più frequentemente. In questo articolo, ti mostreremo come puoi personalizzare il menu Start di Windows 11 per renderlo più organizzato e adattarlo alle tue esigenze.
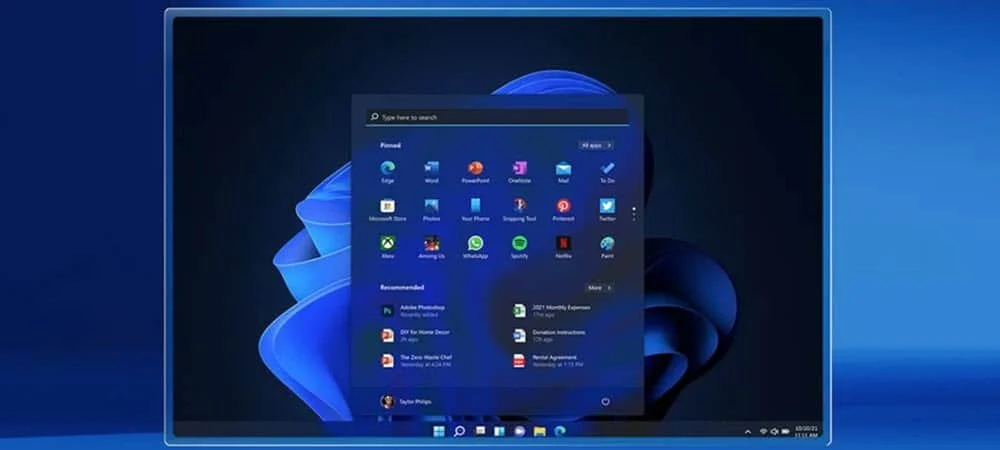
Rimuovere le icone non necessarie
La prima cosa da fare per organizzare il menu Start è rimuovere le icone delle app che non utilizzi. Ecco come farlo:
- Fai clic con il pulsante destro del mouse sull’icona dell’app che desideri rimuovere.
- Nel menu a comparsa, seleziona “Sblocca dalla schermata Start”.
- Ripeti questo processo per tutte le icone delle app che vuoi eliminare.
Ricorda che rimuovere un’icona dalla schermata Start non disinstallerà l’app dal tuo PC; semplicemente rimuoverà l’icona dalla schermata Start.
Organizzare le icone rimanenti
Una volta eliminato ciò che non ti serve, puoi organizzare le icone rimanenti nel menu Start in base alle tue preferenze. Ad esempio, puoi raggruppare le app correlate in modo da trovarle più facilmente. Ecco come farlo:
- Posiziona il cursore del mouse sull’icona che desideri spostare.
- Tieni premuto il pulsante sinistro del mouse e trascina l’icona nella posizione desiderata.
- Le altre icone si sposteranno automaticamente per fare spazio alla nuova posizione.
Se stai utilizzando un dispositivo touchscreen, puoi fare lo stesso trascinamento tenendo premuto il dito sull’app e quindi spostandola.
Aggiungere nuove icone
Oltre a rimuovere le icone non necessarie e a organizzare quelle rimanenti, puoi anche aggiungere nuove icone per app, programmi, cartelle e file che utilizzi spesso. Ecco come farlo:
- Per aggiungere un’icona, segui le istruzioni nella sezione “Aggiunta o rimozione di elementi dal menu Start” di questo articolo.
Le nuove icone aggiunte appariranno nella parte inferiore del menu Start. Se desideri spostarle rapidamente in cima alla lista, fai clic con il pulsante destro del mouse sull’icona e seleziona “Sposta in alto” nel menu a comparsa.
Personalizzare ulteriormente il menu Start
Il menu Start di Windows 11 offre anche altre opzioni di personalizzazione. Per accedervi, segui questi passaggi:
- Fai clic sul pulsante Start.
- Seleziona l’icona delle impostazioni.
- Clicca su “Personalizzazione”.
Nella sezione relativa al menu Start, troverai diverse opzioni, tra cui:
- Mostra le app aggiunte di recente: Questa opzione ti permette di visualizzare automaticamente le app appena installate nella schermata Start.
- Mostra le app più utilizzate: Con questa opzione, le app che usi di più verranno visualizzate nella schermata Start.
- Mostra gli elementi aperti di recente in Start, elenchi rapidi ed Esplora file: Mantenendo questa opzione attiva, potrai accedere rapidamente alle destinazioni più frequenti.
- Cartelle: Puoi personalizzare la parte inferiore del menu Start aggiungendo collegamenti alle tue cartelle preferite.
Non esiste una configurazione giusta o sbagliata, quindi sperimenta con queste opzioni per trovare quella che si adatta meglio alle tue esigenze. Tutte le opzioni sono interruttori on-off, quindi puoi sempre tornare indietro e modificarle se necessario.
Conclusioni
Personalizzare il menu Start di Windows 11 può rendere l’utilizzo del tuo PC molto più efficiente. Seguendo i passaggi descritti in questo articolo, potrai organizzare le tue app in modo più intuitivo e accedere rapidamente alle funzioni più importanti del sistema operativo.
Domande frequenti
-
Posso ripristinare un’icona rimossa dal menu Start? Sì, puoi farlo facilmente seguendo i passaggi descritti nell’articolo.
-
Ci sono limiti al numero di icone che posso aggiungere al menu Start? Non ci sono limiti specifici, ma è consigliabile mantenere il menu organizzato per una migliore esperienza utente.
-
Posso cambiare le dimensioni delle icone nel menu Start di Windows 11? Purtroppo, Windows 11 non permette di cambiare le dimensioni delle icone nel menu Start.
-
Posso creare gruppi di icone nel menu Start? Windows 11 non supporta la creazione di gruppi di icone nel menu Start come faceva in passato.
-
Come faccio a accedere alle impostazioni del menu Start? Puoi accedere alle impostazioni del menu Start facendo clic sul pulsante Start, selezionando l’icona delle impostazioni e quindi cliccando su “Personalizzazione”.
Marco Stella, è un Blogger Freelance, autore su Maidirelink.it, amante del web e di tutto ciò che lo circonda. Nella vita, è un fotografo ed in rete scrive soprattutto guide e tutorial sul mondo Pc windows, Smartphone, Giochi e curiosità dal web.
