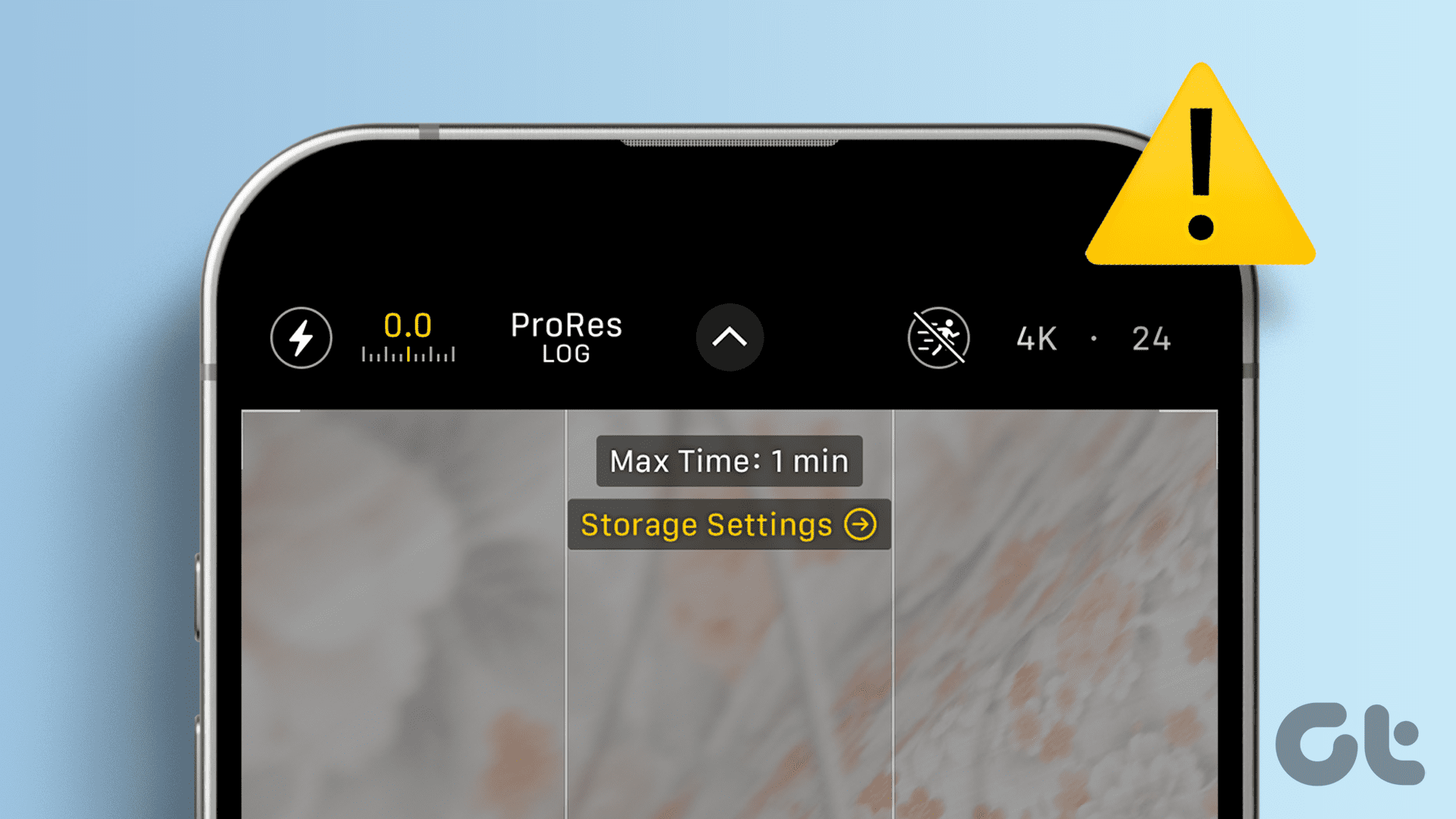Correzione 1: Impostazione di Codifica Errata
Di default, l’app fotocamera dell’iPhone 15 Pro non consente di registrare in Log a meno che non si entri specificamente nelle impostazioni, si abiliti il video ProRes e si selezioni la codifica Log. Ecco come attivarlo:
Passo 1: Aprire le Impostazioni dell’iPhone e navigare verso Fotocamera.
Passo 2: Aprire Fotocamera > toccare Formati.
Passo 3: Nella sezione Formati, scorrere verso il basso e attivare Apple ProRes se attualmente disattivato.
Passo 4: Ora, toccare Codifica ProRes > scegliere Log.
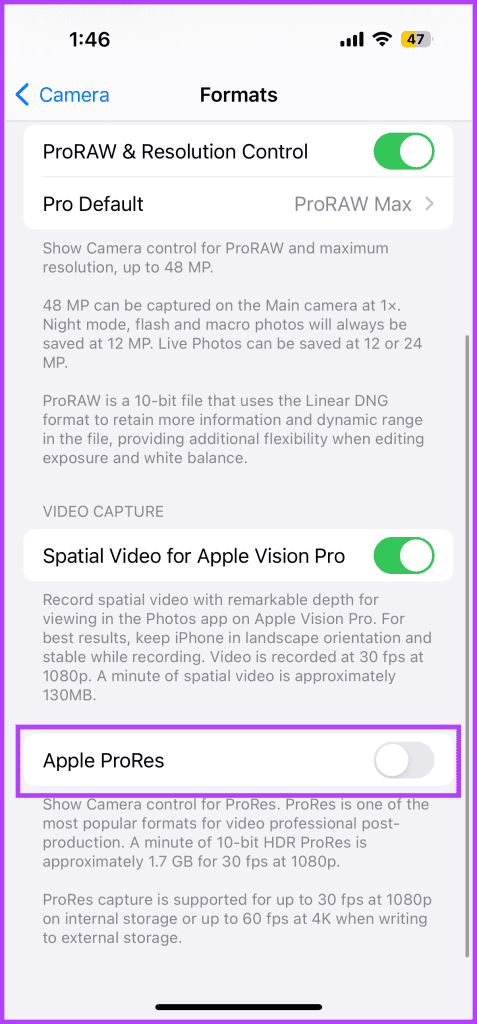
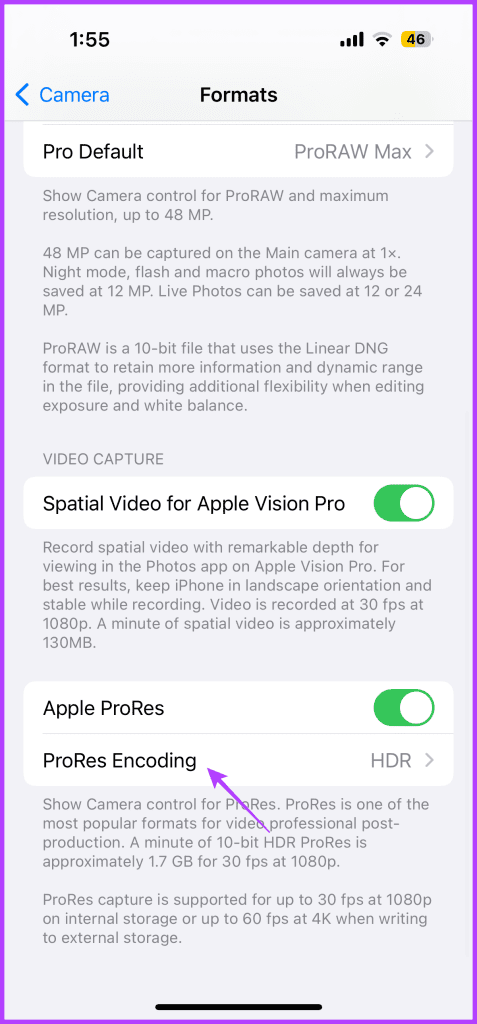
Leggi Anche: Recensione Apple iPhone 15 Pro Max
Correzione 2: Non Utilizzare un SSD con l’iPhone 15 Pro
Per registrare video in Log a 4K o 1080P a 60fps, è necessario utilizzare un’unità SSD esterna e collegarla tramite la porta USB-C dell’iPhone 15 Pro.
Abbiamo utilizzato un’unità SSD Samsung T7 Shield con il nostro dispositivo e funziona egregiamente. Abbiamo anche testato l’unità T5 di Samsung, che si dimostra efficace anche per le registrazioni in Log sui modelli dell’iPhone 15 Pro.
Prima di effettuare un acquisto, tenere a mente i seguenti punti:
- Selezionare esclusivamente un’unità SSD esterna; le unità interne da 2.5” o M.2 non funzioneranno.
- Tutti i tuoi filmati verranno memorizzati direttamente sull’SSD durante la registrazione in Log. Pertanto, è consigliabile investire in un’unità con almeno 512GB di capacità di archiviazione.
- Per registrare con l’SSD, dovresti tenerlo in mano. Un semplice elastico può funzionare temporaneamente, ma considera di utilizzare un supporto per una stabilità a lungo termine.
Leggi Anche: Migliori SSD esterni per la serie iPhone 15 Pro
Correzione 3: Utilizzo di un Cavo Incompatibile per Collegare il Tuo SSD
Quando si registra video in Log, il carico di dati sull’SSD è notevole e l’uso di un cavo USB-C a USB-C non compatibile può portare a filmati danneggiati. Ecco alcune raccomandazioni da considerare:
- Si consiglia di utilizzare il cavo USB-C a USB-C fornito in dotazione con l’SSD.
- Utilizzare cavi generici non è consigliato, poiché ciò può causare riprese a scatti e frame mancanti.
- Evitare adattatori USB-A a USB-C, in quanto possono ridurre la velocità di scrittura.
4. Selezione Errata della Modalità Video
Se si sta cercando di registrare video Log utilizzando la modalità Cinematica, purtroppo non funzionerà. Apple consente di registrare in ProRes Log solo in modalità Video predefinita. Per abilitare Log nell’app Fotocamera, procediamo come segue:
Passo 1: Apri l’app Fotocamera e scorri alla modalità Video.
Passo 2: Trova ProRes Log nell’angolo in alto a sinistra e toccalo.
Passo 3: Tocca il pulsante rosso di registrazione per avviare la registrazione in ProRes Log.
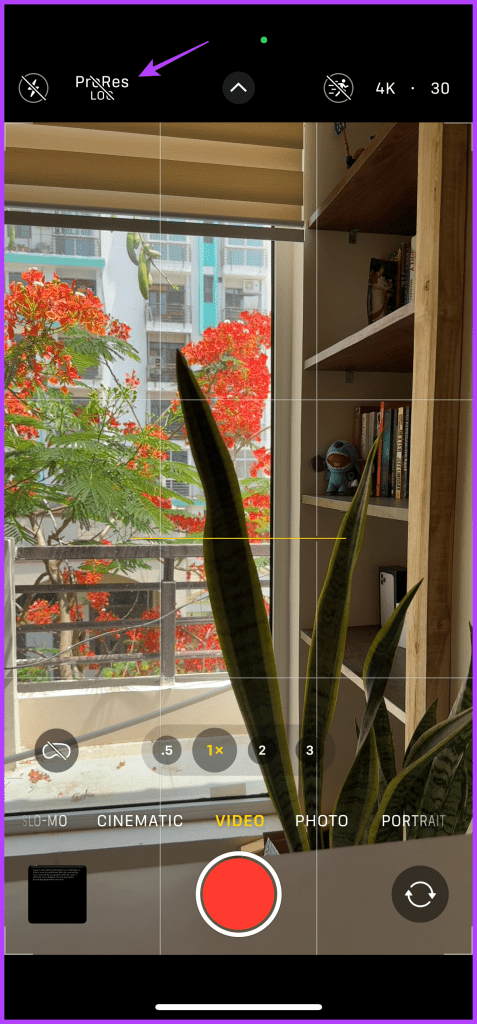
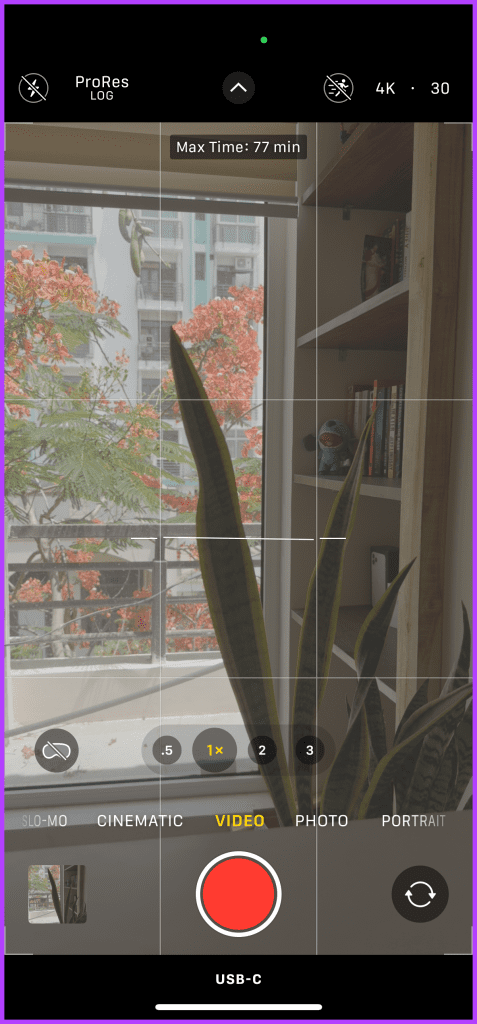
Correzione 5: Problemi di Connettività USB-C
È possibile che si verifichino problemi di connessione senza che se ne accorga, come ho vissuto in prima persona: il grande connettore USB-C potrebbe non inserirsi correttamente, causando interruzioni durante la registrazione. Per evitare questo:
- Se si utilizza una custodia, assicurarsi che il cavo USB-C si adatti bene senza connessioni allentate, specialmente considerando la piccola apertura inferiore della custodia.
- Assicurarsi che il cavo sia collegato saldamente all’unità SSD, poiché l’uso prolungato può allentare il connettore e causare problemi di connettività.
Nota: Se il cavo è allentato, utilizzare del nastro adesivo biadesivo per fissarlo temporaneamente mentre si registra sull’SSD.
FAQ
1. È possibile registrare ProRes Log utilizzando un’unità HDD esterna?
No, è necessario utilizzare esclusivamente un’unità SSD compatibile.
3. È possibile filmare video Slow-Mo e Cinematic in codifica Log?
No, attualmente, l’iPhone 15 Pro e l’iPhone 15 Pro Max consentono di filmare in modalità Log solo nella modalità Video, fino a 4K a 60FPS.
Marco Stella, è un Blogger Freelance, autore su Maidirelink.it, amante del web e di tutto ciò che lo circonda. Nella vita, è un fotografo ed in rete scrive soprattutto guide e tutorial sul mondo Pc windows, Smartphone, Giochi e curiosità dal web.