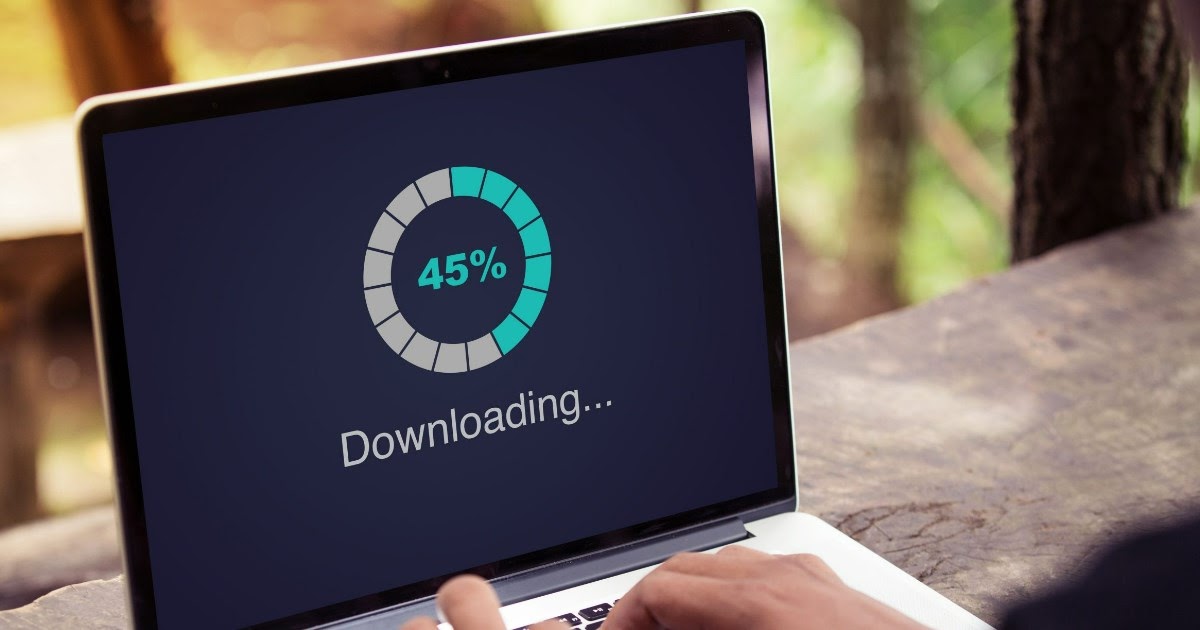**Come Ottimizzare Internet in Windows 11 e Windows 10 per Migliorare la Velocità di Rete**
Lavorare con una connessione **internet lenta** non solo consuma tempo, ma compromette anche significativamente la nostra produttività. È essenziale prendere misure per evitare questi inconvenienti e garantire una connessione fluida e veloce. In questo articolo, tratteremo vari **metodi per ottimizzare la velocità di internet** su Windows 10 e Windows 11 attraverso alcune semplici modifiche alle impostazioni.
Esistono numerosi **motivi che possono causare una connessione lenta**, e la responsabilità ricade spesso sulle compagnie telefoniche che forniscono una velocità inferiore a causa di problemi esterni. Tuttavia, è importante assicurarsi che la nostra configurazione personale non contribuisca al rallentamento della connessione, dovuto a impostazioni di rete inefficaci, applicazioni che operano in background o software che occupa risorse preziose.
In questa guida, esploreremo come **migliorare la velocità di internet** su Windows, intervenendo sulle impostazioni e sui servizi che potrebbero influenzare le performance della rete. Le modifiche suggerite sono principalmente focalizzate sull’ottimizzazione della **larghezza di banda** utilizzata da applicazioni attive in background.
**LEGGI ANCHE** – Come Misurare la Velocità di Internet
1) Disattivare App in Background
Windows 10 e Windows 11 caricano, spesso, numerose applicazioni in background che utilizzano la connessione internet, causando una significativa diminuzione della velocità per i programmi in primo piano. Disattivare queste applicazioni può liberare **larghezza di banda** e migliorare la nostra esperienza di navigazione.
Per disattivare le app in background su Windows 11, utilizziamo la combinazione di tasti WIN+I per aprire rapidamente le Impostazioni. Navigheremo verso il menu App, selezionando Avvio e disattivando le applicazioni in background che riteniamo non necessarie, come i client Torrent, Steam, EA Origin o aggiornamenti di Adobe Reader. La procedura su Windows 10 è simile; possiamo anche utilizzare il Task Manager accedendo con il tasto destro sulla barra delle applicazioni per disabilitare l’avvio automatico.
2) Utilizzare DNS Veloci
Adottare un server DNS veloce è un ottimo passo per migliorare la velocità di internet su Windows 10 e 11. Un DNS efficiente può velocizzare il caricamento delle pagine web e rimuovere restrizioni burocratiche spesso imposte dai provider di servizi internet.
Consigliamo di scaricare e installare DNS Jumper, un software gratuito che permette di selezionare il DNS più veloce per la nostra connessione. Dopo aver aperto il programma, selezioneremo la nostra scheda di rete e cliccheremo su Fastest DNS per trovare automaticamente il server DNS ideale, quindi applicheremo le modifiche con Apply DNS e cancelleremo la cache DNS con Flush DNS.
3) Disattivare Aggiornamento Peer-to-Peer di Windows
Mantenere il sistema aggiornato è fondamentale per la sicurezza; tuttavia, l’**aggiornamento peer-to-peer** può rallentare le performance di internet. Su Windows 11, possiamo disabilitare questa funzione aprendo le Impostazioni, selezionando Windows Update, e disattivando la voce relativa ai dispositivi sulla rete locale. Su Windows 10, il percorso è Impostazioni > Aggiornamento e sicurezza > Windows Update e disattiviamo i PC nella rete locale.
4) Disattivare Large Send Offload (LSO)
Il **Large Send Offload (LSO)** può sembrare utile per migliorare le prestazioni, ma spesso consente alle applicazioni di consumare troppe risorse di rete. Per disattivarlo, accediamo al Gestione Dispositivi, localizziamo la scheda di rete in uso, e nelle proprietà procederemo nel tab Avanzate per impostare LSO su Disabled. Riavviando il PC, le nuove impostazioni entreranno in vigore.
5) Limitare Banda Aggiornamenti
Gli **aggiornamenti di Windows Update** possono saturare la banda disponibile, rendendo la connessione lenta. È possibile limitare la quantità di banda utilizzata aprendo il menu Ottimizzazione recapito, gestendo le Opzioni avanzate e impostando un limite di download pari al 50% della velocità massima. In questo modo, gli aggiornamenti verranno scaricati più lentamente, senza sovraccaricare la rete.
6) Disattivare Servizio QoS
Il **servizio QoS** riserva il 20% della larghezza di banda per alcuni servizi interni. Possiamo disabilitarlo tramite l’editor Criteri di gruppo locali. Apriamo il comando gpedit.msc e seguiamo il percorso Configurazione computer > Modelli amministrativi > Rete > Utilità di pianificazione pacchetti QoS. Qui, attiviamo la funzione Limita larghezza di banda riservabile, impostando il valore a 0 per eliminare questa riserva di banda.
7) Resettare la Rete
Se la connessione risulta ancora lenta nonostante tutte le modifiche, potrebbe essere utile effettuare un reset delle impostazioni di rete. In Windows 11, andiamo su Impostazioni -> Sistema -> Risoluzione problemi -> Altri strumenti di risoluzione dei problemi e clicchiamo su Esegui per le voci Connessioni Internet e Scheda di rete. Su Windows 10, andiamo a Impostazioni > Rete e Internet, apriamo Stato e selezioniamo Ripristino della Rete.
Con questi interventi mirati, è possibile ottimizzare notevolmente la velocità di connessione a internet, risolvendo problemi frequenti e garantendo una navigazione più fluida e veloce. Implementando queste soluzioni, saremo in grado di recuperare la massima capacità della nostra connessione e **godere di un’esperienza di navigazione ottimale**.
Per approfondire ulteriormente, potete consultare i nostri articoli su come **ottimizzare la connessione internet e rete TCP/IP per navigare più velocemente** e le soluzioni per il problema di **connessione veloce ma internet lento**.
Marco Stella, è un Blogger Freelance, autore su Maidirelink.it, amante del web e di tutto ciò che lo circonda. Nella vita, è un fotografo ed in rete scrive soprattutto guide e tutorial sul mondo Pc windows, Smartphone, Giochi e curiosità dal web.