Quando ti trovi di fronte al tuo computer, è naturale archiviare i tuoi file direttamente al suo interno; è il metodo più semplice. Quando esci, puoi portare con te file importanti utilizzando penne USB, CD, DVD o hard disk portatili, a patto che te li ricordi prima di uscire. Ma cosa succede se ti rendi conto di aver dimenticato i file a casa? Come fai a accedere ai file di casa mentre sei al lavoro, e viceversa? Come fai a visualizzare un documento importante o ascoltare le tue canzoni preferite mentre sei in viaggio? E come fai a accedere ai file del tuo PC tramite smartphone? La risposta di Microsoft a tutte queste domande è OneDrive.
Che cos’è OneDrive e come si usa su Windows 11
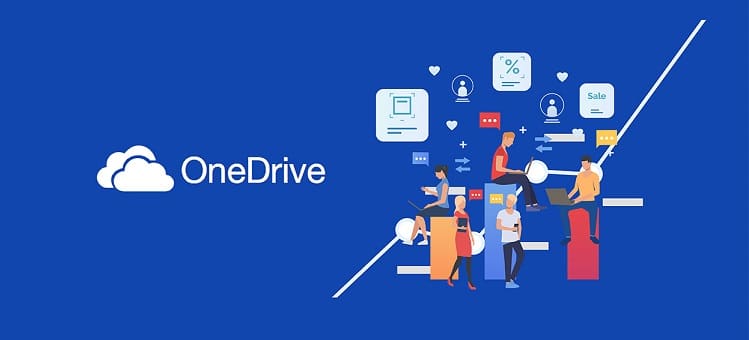
Si tratta del tuo spazio privato per archiviare file su Internet, integrato direttamente in Windows. Con OneDrive, i tuoi file sono accessibili da qualsiasi computer con una connessione Internet, e Microsoft offre un’app gratuita di OneDrive per dispositivi Apple e Android.
Se apporti modifiche a un file archiviato su OneDrive, quelle modifiche saranno visibili su tutti i tuoi computer e dispositivi. OneDrive mantiene automaticamente tutto sincronizzato. Per utilizzare OneDrive, ti servono solo poche cose:
- Account Microsoft: Per caricare, visualizzare o recuperare i tuoi file da OneDrive, è necessario un account Microsoft. Molte persone hanno creato un account Microsoft quando hanno configurato il loro PC Windows.
- Connessione Internet: Senza una connessione Internet, i tuoi file archiviati online restano inaccessibili. Puoi evitarlo scegliendo di conservare tutti i file di OneDrive anche sul tuo computer, oltre che nel cloud.
- Pazienza: Caricare i file richiede più tempo rispetto al download. Anche se i file più piccoli possono essere caricati rapidamente, quelli più grandi, come le foto o i video, richiedono più tempo.
Per alcuni, OneDrive è il rifugio sicuro su Internet, noto come il “cloud”, dove possono sempre trovare i loro file più importanti. Per altri, OneDrive potrebbe rappresentare una complicazione aggiuntiva o un altro possibile nascondiglio per i file smarriti.
Le sezioni seguenti spiegano come accedere a OneDrive da Windows e attraverso un browser su altri PC o dispositivi. Illustrano anche come personalizzare le numerose impostazioni di OneDrive per ottenere prestazioni ottimali su PC desktop, laptop e piccoli tablet con spazio di archiviazione limitato.
Configurazione di OneDrive
Windows inserisce un collegamento a OneDrive nel riquadro di navigazione di ogni cartella, rendendolo facilmente accessibile. In questa posizione, OneDrive funziona come una normale cartella, con l’eccezione che i file e le cartelle che vi inserisci vengono copiati anche nello spazio di archiviazione di OneDrive su Internet. Questo può creare un problema, specialmente con i dispositivi più piccoli, come telefoni, tablet e laptop, che spesso dispongono di spazio di archiviazione limitato. OneDrive può operare in tre modalità per soddisfare le diverse esigenze:
- Tutti i file: Questa opzione, scelta dalla maggior parte dei proprietari di PC desktop, copia tutti i file di OneDrive sia su Internet che sul tuo PC, mantenendoli sincronizzati. È un modo conveniente per accedere istantaneamente ai file più importanti e garantirne il backup.
- Alcuni file: Progettato per dispositivi con spazio di archiviazione limitato, questa modalità consente di selezionare le cartelle che devono risiedere solo su OneDrive e quelle che devono essere archiviate anche sul tuo computer.
- File On Demand: La migliore opzione per chi ha spazio di archiviazione limitato, questa modalità consente al tuo PC di visualizzare i nomi di tutti i file e le cartelle di OneDrive. Quando apri un file o una cartella, Windows lo scarica rapidamente sul tuo dispositivo, richiedendo una connessione Internet, ma senza occupare immediatamente lo spazio di archiviazione del tuo PC.
Al primo accesso alla cartella di OneDrive su un nuovo PC, Windows avvia il processo di configurazione, descritto nei passaggi seguenti. Se OneDrive è già stato configurato e desideri cambiarne le impostazioni, passa alla sezione successiva, “Modifica delle impostazioni di OneDrive”.
Marco Stella, è un Blogger Freelance, autore su Maidirelink.it, amante del web e di tutto ciò che lo circonda. Nella vita, è un fotografo ed in rete scrive soprattutto guide e tutorial sul mondo Pc windows, Smartphone, Giochi e curiosità dal web.
