La barra delle app in Windows 11 è una componente fondamentale del sistema operativo, un aggregatore di funzionalità che comprende il menu Start, l’indicatore di data e ora, il controllo del volume e il Centro notifiche. Tra questi, uno degli aspetti più critici è il riquadro di ricerca, utilizzato quotidianamente per individuare file, programmi e cartelle. Ma cosa accade quando, cliccando su questo riquadro, non si attiva per avviare la ricerca? Indipendentemente dalla causa, ho la soluzione che stai cercando.
Impatto sulla Produttività: Incapacità di Effettuare Ricerche nella Barra delle App in Windows 11
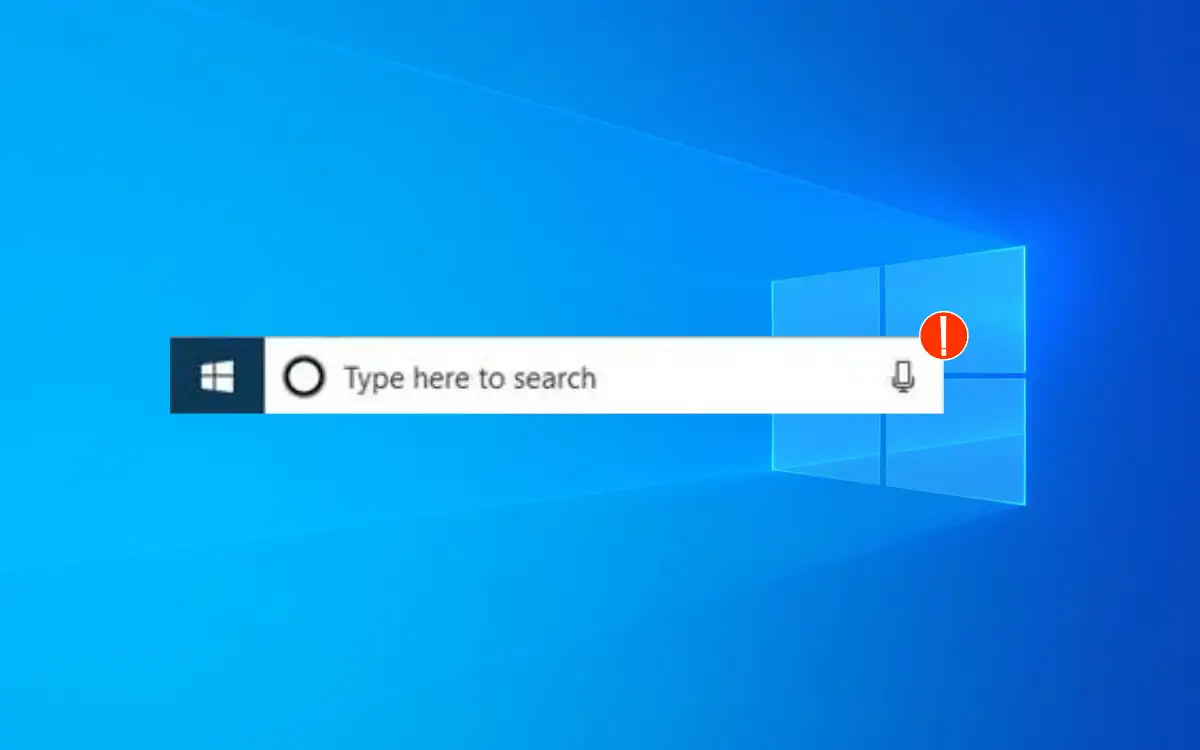
L’incapacità di eseguire ricerche nella barra delle app di Windows 11 può avere ripercussioni significative sulla produttività quotidiana. La frustrazione di non poter accedere rapidamente a programmi, file o impostazioni può causare ritardi, incidendo sulla produttività. La perdita di tempo nella ricerca manuale e la limitazione nel passare fluidamente tra le attività influiscono sull’organizzazione e sulla capacità di rispondere tempestivamente alle richieste lavorative. In sintesi, gli errori nella ricerca della barra delle app di Windows 11 ostacolano la fluidità e l’efficacia delle operazioni quotidiane.
Guida Completa con Video: Risolvere la Barra di Ricerca Non Funzionante in Windows 11
1. Impossibile Effettuare Ricerche: Soluzione da CMD
Passo 1: Fai clic destro sul menu Start e seleziona “Prompt dei comandi (Amministratore)”.
Passo 2: Accetta i permessi UAC.
Passo 3: Nella console, inserisci il seguente comando:
C:\Windows\System32\ctfmon.exe
Passo 4: Verifica l’attivazione del riquadro di ricerca.
2. Impossibile Effettuare Ricerche: Soluzione da PowerShell
Passo 1: Apri la console di PowerShell dal menu Start selezionando “Gestione attività”.
Passo 2: Nella Gestione attività, fai clic su “Esegui nuova attività”, inserisci “powershell” e attiva la casella “Crea questa attività con privilegi amministrativi”.
Passo 3: Nella console di PowerShell, esegui il comando per configurare la politica di esecuzione del sistema:
PowerShell -ExecutionPolicy Unrestricted
Passo 4: Ripristina i parametri della barra delle app con il seguente comando:
Get-AppXPackage -AllUsers | Where-Object {$_.InstallLocation -like "*SystemApps*"} | Foreach {Add-AppxPackage -DisableDevelopmentMode -Register "$($_.InstallLocation)\AppXManifest.xml"}
Passo 5: Verifica il funzionamento del riquadro di ricerca.
3. Impossibile Effettuare Ricerche: Soluzione da Esplora Risorse di Windows
Passo 1: Apri il Gestione attività dal menu Start.
Passo 2: Trova il processo di Esplora risorse di Windows, fai clic destro e seleziona “Termina attività”.
Passo 3: Esegui una nuova attività, inserisci “explorer.exe” e attiva la casella “Crea questa attività con privilegi amministrativi”.
Passo 4: Verifica il funzionamento del riquadro di ricerca.
4. Impossibile Effettuare Ricerche: Soluzione da Console
Passo 1: Fai clic destro su Start e seleziona “Prompt dei comandi (Amministratore)”.
Passo 2: Accetta i permessi.
Passo 3: Nella console, inserisci il comando “sfc scannow” per analizzare il sistema di file.
Passo 4: Verifica il riquadro di ricerca di Windows.
Ogni soluzione proposta è fondamentale per correggere questo errore in Windows 11 e consentire l’utilizzo completo della ricerca.
Conclusione
Ripristinare la funzionalità del riquadro di ricerca nella barra delle app di Windows 11 è essenziale per mantenere l’efficienza e la produttività nelle attività quotidiane. Con questi metodi, puoi superare gli ostacoli e ottimizzare la tua esperienza nel sistema operativo.
Domande Frequenti (FAQs)
1. Perché non posso effettuare ricerche nella barra delle app di Windows 11?
- L’incapacità di eseguire ricerche può derivare da vari fattori, come problemi di configurazione o file corrotti. Le soluzioni fornite affrontano questi problemi in modo completo.
2. Cosa fare se le soluzioni non funzionano?
- Se le soluzioni proposte non risolvono il problema, è consigliabile cercare assistenza tecnica aggiuntiva o contattare il supporto di Windows.
3. Posso perdere dati seguendo questi passaggi?
- Le soluzioni fornite non dovrebbero influire sui tuoi dati. Tuttavia, è sempre prudente eseguire backup prima di apportare modifiche al sistema.
4. Questi metodi sono applicabili a versioni precedenti di Windows?
- Alcuni metodi possono essere applicati anche a versioni precedenti di Windows, ma le istruzioni specifiche possono variare.
5. Come posso evitare futuri problemi con la barra di ricerca?
- Mantieni il sistema operativo e le applicazioni aggiornati e effettua una scansione regolare per individuare eventuali problemi al fine di prevenire complicazioni future nella barra di ricerca.
Marco Stella, è un Blogger Freelance, autore su Maidirelink.it, amante del web e di tutto ciò che lo circonda. Nella vita, è un fotografo ed in rete scrive soprattutto guide e tutorial sul mondo Pc windows, Smartphone, Giochi e curiosità dal web.
