Se stai riscontrando il fastidioso problema del cursore del mouse bloccato nell’angolo dello schermo su Windows 11/10, sappi che esistono diverse soluzioni disponibili per affrontare questa situazione.
Questo inconveniente può essere causato da vari fattori, tra cui driver danneggiati, file di sistema corrotti e conflitti con applicazioni in background. Fortunatamente, ti forniremo una guida completa con tutte le possibili soluzioni per risolvere questo problema.
Se il cursore del mouse rimane bloccato nell’angolo dello schermo su Windows 11/10: Come risolvere il problema
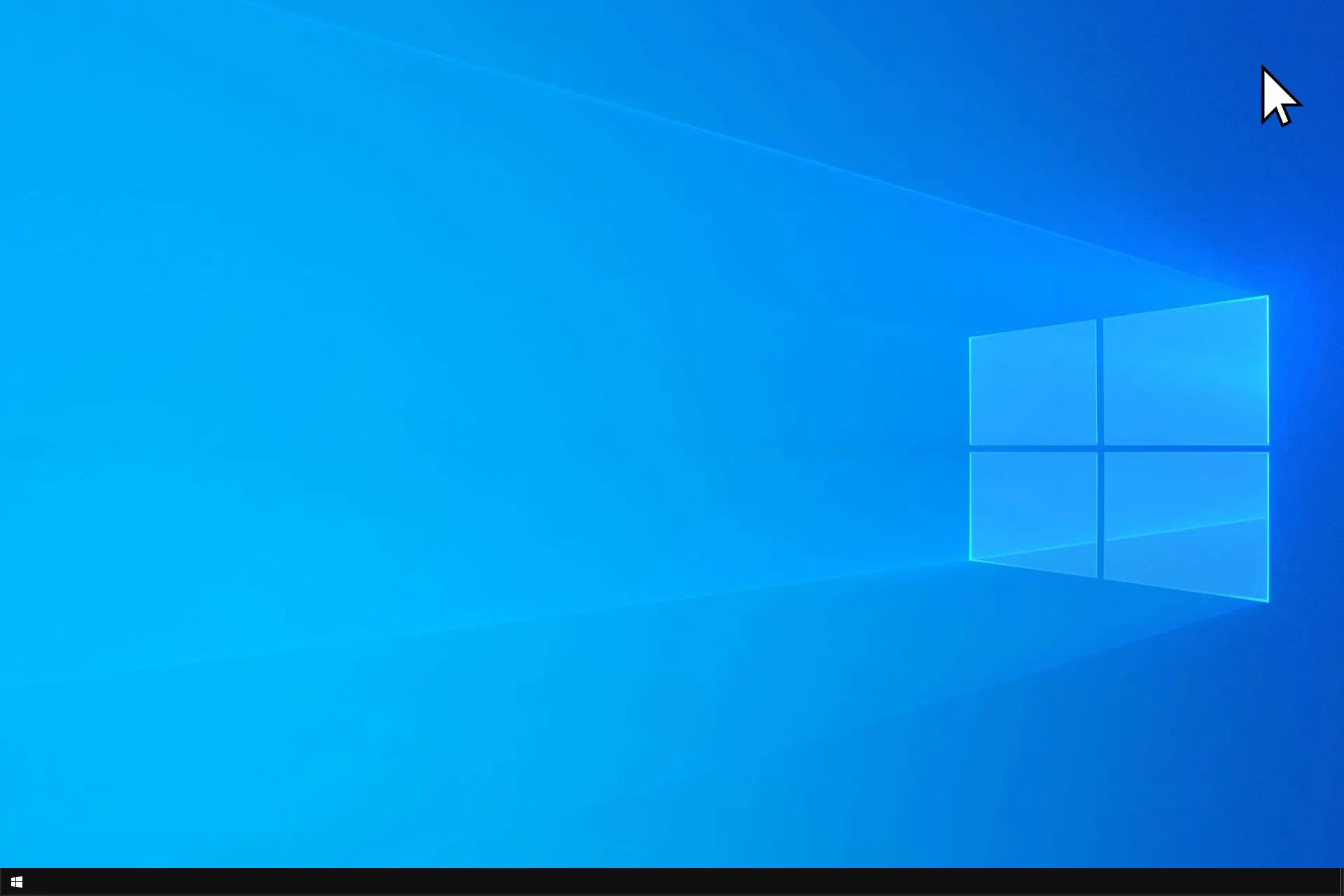
Riavvia il computer
Una delle soluzioni più semplici e immediate per affrontare il problema del mouse bloccato è riavviare il computer. Questo semplice atto può risolvere molti problemi comuni, inclusi quelli legati al mouse. Poiché il mouse è inutilizzabile in questa situazione, useremo delle scorciatoie da tastiera per riavviare il computer.
- Premi contemporaneamente i tasti Win + X.
- Quindi, premi la lettera U.
- Successivamente, premi la lettera R.
Disattiva e riattiva il driver del mouse
Se il riavvio non ha risolto il problema, prova a disattivare e riattivare il driver del mouse. Questo passo potrebbe essere di aiuto per risolvere il blocco del cursore. Poiché il mouse non è utilizzabile in questo momento, dovrai utilizzare la tastiera per eseguire questa operazione.
- Premi contemporaneamente i tasti Win + X.
- Usa le frecce direzionali per selezionare “Gestione dispositivi” e premi Invio per aprirlo.
- Quando la finestra “Gestione dispositivi” si apre, premi il tasto Tab.
- Ora, utilizza le frecce direzionali per evidenziare il ramo “Mouse e altri dispositivi di puntamento” e premi la freccia destra per espanderlo.
- Successivamente, utilizza le frecce direzionali per evidenziare il driver del mouse e premi Invio. Si aprirà la finestra delle proprietà del driver del mouse.
- Premi contemporaneamente i tasti Ctrl + Tab per passare alla scheda “Driver”.
- Continua a premere il tasto Tab finché non hai evidenziato il pulsante “Disabilita dispositivo”.
- Premi Invio e poi utilizza il tasto Tab per evidenziare il pulsante “Sì”. Premi nuovamente Invio.
- Dopo aver disabilitato il driver del mouse, riavvia il computer e riattiva il driver del mouse.
Ripristina o aggiorna il driver del mouse
Se il problema persiste, il passo successivo è provare a ripristinare o aggiornare il driver del mouse. Utilizzeremo ancora una volta la “Gestione dispositivi” per ripristinare il driver del mouse, quindi segui attentamente i passaggi indicati precedentemente. Se l’opzione “Ripristina” è abilitata, selezionala per ripristinare il driver del mouse alla versione precedente.
Se l’opzione di ripristino è disattivata, significa che non puoi tornare alla versione precedente del driver. In questo caso, prova ad aggiornare il driver del mouse scaricando la versione più recente dal sito web ufficiale del produttore. Trasferisci il file di installazione sul tuo computer e procedi con l’installazione. In alternativa, puoi anche provare a disinstallare e reinstallare il driver del mouse. Disinstalla il driver del mouse tramite “Gestione dispositivi”, quindi riavvia il computer.
Disabilita il touchpad (per utenti di laptop)
In base al feedback di alcuni utenti, il touchpad potrebbe essere la causa di questo problema. In questo caso, aggiornare il driver del touchpad potrebbe essere utile. Per verificare se il touchpad è il problema, scollega il mouse esterno (se presente) e verifica se il problema persiste. Se il problema persiste anche dopo aver scollegato il mouse esterno, allora il touchpad potrebbe essere il colpevole.
Per confermare questo, disabilita il touchpad. Dopo aver disabilitato il touchpad, il problema dovrebbe essere risolto. Quindi, ricollega il mouse esterno. Se il problema si ripresenta, allora il conflitto potrebbe essere causato da un’applicazione in background.
Se il touchpad è effettivamente la causa, prova ad aggiornare o reinstallare il driver del touchpad. Se non utilizzi il touchpad, puoi disabilitarlo in modo permanente e continuare a utilizzare il mouse esterno. Alcune marche di laptop hanno un software dedicato per disabilitare il touchpad. Ad esempio, gli utenti di laptop ASUS possono utilizzare l’app MyASUS per bloccare il touchpad nella sezione “Personalizzazione” e disabilitarlo.
Allinea correttamente i monitor (se usi più monitor)
Questa soluzione è specifica per gli utenti che utilizzano più monitor. Potrebbe aiutare allineare correttamente i monitor nelle impostazioni di Windows 11/10. Apri le impostazioni di Windows 11/10 e vai su “Sistema > Display”. Trascina i display per organizzarli correttamente.
Ripara i file di sistema
Un’altra possibile causa del problema potrebbero essere i file di sistema corrotti. In questo caso, esegui scansioni SFC (System File Checker) e DISM (Deployment Image Servicing and Management) sul sistema per riparare i file danneggiati. Per fare ciò, devi utilizzare il prompt dei comandi con privilegi di amministratore.
Dopo aver avviato il prompt dei comandi come amministratore, digita il seguente comando e premi Invio:
sfc /scannow
Lascia che il processo di scansione sia completato senza interromperlo.
Verifica eventuali interferenze
Questa soluzione è specifica per gli utenti che utilizzano mouse wireless, come i mouse Bluetooth. Interferenze con le connessioni wireless possono causare problemi, quindi assicurati che il mouse Bluetooth non sia posizionato vicino alla porta USB 3.0, dove potrebbero esserci altri dispositivi connessi, o che il computer non sia connesso al Wi-Fi sulla stessa frequenza del Bluetooth.
Per risolvere questo problema, sposta il mouse Bluetooth lontano dalla porta USB 3.0 o cambia la frequenza del segnale Wi-Fi.
Risoluzione dei problemi in uno stato di avvio pulito
Il problema potrebbe essere causato da un’applicazione in background in conflitto. Per verificarlo, accedi a uno stato di avvio pulito e risolvi i problemi da lì. Per avviare il computer in uno stato di avvio pulito, utilizza MSConfig per disabilitare tutte le app e i servizi di terze parti. Tuttavia, fai attenzione quando disabiliti i servizi di terze parti, altrimenti potresti peggiorare la situazione.
Una volta entrato nello stato di avvio pulito, verifica se il problema persiste. Se il problema non si presenta più, allora una delle app o dei servizi di terze parti è la causa del problema. Ora dovrai identificare l’applicazione o il servizio problematico.
Per farlo, segui questi passaggi:
- Abilita alcune delle app di avvio e riavvia il computer.
- Controlla se il problema persiste. In caso contrario, abilita alcune altre app di avvio e riavvia nuovamente il computer.
- Se il problema persiste, disabilita una delle app di avvio tra quelle appena abilitate e riavvia il computer. Continua a disabilitare le app di avvio una per una e riavvia il computer ogni volta che disabiliti un’app di avvio. Continua il processo finché il problema non scompare.
- Quando il problema scompare, l’app o il servizio che hai disabilitato di recente è il colpevole. Ripeti la stessa procedura per individuare il servizio problematico, ma questa volta utilizza l’app MSConfig invece del Task Manager. Secondo alcuni rapporti, il processo in background di Ubisoft è stato indicato come causa del problema.
Ripristina il sistema
Se nessuna delle soluzioni precedenti ha risolto il problema, puoi provare a ripristinare il sistema. Questo passaggio riporterà il sistema a uno stato funzionante precedente. Durante il processo di ripristino, seleziona un punto di ripristino creato prima della data in cui il problema è iniziato. Questo passaggio disinstallerà anche i programmi installati dopo la data selezionata.
Seguendo attentamente queste soluzioni, dovresti essere in grado di risolvere il problema del mouse bloccato nell’angolo dello schermo su Windows 11/10.
FAQs:
1. Il riavvio del computer risolverà il problema del mouse bloccato? Sì, un riavvio potrebbe risolvere molti problemi comuni, inclusi quelli legati al mouse bloccato.
2. Come posso disabilitare il touchpad su un laptop? Alcune marche di laptop hanno un software dedicato per disabilitare il touchpad, come l’app MyASUS per gli utenti di laptop ASUS.
3. Come posso verificare se il touchpad è la causa del problema? Scollega il mouse esterno e verifica se il problema persiste. Se il problema continua nonostante il mouse esterno sia scollegato, allora il touchpad potrebbe essere il colpevole.
4. Come posso individuare l’applicazione o il servizio problematico in uno stato di avvio pulito? Disabilita le app di avvio una per una e riavvia il computer ogni volta che disabiliti un’app. Continua il processo finché il problema non scompare, quindi identifica l’app o il servizio problematico.
5. Cosa devo fare se nessuna delle soluzioni funziona? In tal caso, puoi provare a ripristinare il sistema selezionando un punto di ripristino precedente al problema.
Marco Stella, è un Blogger Freelance, autore su Maidirelink.it, amante del web e di tutto ciò che lo circonda. Nella vita, è un fotografo ed in rete scrive soprattutto guide e tutorial sul mondo Pc windows, Smartphone, Giochi e curiosità dal web.
