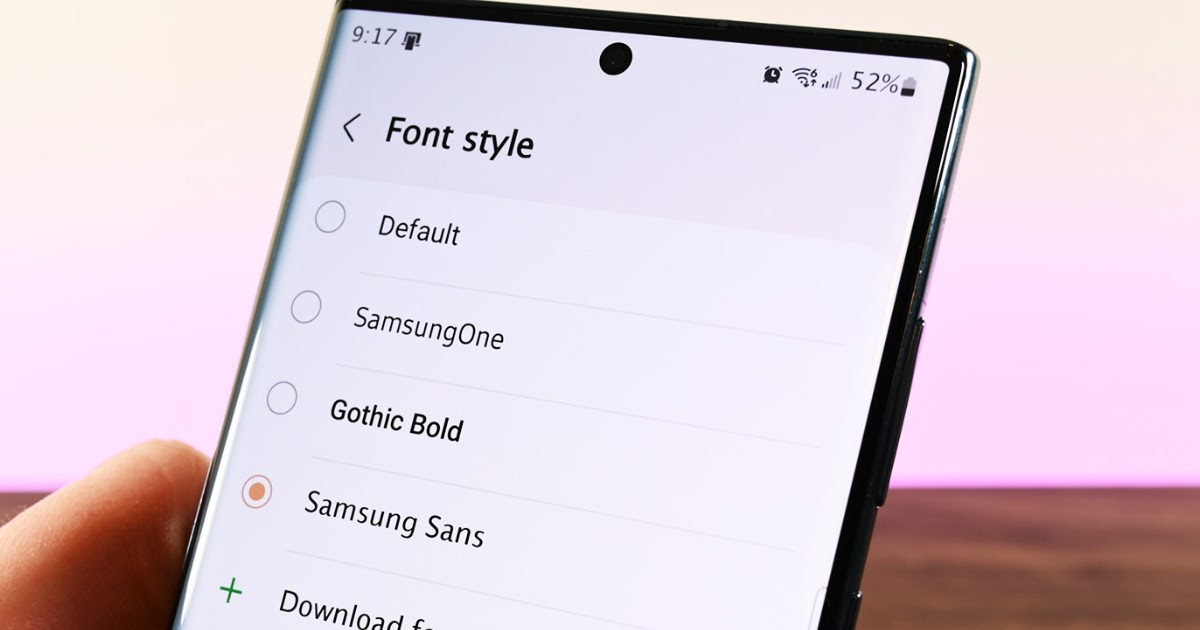Possiamo rendere ogni dispositivo Android più accessibile e confortevole attraverso l’ingrandimento di icone e testi, migliorando così l’esperienza utente.
Le icone e il testo sui telefoni Android possono risultare difficili da visualizzare? Le persone possono provare affaticamento visivo nel cercare di leggere messaggi o visualizzare icone? Oggi i dispositivi Android consentono di modificare sia le dimensioni dei caratteri che quelle delle icone per adattarsi alle esigenze visive di ciascun utente. Questa funzionalità è particolarmente utile per coloro che hanno problemi di vista o per coloro che desiderano sfruttare appieno il grande schermo dei moderni smartphone.
In questa guida, scopriamo **come ingrandire icone e testi su Android**. Utilizzeremo un dispositivo Xiaomi come esempio, ma le istruzioni fornite sono applicabili anche a smartphone di altri marchi; le differenze potrebbero riguardare esclusivamente la posizione delle opzioni all’interno del menu.
1) Modificare la dimensione del font (testo)
Per aumentare la dimensione del font sul proprio smartphone Android, dobbiamo aprire l’app **Impostazioni**, selezionare il menu **Display e luminosità**, successivamente toccare **Impostazioni carattere**. Qui troveremo una barra di regolazione che ci permetterà di modificare la dimensione del font a nostro piacimento.
In aggiunta, è possibile scaricare font alternativi con maggiore contrasto e lettere più chiare. Questo si può fare navigando su **Impostazioni -> Display e luminosità -> Carattere** e selezionando tra le opzioni disponibili o i caratteri scaricabili nel negozio integrato per i dispositivi Xiaomi.
2) Modificare la dimensione delle icone
Per fare in modo che tutte le icone presenti sullo schermo siano più grandi, apriamo l’app **Impostazioni**, dirigiamoci verso **Impostazioni aggiuntive**, selezioniamo **Accessibilità** e poi accediamo alla scheda **Vista**.
Una volta dentro, clicchiamo su **Dimensioni di visualizzazione** e scegliamo la dimensione massima supportata dal sistema, di solito le opzioni sono **dimensione L** o **dimensione XL**. Questa semplice regolazione può migliorare notevolmente l’esperienza visiva.
Inoltre, per modificare il layout delle icone nelle varie schermate, accediamo a **Impostazioni -> Schermata Home**, quindi premiamo su **Layout schermata Home** e selezioniamo il rapporto di icone più adatto alle nostre preferenze.
3) Modificare la dimensione della tastiera
È possibile ingrandire anche la tastiera del telefono, incrementando così lo spazio tra i tasti e facilitando la digitazione per chi ha mani più grandi o per chi utilizza uno schermo di dimensioni maggiori. In questa guida, vedremo come aumentare la dimensione della tastiera **Gboard**, predefinita su tutti i dispositivi Android, e come modificare la tastiera **Microsoft SwiftKey**, riconosciuta per la sua flessibilità.
Per ingrandire **Gboard**, dirigiamoci su **Lingue e immissione** (può essere utile cercare direttamente nell’app **Impostazioni**), toccare **Gestisci le tastiere**, selezionare **Gboard**, aprire il menu **Preferenze** e regolare le impostazioni di **Riga dei numeri** e **Modalità ad una mano**.
Quando utilizziamo la tastiera, possiamo premere sull’icona dei menu in alto a sinistra e scegliere **Ridimensiona**, regolando la dimensione secondo le nostre preferenze semplicemente spostando il bordo superiore della tastiera.
Se invece preferiamo usare **Microsoft SwiftKey**, possiamo ingrandire la tastiera aprendo un campo di testo (anche una chat di WhatsApp andrà bene), cliccando sull’icona in alto a sinistra, poi sui tre puntini nella barra della tastiera e infine su **Ridimensiona**, modificando il bordo superiore a nostro piacimento.
4) Attivare la lente di ingrandimento
Il menu **Accessibilità** offre anche la possibilità di abilitare una lente di ingrandimento, uno strumento utile per chi ha difficoltà visive e desidera avere una visualizzazione più chiara.
Per attivare questa funzione, seguiamo il percorso **Impostazioni -> Impostazioni aggiuntive -> Accessibilità**, accediamo alla scheda **Vista**, selezioniamo **Ingrandimento** e attiviamo **Scorciatoia per ingrandimento**. Questo posizionerà un piccolo pulsante sul lato dello schermo (che possiamo posizionare liberamente) che ci consentirà di ingrandire l’immagine su un punto specifico, rendendo più semplice leggere ciò che è mostrato sullo schermo.
Il tasto a forma di ingranaggio (solitamente situato in basso a destra) permette di regolare le impostazioni della lente, ottimizzando così l’effetto di ingrandimento applicato.
5) Utilizzare un launcher semplificato
Se il dispositivo Android è destinato a utenti anziani, oltre a implementare le modifiche suggerite fino ad ora, è consigliabile installare dei **launcher per anziani**, progettati per essere intuitivi e caratterizzati da **tasti e scritte di dimensioni maggiori**.
In un altro articolo abbiamo approfondito l’uso di launcher specifici per agevolare l’interazione con lo smartphone, rendendolo più fruibile per tutti.
Con questi semplici e pratiche indicazioni, potremo **ingrandire icone e scritte su Android**, rispondendo così alle esigenze di quelle persone che soffrono di problemi visivi o sono di età avanzata, **rendendo il telefono accessibile a tutti**.
Se desiderate esplorare ulteriormente il tema **telefoni per anziani**, potete scoprire i **migliori Dumb Phone**, ovvero smartphone semplificati, per un utilizzo ancora più immediato.
Marco Stella, è un Blogger Freelance, autore su Maidirelink.it, amante del web e di tutto ciò che lo circonda. Nella vita, è un fotografo ed in rete scrive soprattutto guide e tutorial sul mondo Pc windows, Smartphone, Giochi e curiosità dal web.