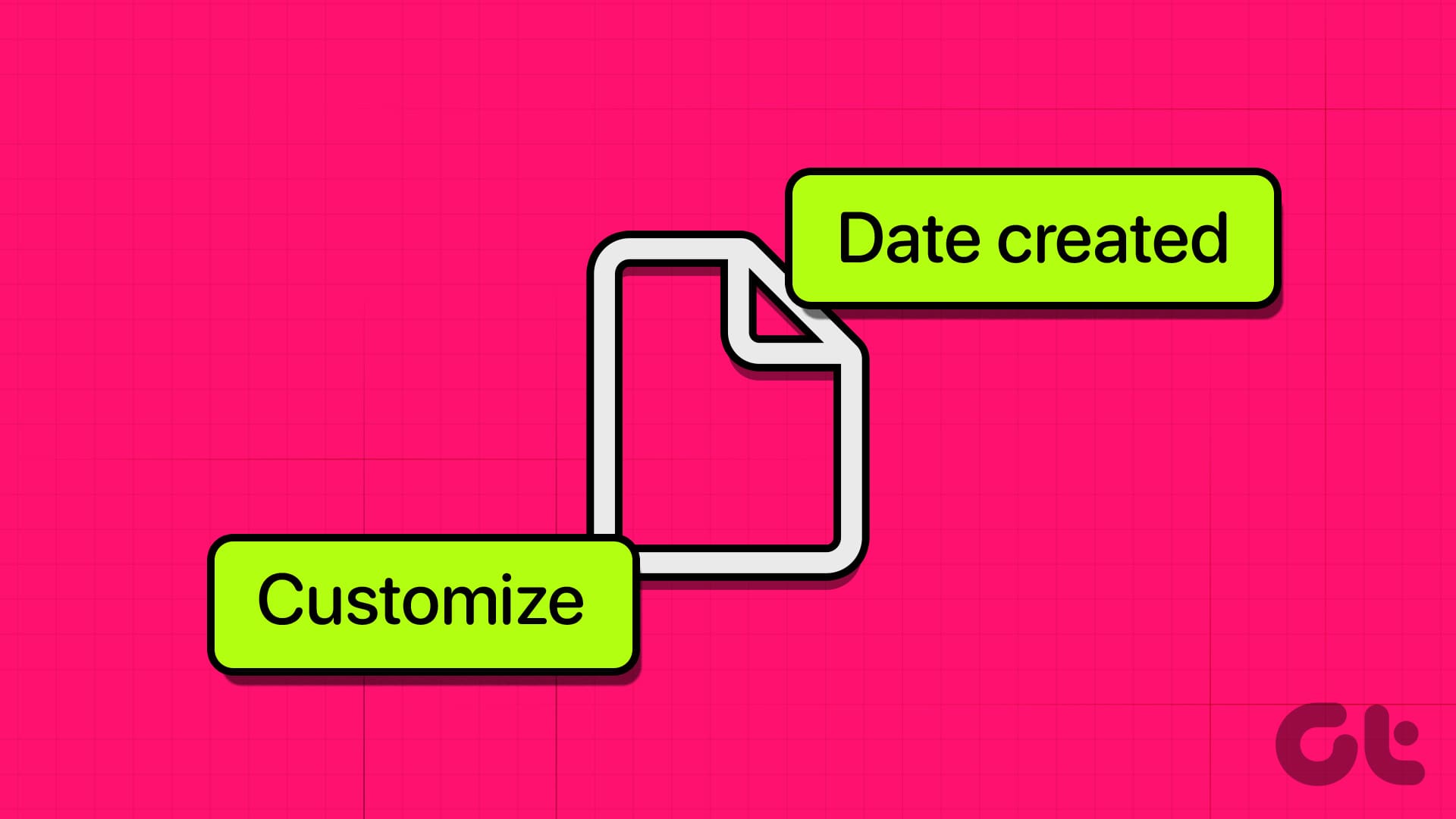Rischi Potenziali e Considerazioni sulla Modifica degli Attributi dei File
Modificare manualmente la data di creazione e di modifica di un file su Windows può essere utile per organizzare meglio i propri file, aumentarne la sicurezza e semplificare la gestione. Tuttavia, è fondamentale essere consapevoli dei vari rischi associati a queste modifiche.
- Integrità dei Dati: Le proprietà dei file spesso includono informazioni aggiuntive (metadati) fondamentali per comprendere il file stesso. Cambiare o rimuovere erroneamente i metadati potrebbe renderlo non utilizzabile o far sì che i programmi lo considerino un altro tipo di file.
- Stabilità del Sistema: Alcune proprietà sono cruciali affinché i programmi e il sistema funzionino correttamente. Modificare file di sistema o le loro proprietà potrebbe provocare comportamenti anomali, crash o problemi di funzionamento del computer.
- Compatibilità delle Applicazioni: I programmi fanno spesso affidamento su specifiche proprietà dei file per funzionare correttamente. Se queste vengono modificate, le applicazioni potrebbero smettere di funzionare.
- Sicurezza: Le proprietà del file vengono talvolta utilizzate per motivi di sicurezza, come la gestione di accessi e modifiche ai file o per indicare se un file può essere eseguito. Cambiare queste proprietà senza autorizzazione potrebbe compromettere la sicurezza del sistema.
- Timestamps e Ordinamento dei File: Modificare i timestamps (data di creazione, modifica o ultima apertura) può influenzare il modo in cui i file vengono ordinati, come vengono gestite le varie versioni dello stesso file, e come vengono effettuati i backup.
- Consapevolezza dell’Utente: Gli utenti potrebbero non essere consapevoli delle modifiche apportate alle proprietà dei file, portando a confusione o problemi imprevisti.
Metodo 1: Modificare gli Attributi del File Usando PowerShell
Pur non offrendo Esplora File un metodo diretto per modificare i dettagli del file come le date di creazione, accesso o modifica, è possibile sfruttare **PowerShell** per questo scopo.
Nota: Assicurarsi di creare un punto di ripristino di Windows prima di utilizzare PowerShell per evitare la perdita di dati.
Passo 1: Navigare fino alla posizione del file. Copia la posizione del file dalla barra degli indirizzi.
Passo 2: Clicca sull’icona di Windows. Cerca **Windows PowerShell** e eseguilo come amministratore. Se richiesto, clicca su Sì.
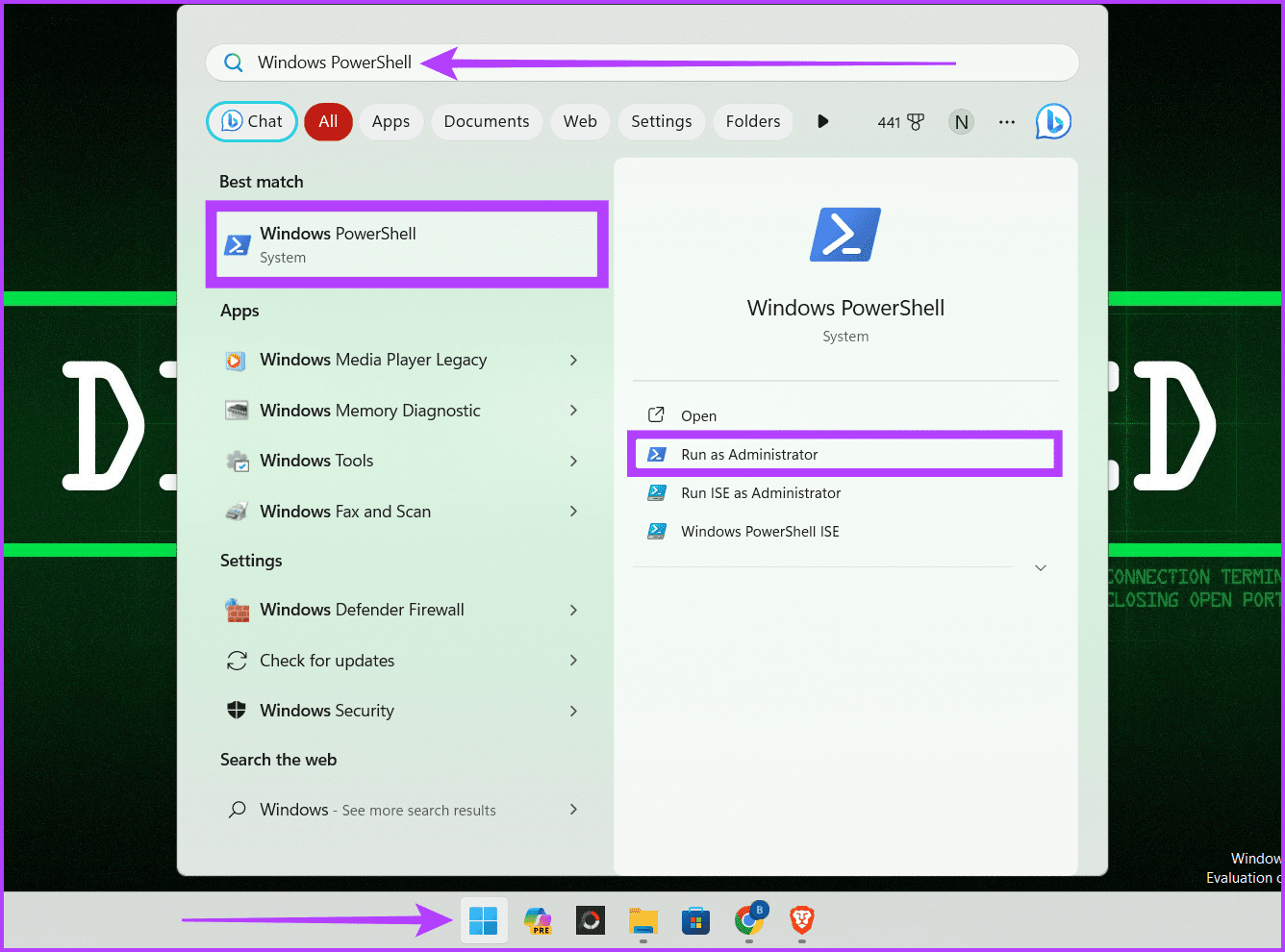
Passo 3: Digita il seguente comando due volte e premi il tasto Invio sulla tastiera.
cd..
Spiegazione: Quando hai aperto PowerShell per la prima volta, eri nella cartella system32, e usando il comando cd.., ti sei spostato indietro di uno per volta fino alla directory principale.
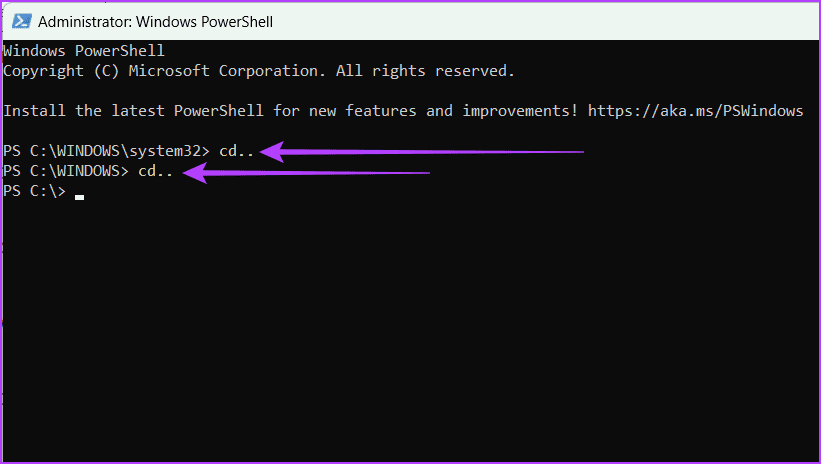
Passo 4: Nella finestra di PowerShell, digita cd seguito da uno spazio e incolla la posizione del file copiata nel Passo 1. Premi Invio sulla tastiera.
cd C:\Users\nomeutente\Documenti
Nota: La posizione del tuo file potrebbe non essere la stessa della mia.
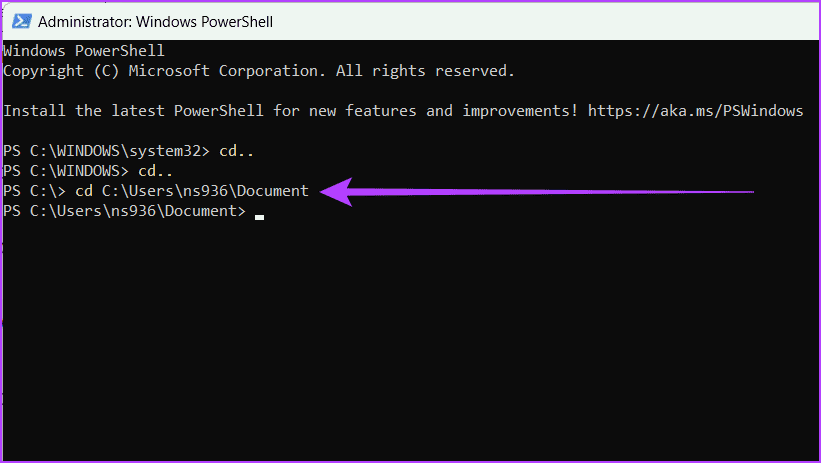
Passo 5: Utilizza i seguenti comandi e premi Invio.
Nota: Sostituisci il nome-file e l’estensione del file con il nome e il tipo reali del tuo file. Cambia anche mm/dd/yyyy con le date desiderate.
- Cambia data di creazione: $(Get-Item nome-file.estensione).creationtime=$(Get-Date “mm/dd/yyyy”)
$(Get-Item DocumentoDiProva.docx).creationtime=$(Get-Date "mm/dd/yyyy")
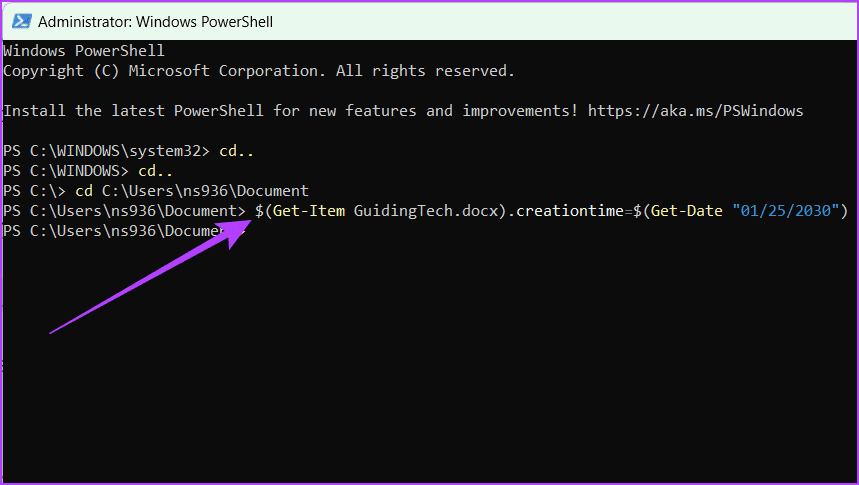
- Cambia data di ultimo accesso: $(Get-Item nome-file.estensione).lastaccesstime=$(Get-Date “mm/dd/yyyy”)
$(Get-Item DocumentoDiProva.docx).lastaccesstime=$(Get-Date "mm/dd/yyyy")
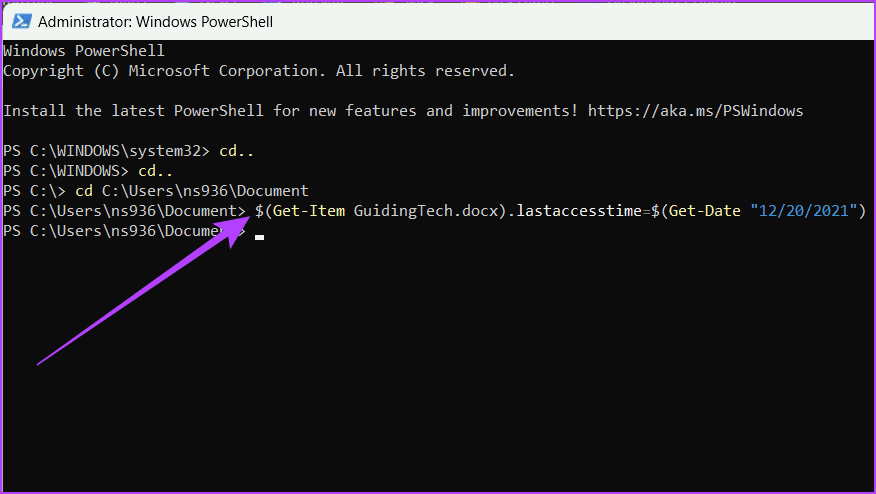
- Cambia data di ultima modifica: $(Get-Item nome-file.estensione).lastwritetime=$(Get-Date “mm/dd/yyyy”)
$(Get-Item DocumentoDiProva.docx).lastwritetime=$(Get-Date "mm/dd/yyyy")
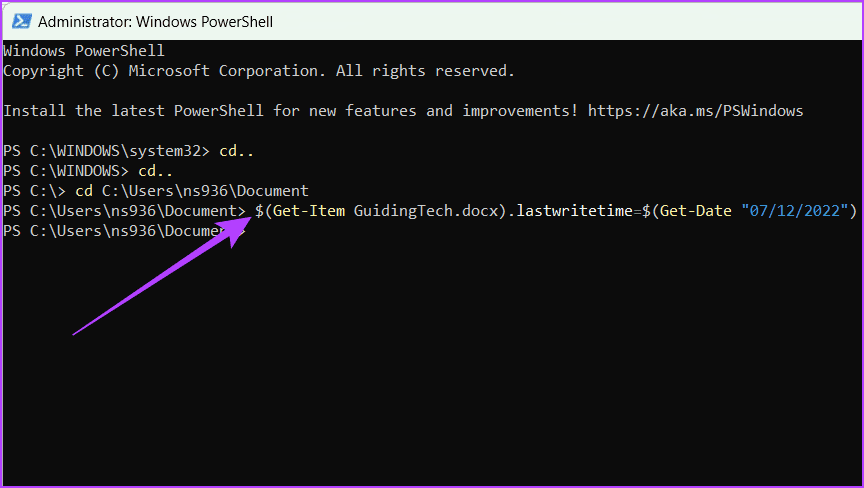
Spiegazione dei Simboli del Codice
Di seguito viene riportata la spiegazione dei simboli utilizzati nei passaggi sopra:
- cd: Cambia directory.
- [..]: Si riferisce alla directory principale.
- cd..: Salta un livello nella gerarchia delle directory.
- [$]: Denota una variabile.
- [.]: Collega due punti.
Leggi Anche: Come risolvere il problema di PowerShell che non si apre su Windows 11
Passo 1: Scarica e installa il software **Bulk File Changer**. Estrai il file e apri l’applicazione.
Passo 2: Vai su **File** e clicca su **Aggiungi File**.
Consiglio: Puoi anche premere direttamente F2 sulla tua tastiera.
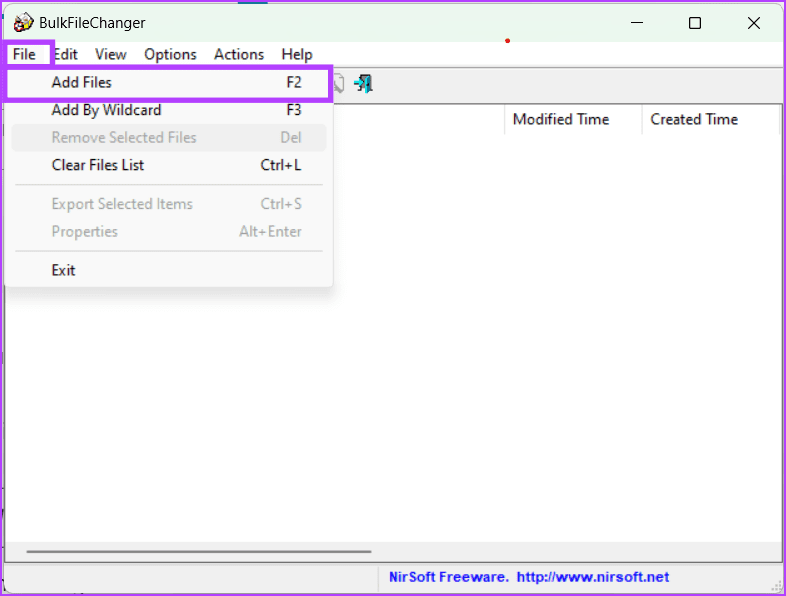
Passo 3: Seleziona i file che desideri modificare e clicca su **Apri**.
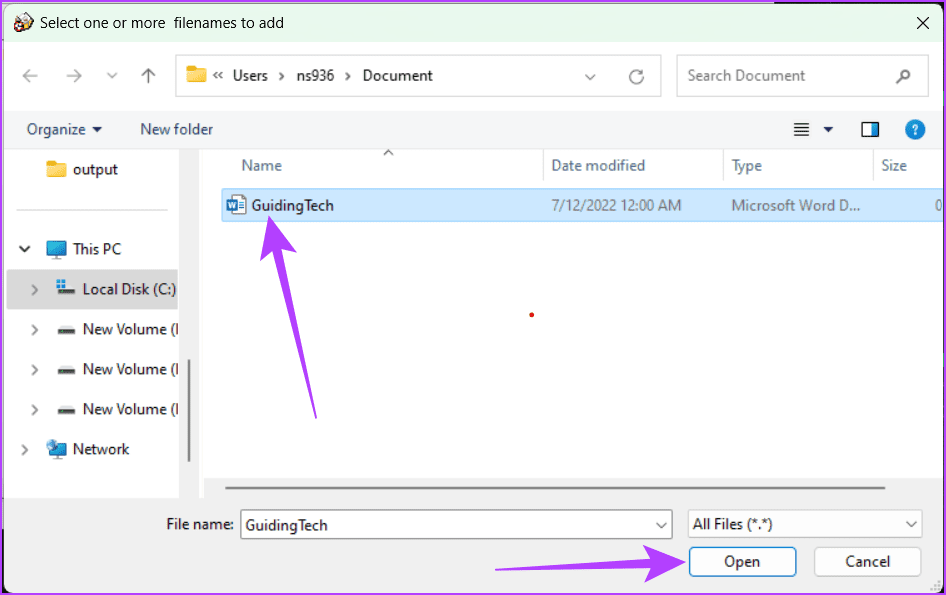
Passo 4: Seleziona il file e clicca sul pulsante **Cambia Data/Attributi** (sembra un orologio blu).
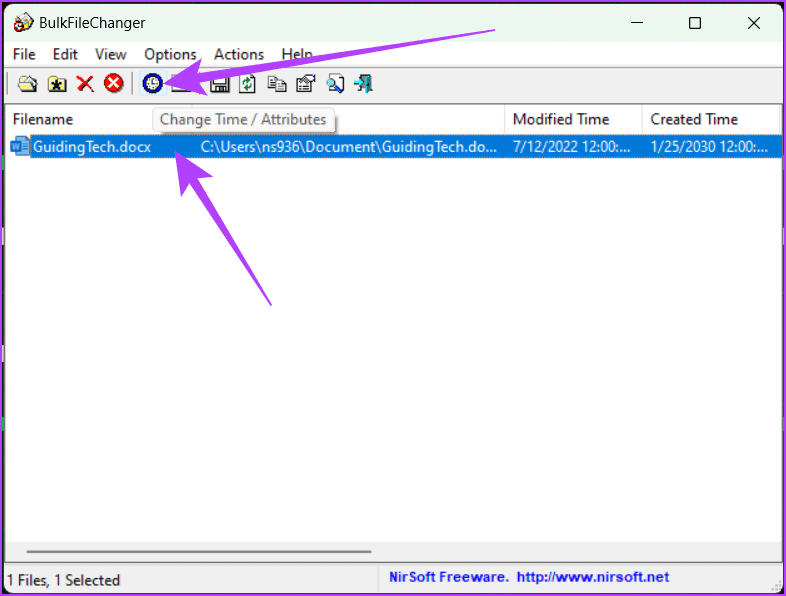
Passo 5: Spunta la casella accanto a Creata, Modificata e Accessata. Inserisci la tua data preferita nella casella. Puoi anche selezionare l’orario prima di cliccare su Aggiungi per modificare l’orario dei file.
Passo 6: Infine, clicca su Fai per salvare le modifiche.
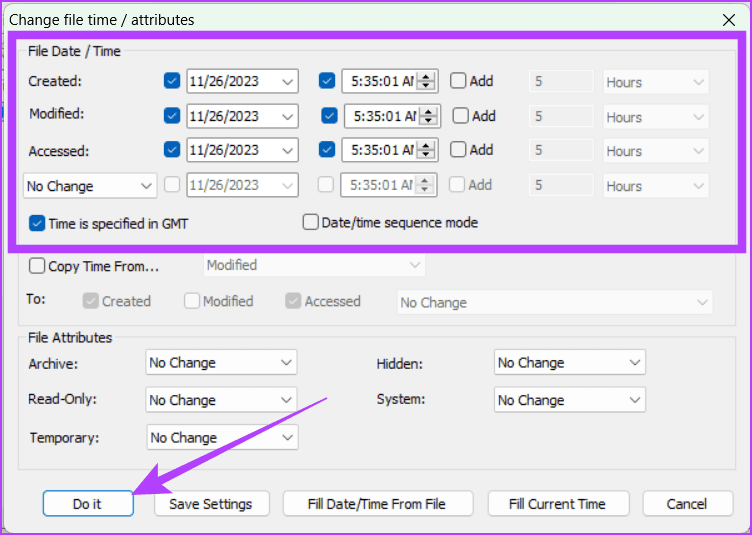
Nota: I passaggi di **Attribute Changer** potrebbero differire poiché è un’app separata.
Metodo 3: Rimuovere gli Attributi del File Utilizzando Esplora File di Windows
Esplora File non consente di modificare dettagli importanti come quando è stato creato, modificato o aperto un file. Tuttavia, è possibile rimuovere informazioni come il nome dell’autore, le informazioni sul copyright e il numero di versione. Per farlo, segui i passaggi seguenti:
Passo 1: Vai al file che desideri modificare. Clicca con il tasto destro sul file e scegli **Proprietà**.
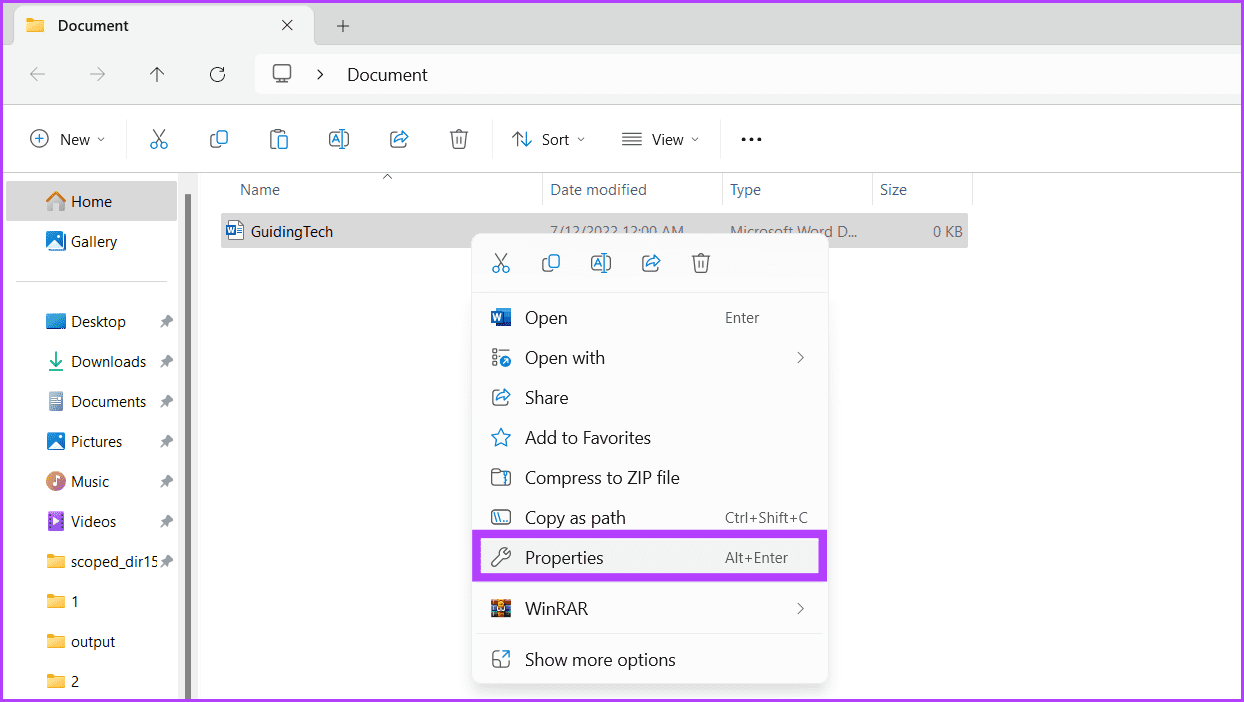
Passo 2: Naviga alla scheda **Dettagli** e clicca su **Rimuovi Proprietà e Informazioni Personali**.
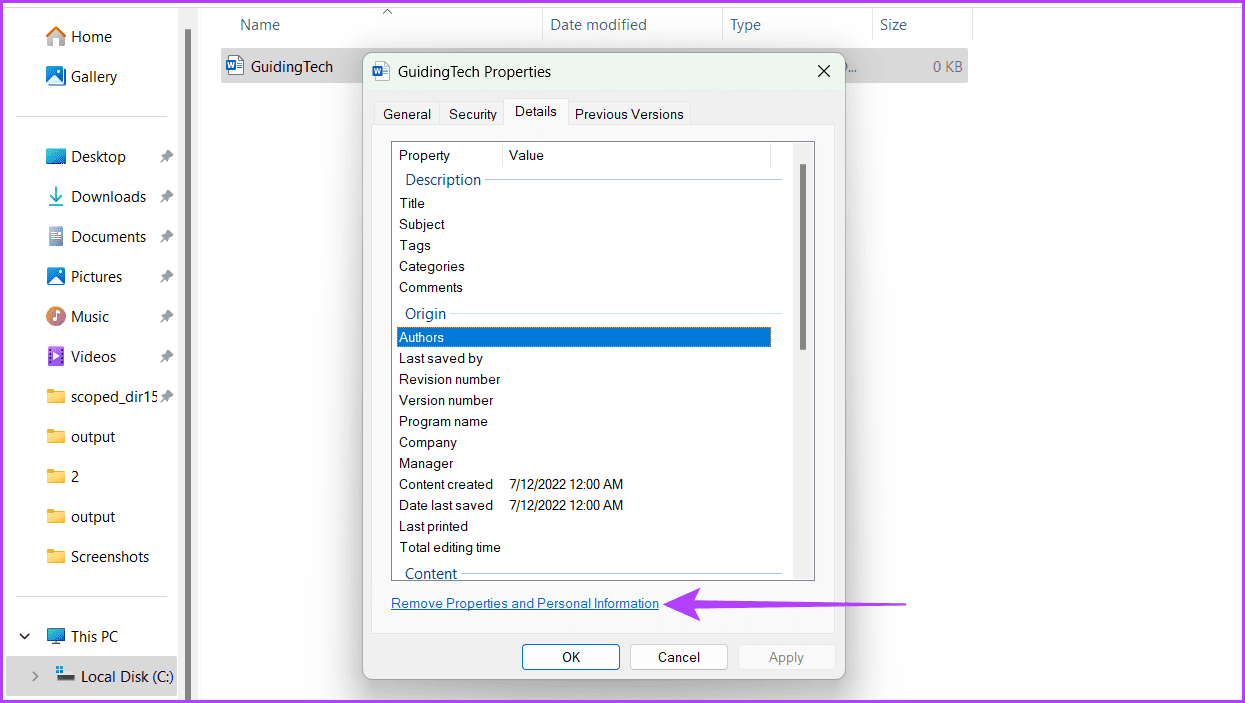
Passo 3: Scegli una delle seguenti opzioni.
- Crea una copia con tutte le proprietà rimosse (questo crea un duplicato senza i dettagli superflui)
- Rimuovi le seguenti proprietà da questo file
Passo 4: Seleziona le caselle accanto agli attributi che desideri rimuovere e clicca su **OK**.
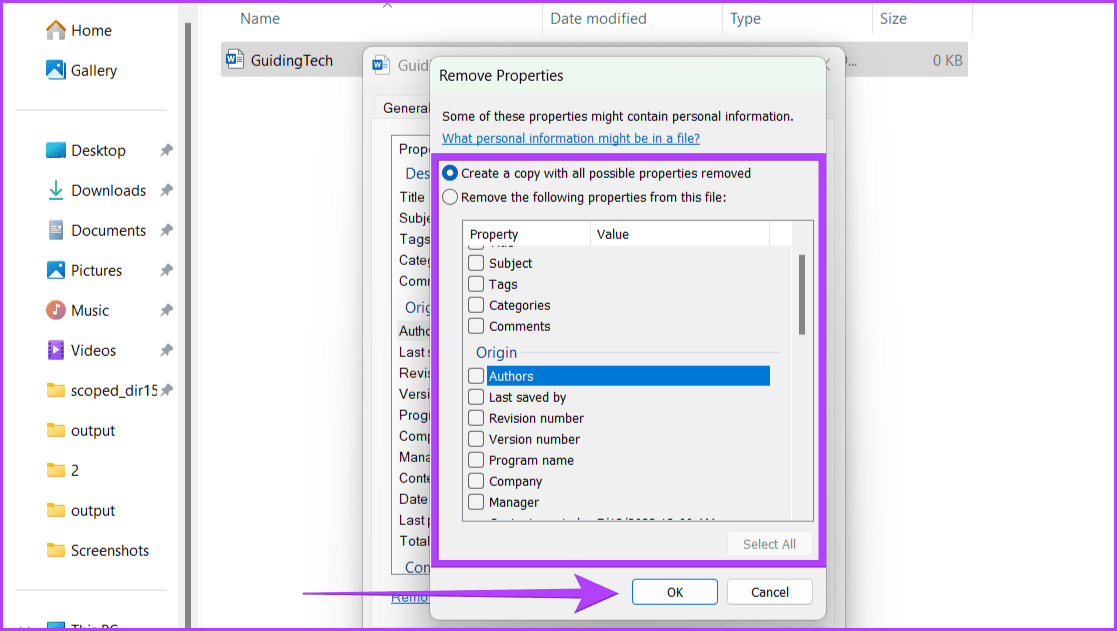
Leggi Anche: Come nascondere file e cartelle in Windows 11
Grazie per il tuo feedback!
Marco Stella, è un Blogger Freelance, autore su Maidirelink.it, amante del web e di tutto ciò che lo circonda. Nella vita, è un fotografo ed in rete scrive soprattutto guide e tutorial sul mondo Pc windows, Smartphone, Giochi e curiosità dal web.