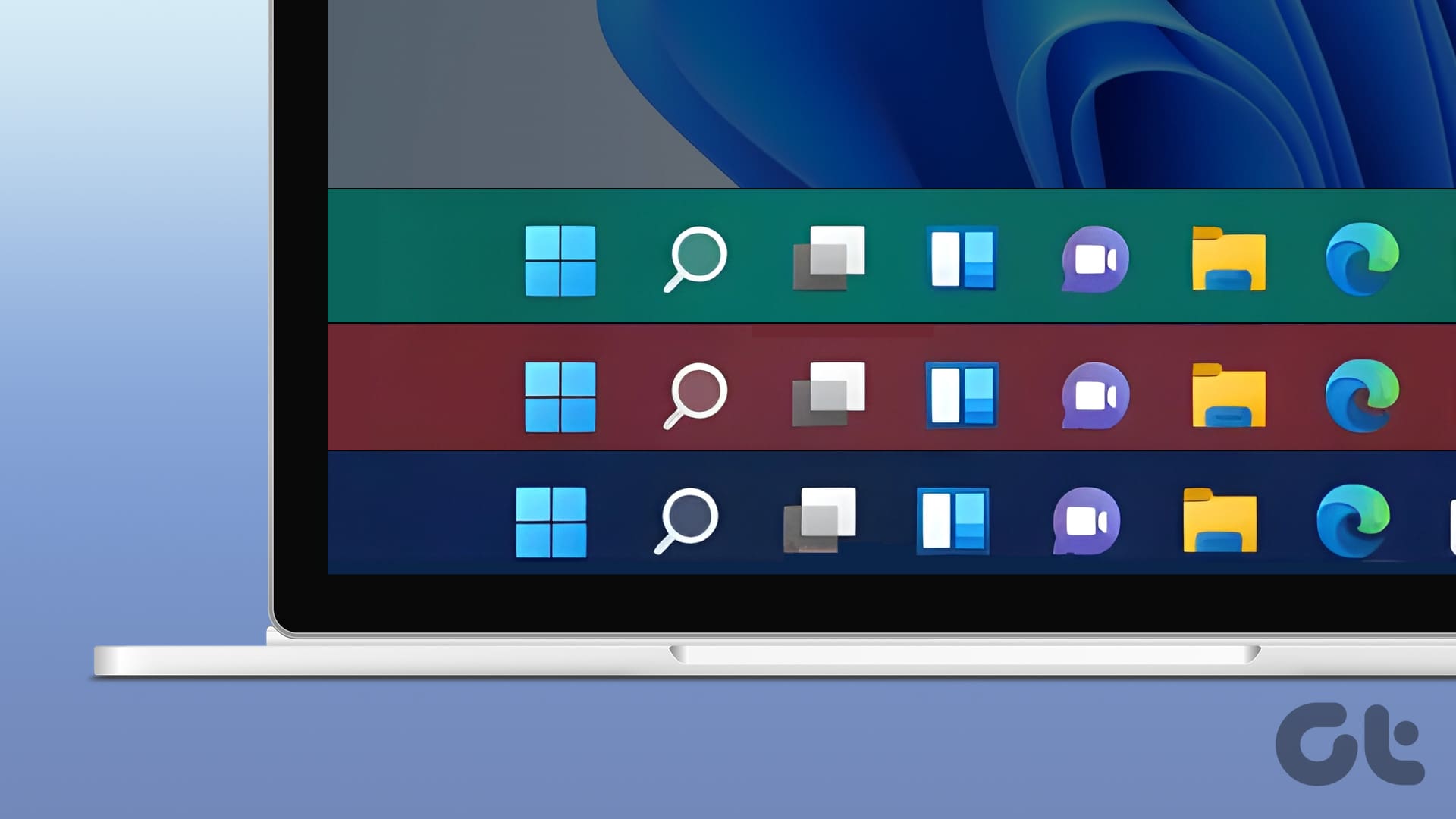Come Cambiare il Colore della Barra delle Applicazioni in Windows 11: Guida Dettagliata
Modificare il colore della barra delle applicazioni in Windows 11 è un modo semplice ma efficace per personalizzare il proprio ambiente digitale. Che siate minimalisti o amanti di affermazioni audaci, il colore della barra delle applicazioni stabilisce il tono della vostra esperienza con Windows. In questa guida completa, esploreremo due metodi per cambiare il colore della barra delle applicazioni e vi guideremo passo dopo passo.
Perché Cambiare il Colore della Barra delle Applicazioni?
Modificare il colore della barra delle applicazioni non è solo un gioco estetico; offre la possibilità di personalizzare il proprio dispositivo, migliorando l’usabilità e la produttività. L’interfaccia del proprio computer dovrebbe riflettere il vostro stile e il vostro flusso di lavoro, rendendo il cambiamento del colore della barra delle applicazioni un’importante opzione di personalizzazione.
Metodo 1: Modificare il Colore della Barra delle Applicazioni Tramite Impostazioni di Personalizzazione
Cambiare il colore della barra delle applicazioni utilizzando le impostazioni di personalizzazione è un processo diretto. Seguite questi semplici passaggi:
Passo 1: Premete il tasto Windows sulla tastiera, digitare Impostazioni e selezionare Apri.
Passo 2: Navigate su Personalizzazione e selezionate Colori nel pannello di destra.
Passo 3: Cliccate sull’icona a forma di chevron (freccia) accanto a Scegli la tua modalità e selezionate Personalizzato.
Passo 4: Nel menu espanso, accanto a Scegli la tua modalità Windows predefinita, selezionate Scuro.
Nota: Sotto Scegli la tua modalità app predefinita, potete scegliere sia Chiara che Scura in base alle vostre preferenze.
Passo 5: Adesso, scorrete verso il basso fino alla sezione Colore d’accento, scegliete un colore a vostra scelta per la barra delle applicazioni dalla griglia e cliccate su di esso.
Nota: Se nessun colore della griglia vi soddisfa, potete cliccare su Visualizza colori scorrendo un po’ più in basso e scegliere un colore personalizzato.
Passo 6: Infine, attivate l’interruttore per Mostra colore d’accento su Start e barra delle applicazioni.
Nota: I colori d’accento non si applicano alla barra delle applicazioni in modalità Windows chiara.
Se l’opzione per mostrare il colore d’accento sulla barra delle applicazioni è disattivata, assicuratevi di aver selezionato la modalità scura nelle impostazioni precedenti. Una volta impostato, il colore d’accento si applicherà immediatamente alla barra delle applicazioni. Se desiderate applicare lo stesso colore ai bordi delle finestre o alla barra del titolo, potete attivare l’opzione Mostra colore d’accento su barre del titolo e bordi delle finestre.
Metodo 2: Cambiare il Colore della Barra delle Applicazioni Modificando i Temi
Un’altra opzione per cambiare il colore della barra delle applicazioni è quella di modificare i temi. Quando si cambia il tema di Windows 11, il colore della barra delle applicazioni cambia automaticamente. Ecco come procedere:
Passo 1: Premete il tasto Windows sulla tastiera, digitate Impostazioni e selezionate Apri.
Passo 2: Andate su Personalizzazione e scegliete Temi nel pannello di destra.
Passo 3: Sotto Temi, esplorate le opzioni disponibili e scegliete un tema a piacere.
Nota: Inoltre, potete selezionare temi gratuiti o a pagamento dal Microsoft Store cliccando sul pulsante Esplora temi.
Applicando un nuovo tema, notate che anche il colore della barra delle applicazioni sarà cambiato. Ogni tema fornisce un’interpretazione unica dell’interfaccia utente, quindi sperimentate per trovare quello che più vi aggrada.
Come Cambiare il Colore d’Accent in Windows 11
Se desiderate approfondire come cambiare il colore d’accento su Windows 11, seguite questi passaggi:
Passo 1: Premete il tasto Windows sulla tastiera, digitate Impostazioni e selezionate Apri.
Passo 2: Navigate su Personalizzazione e selezionate Colori.
Passo 3: Scorrete verso il basso fino alla sezione Colore d’accento, cliccate sull’icona a forma di chevron (freccia) e scegliete Manuale dal menu a discesa.
Passo 4: Scegliete un colore dalla griglia e cliccate su di esso.
Nota: Potete anche personalizzare ulteriormente cliccando su Visualizza colori.
Una volta fatto, il colore d’accento sarà aggiornato in tutto il sistema, inclusi elementi come gli sfondi delle finestre e il menu Start.
Problemi Comuni e Soluzioni
Se riscontrate difficoltà nel cambiare il colore della vostra barra delle applicazioni, potrebbero esserci alcune cause:
- Alcune edizioni di Windows 11 potrebbero avere restrizioni su specifiche opzioni di personalizzazione.
- Assicuratevi di avere i diritti di amministratore. Cambiare le impostazioni di sistema, incluse le opzioni di colore della barra delle applicazioni, può richiedere l’accesso da amministratore.
- Driver grafici obsoleti o incompatibili possono influire sulla personalizzazione visiva. Assicuratevi di aggiornare i driver grafici all’ultima versione compatibile con Windows 11.
Se dopo aver provato queste soluzioni il problema persiste, potrebbe esserci una configurazione specifica del sistema che richiede l’assistenza di Microsoft.
Domande Frequenti sul Cambiamento del Colore della Barra delle Applicazioni in Windows 11
1. Cambiare il colore della barra delle applicazioni influisce su altri elementi?
Sì, modificare il colore della barra delle applicazioni può influenzare il colore di altri elementi, come il menu Start e i bordi delle finestre, poiché si tratta di una personalizzazione complessiva.
2. Il cambiamento del colore della barra delle applicazioni influisce sulla modalità scura?
Sì, il colore della barra delle applicazioni può influenzare l’aspetto degli elementi sia in modalità chiara che scura, poiché Windows 11 regola automaticamente lo schema di colori.
3. La personalizzazione del colore della barra delle applicazioni influisce sulle prestazioni?
No, la personalizzazione della barra delle applicazioni è una funzione cosmetica e non influisce significativamente sulle prestazioni del sistema.
Conclusione: Personalizza la Tua Esperienza in Windows 11
Cambiare il colore della barra delle applicazioni in Windows 11 non solo migliora l’aspetto del tuo desktop, ma offre anche opportunità di personalizzazione senza precedenti. Con pochi semplici passaggi, si può trasformare l’aspetto estetico del proprio ambiente digitale, creando un’esperienza informatica unica e personale. Non dimenticate di esplorare altre opzioni di personalizzazione di Windows 11 per rendere il vostro spazio di lavoro ancora più accogliente e produttivo.
Marco Stella, è un Blogger Freelance, autore su Maidirelink.it, amante del web e di tutto ciò che lo circonda. Nella vita, è un fotografo ed in rete scrive soprattutto guide e tutorial sul mondo Pc windows, Smartphone, Giochi e curiosità dal web.