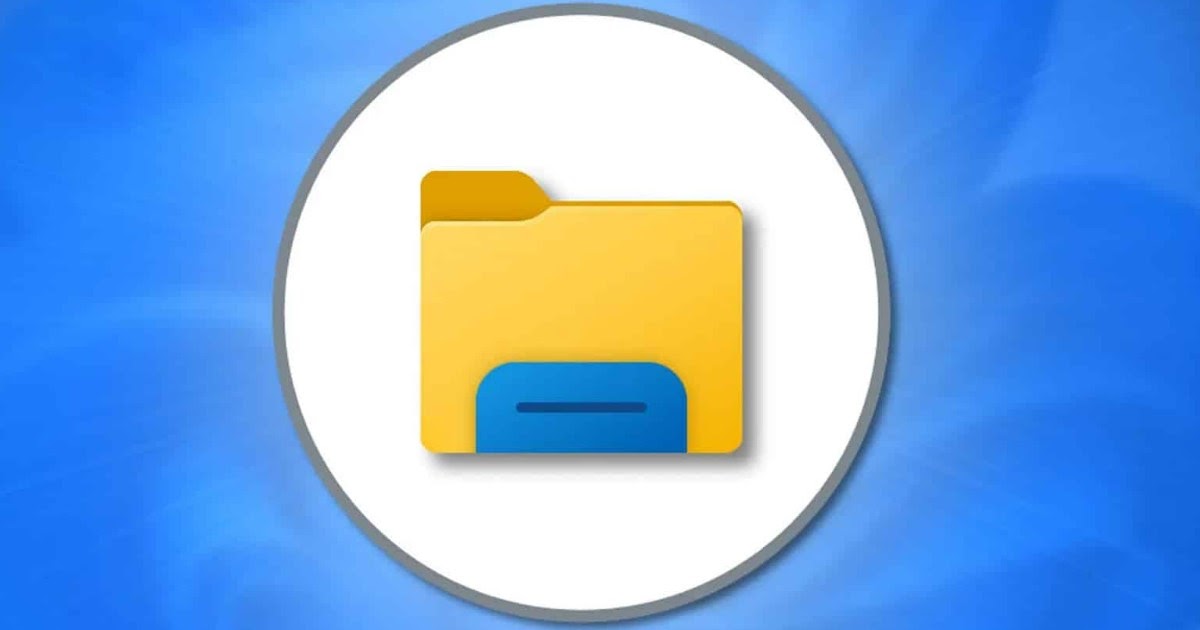Se l’interfaccia di **Esplora File di Windows 11** non soddisfa le nostre esigenze, è possibile ripristinare l’esperienza famigliare di **Esplora File di Windows 10**. In questo articolo, vi guideremo su come riportare l’aspetto classico con tutti i pulsanti e le opzioni di navigazione che conosciamo bene.
Nell’aggiornamento di Windows 11, il sistema di gestione delle cartelle ha subito una **trasformazione significativa**, risultando ben diverso rispetto alla versione precedente di Windows 10. Questo cambiamento può non piacere a tutti, in particolare agli utenti abituati ai **pulsanti e alle opzioni di navigazione** disposti nella parte superiore delle finestre.
Per coloro che desiderano un ritorno al **classico Esplora File di Windows 10**, esistono diverse soluzioni per ripristinare l’interfaccia desiderata, conservando così un’esperienza utente più familiare.
LEGGI ANCHE -> Trucchi per Esplora File in Windows
Ripristino tramite Pannello di Controllo
Una delle prime opzioni è quella di utilizzare il **Pannello di Controllo**, dove la vecchia versione di Esplora File è ancora disponibile, sebbene in modo marginale. Per accedere a questa opzione, dobbiamo aprire il **menu Start**, cercare **Pannello di Controllo** e cliccare sull’icona con la freccia verso l’alto, situata accanto alla barra degli indirizzi.
Una volta aperto, ci troveremo di fronte all’**Esplora File classico**, completo di **Ribbon Bar** con tutte le opzioni di menu in alto. Questa modalità serve più che altro come richiamo della versione precedente e può risultare utile per coloro che desiderano una navigazione più tradizionale.
Se intendiamo utilizzare frequentemente questa versione di Esplora File, possiamo fissare il **Pannello di Controllo** sulla barra delle applicazioni. Basterà cliccare con il tasto destro sull’icona e selezionare **Aggiungi alla barra delle applicazioni** per un accesso immediato in futuro.
Utilizzare StartAllBack per un ritorno completo
Un altro modo efficace per riportare **Esplora File di Windows 10** in Windows 11 è tramite **StartAllBack**, un tool concepito per ripristinare aspetti grafici e funzionalità che Microsoft ha deciso di modificare o nascondere. Questo strumento va a toccare e migliorare l’interfaccia utente rendendola più simile a quella che abbiamo sempre conosciuto.
Dopo aver installato **StartAllBack**, è necessario lanciare l’app dal **menu Start**. Qui, dovremo selezionare il menu **Esplora File**, situato nel lato sinistro della finestra. Poi, nella schermata successiva, accediamo alla sezione **Interfaccia utente di Win10**; una volta fatto, attendiamo il ricaricamento del desktop. Così facendo, possiamo finalmente godere dell’**Esplora File di Windows 10** ripristinato al suo antico splendore.
Tuttavia, è importante notare che **StartAllBack** offre solo un periodo di prova gratuita e richiede una licenza d’uso, al costo di circa **2€** per ogni PC in cui viene installato dopo il periodo di prova.
ExplorerPatcher: Un’alternativa gratuita
Per coloro che cercano una soluzione completamente gratuita, **ExplorerPatcher** è la risposta. Questo tool è costantemente aggiornato e permette di riportare l’esperienza utente tradizionale di Windows 10 direttamente su Windows 11.
Dopo l’installazione, possiamo cliccare con il tasto destro sulla **barra delle applicazioni**, selezionare **Proprietà**, e accedere al menu **File Explorer**. Qui, scegliamo l’opzione **Windows 10 Ribbon** dal menu a tendina accanto a **Control Interface** e successivamente clicchiamo su **Restart File Explorer** per applicare le modifiche necessarie.
A questo punto, aprendo **Esplora File**, ci ritroveremo con l’interfaccia familiare di Windows 10 attivata e pronta per l’uso.
Conclusioni: Tornare al comfort di Esplora File di Windows 10
Molti utenti trovano difficile adattarsi ai nuovi cambiamenti e Microsoft sembra non comprendere pienamente le loro esigenze, imponendo scelte di interfaccia che non sempre risultano gradite. La buona notizia è che esistono metodi e strumenti che ci permettono di riavere la classica **interfaccia di Esplora File di Windows 10**, senza la necessità di cambiare completamente il sistema operativo.
Per chi volesse approfondire ulteriormente, raccomandiamo la lettura delle guide su come ripristinare Windows con una nuova installazione senza perdere dati personali, o su come riportare il PC a una data precedente.
Marco Stella, è un Blogger Freelance, autore su Maidirelink.it, amante del web e di tutto ciò che lo circonda. Nella vita, è un fotografo ed in rete scrive soprattutto guide e tutorial sul mondo Pc windows, Smartphone, Giochi e curiosità dal web.