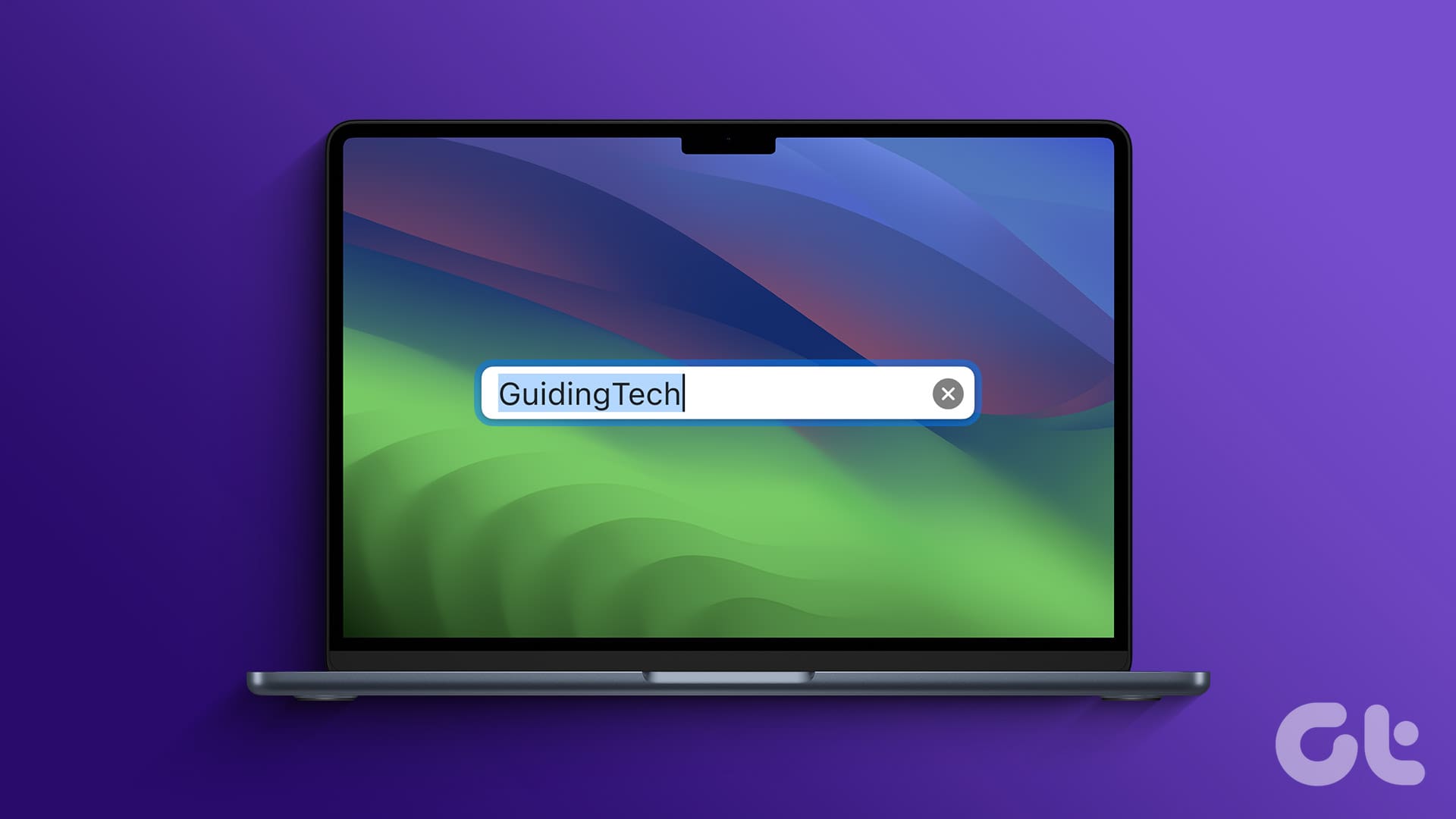Come Cambiare il Nome del Tuo Mac: Guida Completa
Il nome del nostro computer Apple, come ad esempio il MacBook, non è solo un semplice identificativo; rappresenta una parte fondamentale della nostra identità digitale. Aiuta a differenziare il nostro dispositivo e contribuisce a personalizzare la nostra esperienza di utilizzo. In questo articolo, esploreremo come modificare il nome del tuo MacBook in modo facile e veloce.
Perché Cambiare il Nome del Tuo Mac?
Ci sono vari motivi validi per considerare un cambio di nome. La motivazione principale è la sicurezza: il nome predefinito del tuo Mac potrebbe rivelare informazioni sensibili, come il tuo nome o il modello del computer. Cambiando il nome, possiamo proteggere la nostra privacy e garantire che le informazioni vitali non siano facilmente accessibili dagli altri.
Cosa Sapere Prima di Cambiare il Nome del Computer su Mac
Prima di procedere al cambio del nome del computer, è importante tenere a mente alcune informazioni chiave:
-
Accesso Amministrativo Necessario: Per cambiare il nome del computer, occorre avere i diritti di amministratore. Assicurati di essere autorizzato a fare questa modifica.
-
Impatto sui Servizi iCloud: Se il tuo Mac è connesso a un Apple ID e utilizza i servizi iCloud, modificare il nome del computer potrebbe influenzare tali servizi. È consigliabile disconnettersi dal tuo Apple ID, cambiare il nome e poi riconnettersi per garantire un’integrazione fluida.
- Riavvio del Sistema: Eseguire un cambio di nome potrebbe richiedere un riavvio del sistema per applicare completamente le modifiche. Pianifica un momento conveniente per farlo, in modo da non interrompere il tuo lavoro.
Metodo 1: Cambiare il Nome del MacBook Tramite Impostazioni di Sistema
Cambiare il nome del tuo MacBook è un processo piuttosto semplice. Ecco i passaggi da seguire per gli utenti con l’ultima versione di macOS.
Sui Mac con macOS Ventura e Versioni Superiori
Passo 1: Clicca sull’icona Apple nell’angolo in alto a sinistra e seleziona Impostazioni di Sistema dal menu a discesa.
Passo 2: Nella schermata delle impostazioni di sistema, vai su Generale.
Passo 3: Sotto General, scegli Informazioni. Qui troverai dettagli sulle specifiche interne del tuo Mac, incluso il nome del dispositivo.
Passo 4: Clicca sul Nome.
Passo 5: Una volta che il cursore è attivo, modifica il nome esistente o digita il nuovo nome. Alla fine, premi il tasto Return sulla tastiera per salvare le modifiche.
Passo 6: Chiudi le Impostazioni di Sistema.
Adesso il nuovo nome sarà visibile ovunque sul tuo Mac. Se riscontri problemi, prova a riavviare il Mac per risolvere eventuali disguidi.
Sui Mac con macOS Monterey o Versioni Precedenti
Passo 1: Clicca sull’icona Apple nell’angolo in alto a sinistra e seleziona Preferenze di Sistema.
Passo 2: Nella finestra di Preferenze di Sistema, vai su Condivisione.
Passo 3: Modifica il nome nel campo di testo situato in cima, accanto a Nome Computer. Una volta cambiato, puoi chiudere le Preferenze di Sistema e continuare con le tue attività.
Metodo 2: Cambiare il Nome del Computer su Mac Tramite Terminale
Se ti senti a tuo agio con l’uso della riga di comando, puoi utilizzare l’app Terminale del Mac per modificare il nome del computer. Ecco come:
Passo 1: Premi Command + Space, digita Terminale e premi Return.
Passo 2: Una volta aperta l’app, inserisci il seguente comando e premi Return:
sudo scutil --set ComputerName "IlTuoNuovoNomeComputer"Sostituisci IlTuoNuovoNomeComputer con il nome che desideri impostare. Ti verrà chiesto di inserire la password del tuo Mac. Una volta inserita, il nome del computer sarà cambiato con successo.
Come Cambiare il Nome di un Utente su Mac
Similmente al cambio di nome del computer, il nome di un utente su un Mac può essere modificato. Ricordiamo che il nome visualizzato può essere cambiato, ma non il nome utente identificativo. Ecco come farlo.
Sui Mac con macOS Ventura e Versioni Superiori
Passo 1: Clicca sull’icona Apple in alto a sinistra e seleziona Impostazioni di Sistema.
Passo 2: Vai su Utenti e Gruppi.
Passo 3: Clicca con il tasto destro sull’utente di cui desideri cambiare il nome e seleziona Opzioni Avanzate.
Passo 4: In questa finestra, inserisci la password dell’amministratore e clicca su Sblocca. Qui, puoi modificare il nome visualizzato accanto a Nome Completo.
Sui Mac con macOS Monterey o Versioni Precedenti
I passi sono simili a quelli descritti in precedenza. Accedi a Preferenze di Sistema, vai su Utenti e Gruppi, sblocca il lucchetto in basso, e quindi puoi selezionare l’utente e cambiare il nome come desiderato.
Come Cambiare l’Hostname del Tuo Mac
L’hostname del Mac è diverso dal nome del computer; rappresenta come il Mac è identificato su una rete locale. Cambiare l’hostname è utile per una migliore gestione della rete. Vediamo i passaggi per modificarlo.
Sui Mac con macOS Ventura e Versioni Superiori
Passo 1: Clicca sull’icona Apple e vai su Impostazioni di Sistema.
Passo 2: Naviga su Generale, poi su Condivisione.
Passo 3: Scorri fino a Nome locale e clicca su Modifica. Qui puoi digitare il nuovo hostname e cliccare OK per salvare.
Conclusioni
Cambiare il nome del tuo Mac non è solo una questione estetica; consente di garantire una maggiore sicurezza, facilitare la gestione della rete e rendere l’esperienza d’uso più personalizzata. Seguendo queste semplici istruzioni, potrai assicurarti che il tuo computer porti un nome che rispecchi pienamente la tua identità digitale e i tuoi valori personali. Per ulteriori informazioni su come sfruttare al meglio il tuo Mac, ti invitiamo a consultare altre risorse utili.
Marco Stella, è un Blogger Freelance, autore su Maidirelink.it, amante del web e di tutto ciò che lo circonda. Nella vita, è un fotografo ed in rete scrive soprattutto guide e tutorial sul mondo Pc windows, Smartphone, Giochi e curiosità dal web.