Se desideriamo connetterci al nostro computer domestico anche durante i nostri spostamenti, magari per eseguire determinati programmi, è possibile avvalersi di un’applicazione dedicata sul proprio dispositivo mobile che consenta l’accesso remoto attraverso una connessione internet.
Le applicazioni per l’accesso da smartphone o tablet al nostro PC (sia Windows che Mac) hanno mostrato un notevole sviluppo di recente, offrendo soluzioni innovative che consentono di controllare il cursore del computer mediante il movimento del dito sullo schermo touchscreen del telefono.
Le migliori applicazioni per controllare il PC a distanza da dispositivi Android e iPhone
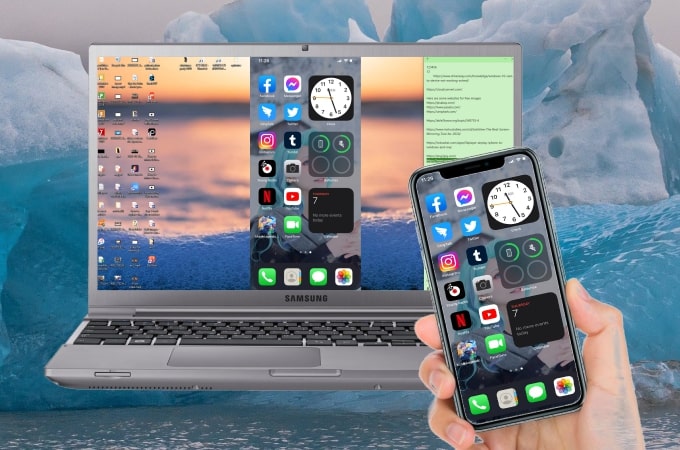
Nel presente articolo, esploreremo congiuntamente le migliori applicazioni di controllo remoto per PC, da installare direttamente sul nostro dispositivo Android o iPhone, oltre che sul PC stesso, dove agiranno come server di trasmissione.
Chrome Remote Desktop
Chrome Remote Desktop è una soluzione di controllo remoto sviluppata da Google, che consente agli utenti di accedere e controllare il proprio computer da dispositivi remoti attraverso il browser Chrome. Di seguito, approfondirò alcune delle caratteristiche principali di Chrome Remote Desktop:
Integrazione con il Browser Chrome:
L’app è integrata direttamente nel browser Chrome, rendendo l’esperienza di utilizzo fluida e senza la necessità di installare software aggiuntivo sul PC. Questa integrazione semplifica il processo di accesso remoto.
Facilità d’Uso:
Una delle caratteristiche distintive di Chrome Remote Desktop è la sua semplicità d’uso. Gli utenti possono configurare facilmente l’accesso remoto senza la complessità di procedure lunghe o tecniche.
Piattaforme Supportate:
Chrome Remote Desktop supporta una vasta gamma di piattaforme, consentendo agli utenti di controllare computer Windows, Mac o Linux da dispositivi Android e iPhone. Questa flessibilità lo rende adatto a diversi scenari d’uso.
Accesso Remoto Sicuro:
Google implementa protocolli di sicurezza avanzati per proteggere le connessioni remote. È possibile stabilire connessioni crittografate per garantire la privacy e la sicurezza dei dati durante l’utilizzo dell’applicazione.
Configurazione Semplice:
La configurazione di Chrome Remote Desktop è user-friendly. Gli utenti devono seguire pochi passaggi per abilitare l’accesso remoto sul proprio computer e associarlo al proprio account Google.
Accesso da Dispositivi Mobili:
Attraverso l’app Chrome Remote Desktop per Android e iPhone, gli utenti possono controllare il proprio computer da remoto anche quando sono in movimento, garantendo una maggiore flessibilità.
Assenza di Costi:
Chrome Remote Desktop è gratuito da utilizzare, senza costi nascosti o sottoscrizioni richieste. Questo aspetto rende l’applicazione accessibile a un vasto pubblico.
In sintesi, Chrome Remote Desktop offre una soluzione affidabile, sicura e accessibile per il controllo remoto del PC. La sua integrazione nativa con il browser Chrome e la facilità d’uso ne fanno una scelta popolare tra gli utenti che cercano un modo pratico per accedere ai propri computer da remoto.
TeamViewer
TeamViewer rappresenta l’applicazione più rinomata per gestire un computer in modalità remota; la sua applicazione può essere installata sia su dispositivi Android che su iPhone e consente di controllare a distanza qualsiasi sistema operativo per PC (Windows, Mac o Linux), mediante la semplice installazione dell’apposito programma TeamViewer sul PC stesso.
Una volta installato sul computer, è possibile adottare due approcci per il controllo remoto: creare un nuovo account TeamViewer e associare tutti i propri dispositivi (agevolando così il controllo a distanza senza la necessità di inserire la password ogni volta) oppure annotare l’ID utente e la password generati dall’app di TeamViewer e utilizzarli quando richiesto.
Microsoft Remote Desktop
Microsoft Remote Desktop rappresenta un’opzione di grande rilievo per coloro che dispongono di una versione professionale di Windows, come Windows 11 Pro e Windows 10 Pro, consentendo il controllo di un PC Windows direttamente dal proprio telefono tramite app intuitivamente progettate e una configurazione semplificata sul computer.
Per utilizzare Microsoft Remote Desktop, è necessario scaricare l’app dedicata sia per dispositivi Android che iPhone e successivamente recarsi sul computer con Windows Pro. Premendo WIN+I sulla tastiera, si apre il percorso Sistema -> Informazioni sul sistema; da qui, facendo clic su Desktop remoto, è possibile attivare l’interruttore presente nella schermata.
Come alternativa, su Windows 10, è possibile aprire Esplora file (premendo WIN+E sulla tastiera), fare clic destro su Questo PC, premere su Desktop remoto sulla parte destra e attivare l’interruttore per abilitare questa funzione.
Una volta che Desktop Remoto è attivo, il PC sarà immediatamente rilevabile dalle app scaricate sul telefono. Per accedere al controllo remoto, è sufficiente inserire i dettagli dell’account presente nel PC. Nel caso in cui si utilizzi un account Microsoft, basterà utilizzarlo anche nell’app per ottenere un accesso automatico ai propri computer associati.
Remote Mouse
Remote Mouse si configura come un’app preziosa per il controllo remoto del PC, trasformando il nostro smartphone o tablet in un sofisticato mouse touch senza fili, completo di tastiera virtuale.
Analogamente ad altre applicazioni esaminate precedentemente, il controllo remoto viene effettuato attraverso l’installazione del server di controllo sul PC. Successivamente, associamo l’app presente sul nostro dispositivo mobile per emulare le funzionalità di un mouse, consentendo l’utilizzo dello schermo del dispositivo come un touchpad o una tastiera virtuale.
Per completare il setup, iniziamo installando il server sul PC, e successivamente aggiungiamo le app corrispondenti sia per Android che per iPhone. In questo modo, sarà possibile visualizzare il PC direttamente nell’interfaccia dell’app e controllarlo da remoto in maniera efficiente.
Conclusioni
Nel panorama delle applicazioni per il controllo remoto del PC, diverse opzioni si distinguono per facilità d’uso, funzionalità avanzate e adattabilità a varie piattaforme. TeamViewer si posiziona come una scelta consolidata e versatile, supportando una vasta gamma di sistemi operativi. Microsoft Remote Desktop è particolarmente adatto per gli utenti con versioni professionali di Windows, offrendo un controllo remoto efficiente. Chrome Remote Desktop, con la sua integrazione diretta nel browser Chrome, è apprezzato per la sua facilità d’uso e l’accessibilità da diverse piattaforme, inclusi dispositivi Android e iPhone. Remote Mouse, invece, si distingue trasformando il dispositivo mobile in un mouse touch senza fili con tastiera.
Domande Frequenti
-
Domanda: Come posso configurare l’accesso remoto sul mio PC con Chrome Remote Desktop?
- Risposta: Per configurare l’accesso remoto con Chrome Remote Desktop, è necessario installare l’estensione nel browser Chrome, seguire le istruzioni per consentire l’accesso remoto e creare un codice PIN per la connessione.
-
Domanda: Quali sono le principali differenze tra TeamViewer e Microsoft Remote Desktop?
- Risposta: TeamViewer è una soluzione versatile per il controllo remoto che supporta diversi sistemi operativi. Microsoft Remote Desktop è specifico per i sistemi Windows Professional, offrendo un controllo remoto efficiente per utenti di Windows.
-
Domanda: Posso utilizzare queste applicazioni per il controllo remoto da una rete diversa da quella a casa mia?
- Risposta: Sì, molte di queste applicazioni consentono il controllo remoto da reti diverse, purché ci sia una connessione internet stabile su entrambe le estremità.
-
Domanda: È possibile controllare un computer Mac utilizzando queste applicazioni per dispositivi Android e iPhone?
- Risposta: Dipende dall’app specifica. TeamViewer, Microsoft Remote Desktop e Chrome Remote Desktop supportano il controllo remoto di computer Mac.
-
Domanda: Come posso garantire la sicurezza durante le sessioni di controllo remoto?
- Risposta: Per garantire la sicurezza durante le sessioni di controllo remoto, si consiglia di utilizzare password robuste, abilitare la crittografia end-to-end quando possibile e aggiornare regolarmente le applicazioni per beneficiare delle ultime correzioni di sicurezza.
Marco Stella, è un Blogger Freelance, autore su Maidirelink.it, amante del web e di tutto ciò che lo circonda. Nella vita, è un fotografo ed in rete scrive soprattutto guide e tutorial sul mondo Pc windows, Smartphone, Giochi e curiosità dal web.
