In questo tutorial ti insegneremo a proteggere le cartelle di windows 10 con password in modo facile e senza usare alcun programma.
Dobbiamo essere consapevoli dell’importanza di adottare misure preventive e di sicurezza nelle nostre tecnologie. Il contenuto a cui ogni persona può accedere varia sia nel suo ruolo che nella sua età in quanto avrà un filtro diverso, questo è molto importante nel caso ci sono dei bambini che possono accedere al computer, in questo caso è meglio porre delle limitazioni.
Inoltre la sicurezza delle informazioni nelle nuove tecnologie è fondamentale affinché i nostri dati non circolino attraverso la rete senza alcun controllo. È ancora più importante che se le informazioni sono sensibili, prestiamo molta più attenzione sulla sicurezza e protezione dei dati.
Oggi non è possibile inserire nativamente una password in una cartella o in un file in Windows 10. Nella maggior parte dei casi dobbiamo ricorrere a software e soluzioni di terze parti per proteggere i file, come Winrar o Axcrypt.
Fortunatamente, esistono modi per proteggere cartelle e file di ogni tipo con una password senza installare programmi o applicazioni.
Come proteggere i tuoi file in Windows 10 impostando una password di apertura per qualsiasi cartella salvata sul tuo computer

La prima cosa che dovresti sapere è che i file, indipendentemente, non possono essere protetti da password. Gli strumenti forniti dal sistema operativo Windows 10 ci consentono di proteggere le cartelle con una password; vale a dire, per proteggere i nostri file con una password dovremo salvarli, tutti insieme, in una cartella. Anche se è solo un file che stiamo per proteggere, dovremo salvarlo in una cartella.
La prima cosa da fare è andare sul desktop, o in qualsiasi altra posizione nel sistema, e fare clic con il tasto destro e fare clic su Nuovo> Cartella.
Usa il nome desiderato, aprilo e al suo interno, fai di nuovo clic con il pulsante destro del mouse per accedere a Nuovo> Documento di testo. Si aprirà l’editor di testo di sistema e dovremo copiare e incollare esattamente il seguente testo nel documento in questione:
cls @ECHO OFF title Folder Private if EXIST "HTG Locker" goto UNLOCK if NOT EXIST Private goto MDLOCKER :CONFIRM echo Are you sure you want to lock the folder(Y/N) set/p "cho=>" if %cho%==Y goto LOCK if %cho%==y goto LOCK if %cho%==n goto END if %cho%==N goto END echo Invalid choice. goto CONFIRM :LOCK ren Private "HTG Locker" attrib +h +s "HTG Locker" echo Folder locked goto End :UNLOCK echo Enter password to unlock folder set/p "pass=>" if NOT %pass%== PASSWORD_GOES_HERE goto FAIL attrib -h -s "HTG Locker" ren "HTG Locker" Private echo Folder Unlocked successfully goto End :FAIL echo Invalid password goto end :MDLOCKER md Private echo Private created successfully goto End :End
Tra tutte le righe del file, quella che ci interessa è quella che contiene la stringa di testo “PASSWORD_GOES_HERE”. Questa riga di testo dovrà sostituirla con la password che vorrai utilizzare per proteggere la cartella.
Infine in alto selezioneremo File e l’opzione Salva con nome per salvare il file, dovrai usare il nome FolderLocker.bat. Ma per poter usare l’estensione ‘.bat’, proprio sotto la casella di testo in cui inserisci il nome dovrai cambiare ‘Documento di testo (* .txt)’ in ‘ Tutti i file (*. *)’. Una volta fatto tutto ciò, fai semplicemente clic su Salva.
Dopo aver salvato il file eseguibile in questione con il nome sopra menzionato, l’unica cosa che dovremo fare è eseguirlo e automaticamente verrà creata una cartella chiamata Private nella directory in cui è ospitato il file. In questa cartella dovremo inserire tutti i file e le cartelle che vogliamo nascondere e proteggere con una password, poiché sarà quello che successivamente nasconderemo usando il file BAT.
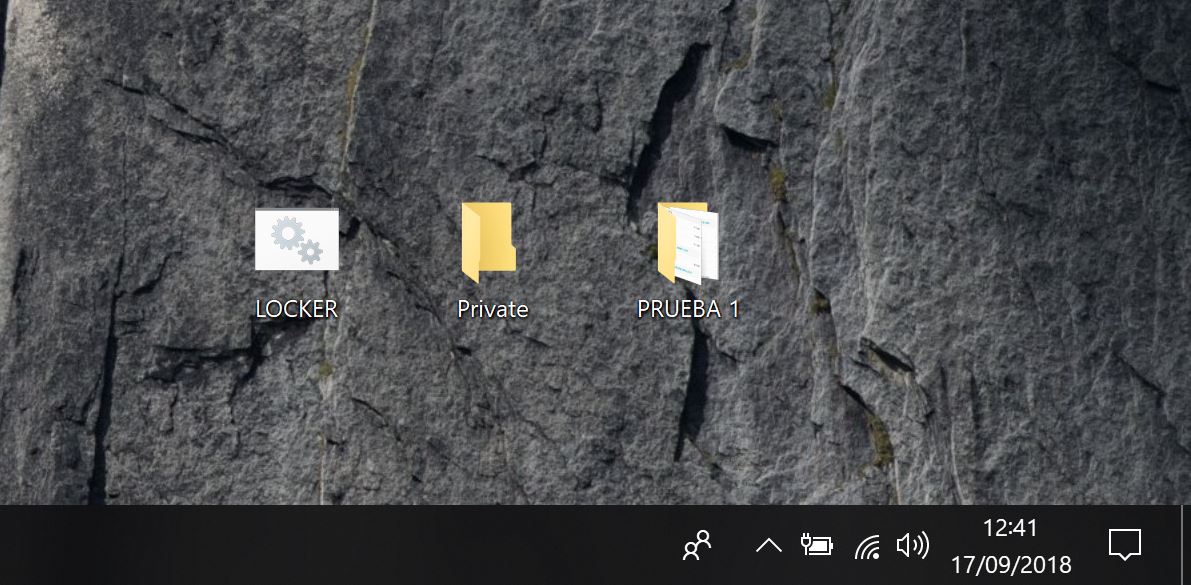
Dopo che abbiamo inserito i file che vogliamo proteggere nella cartella private, fare di nuovo doppio clic sul file FolderLocker.bat . Nel fare ciò, si aprirà una console di comando che ci chiederà se siamo sicuri di bloccare la cartella. Per fare questo dovremo inserire ‘Y’ , e premere Invio sulla nostra tastiera.
Una volta fatto, vedremo che si chiuderà la console di comando e la cartella private con i nostri file sarà scomparsa. Avremo solo il file FolderLocker.bat, che dobbiamo conservare perché sarà il modo per aprire la nostra cartella nascosta e protetta da password.
Il modo per aprire questa cartella nascosta, protetta dalla password che abbiamo precedentemente configurato, è attraverso questo file. Facendo doppio clic su di esso vedremo che, ancora una volta, si aprirà la console di comando. Ma questa volta sarà per chiederci la password.
Se la inseriamo correttamente, la console di comando si chiuderà e vedremo che la cartella Locker sarà riapparsa e potrà essere aperta senza problemi. Se vogliamo nasconderla di nuovo con una password, dovremo fare nuovamente doppio clic sul file FolderLocker.bat e ripetere i passaggi precedenti.
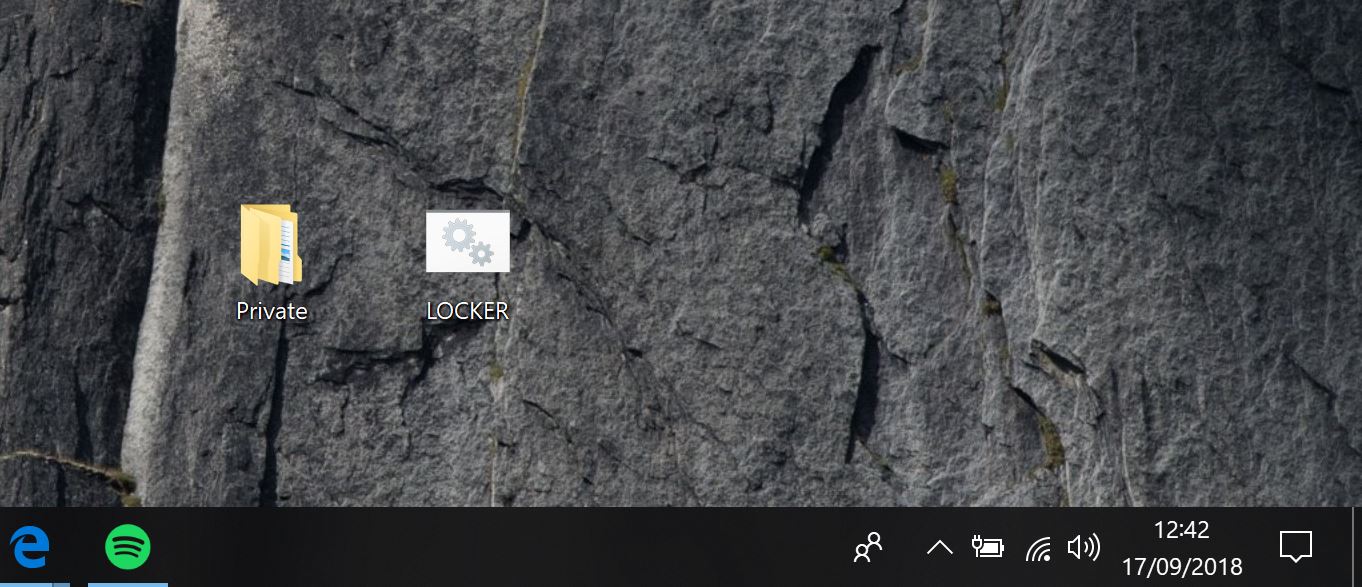
Un ultimo punto da tenere a mente è che il file con estensione BAT può essere modificato senza alcun problema, motivo per cui chiunque potrebbe ottenere la nostra password.
Per questo motivo, dovremo nascondere il file in una cartella che è poco utilizzata all’interno del PC. Dobbiamo anche menzionare che la cartella privata può essere visualizzata se modifichiamo le opzioni per visualizzare i file di Windows. Questo, aggiunto al precedente inconveniente, rende questo metodo non sicuro al 100%, specialmente se la confrontiamo con programmi come Winrar, dove possiamo aggiungere una password a qualsiasi file con estensione RAR o ZIP.
Marco Stella, è un Blogger Freelance, autore su Maidirelink.it, amante del web e di tutto ciò che lo circonda. Nella vita, è un fotografo ed in rete scrive soprattutto guide e tutorial sul mondo Pc windows, Smartphone, Giochi e curiosità dal web.
