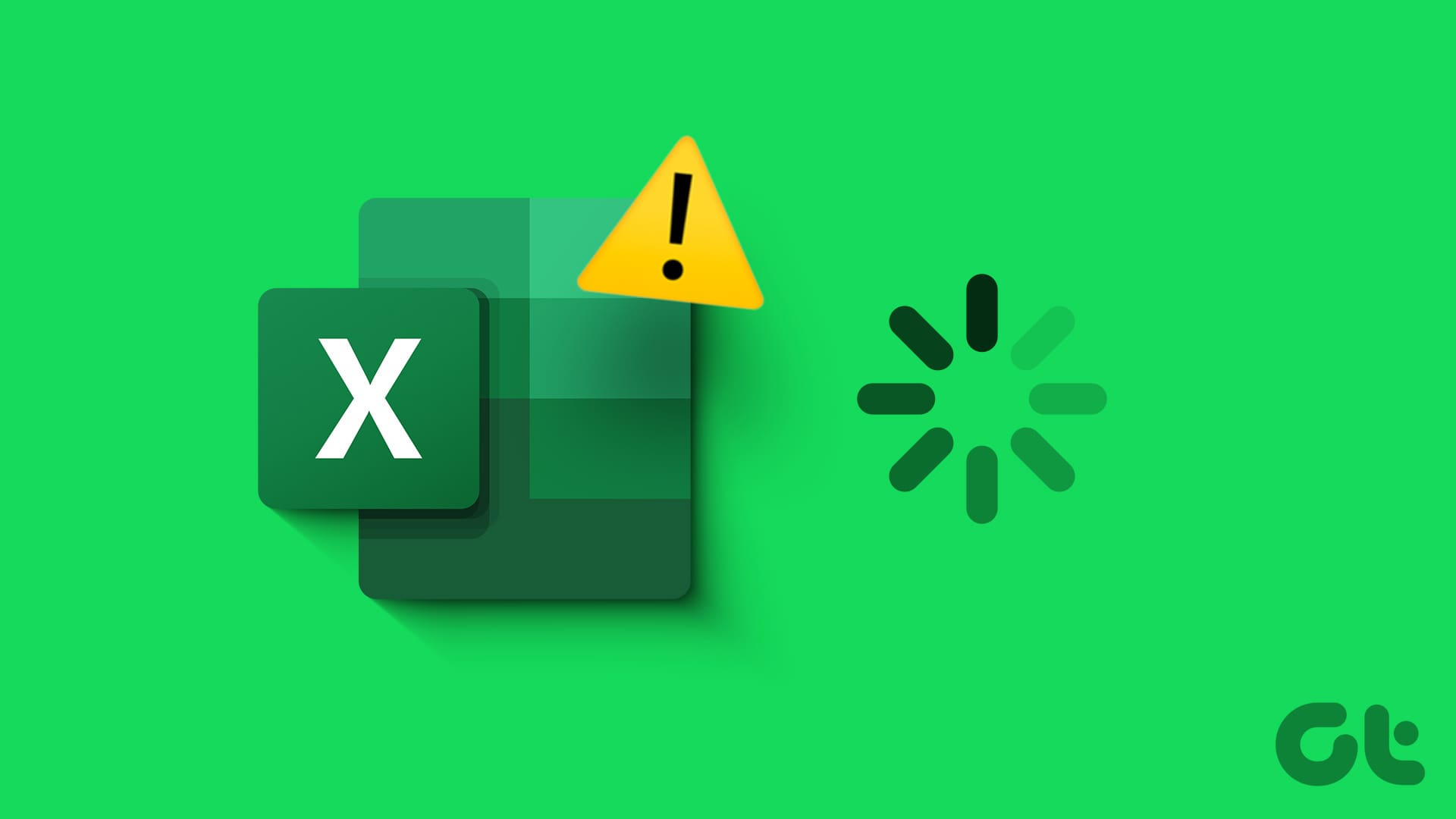Consigli Pratici per Risolvere i Problemi di Congelamento di Excel
Quando Excel inizia a congelarsi o ralentare, ci sono alcune soluzioni rapide che possiamo provare. Questi suggerimenti utili possono aiutarci a ripristinare l’efficienza dell’applicazione.
- Chiudere e riaprire Excel: Se Excel si blocca, proviamo a forzare la chiusura dell’app e riaprirla. Questo può risolvere piccoli bug temporanei.
- Avviare Excel in modalità provvisoria: Eseguendo Excel senza componenti aggiuntivi, possiamo identificare se uno di questi è la causa dei problemi di prestazione.
- Rimuovere la formattazione condizionale: Se Excel funziona lentamente, è consigliabile rimuovere temporaneamente la formattazione condizionale e gli oggetti dal foglio di lavoro.
Perché Excel Continua a Congelarsi o Rallentare su Windows?
Se Excel smette di rispondere o presenta ritardi, ci sono diverse cause comuni:
- Problemi di compatibilità: Versioni obsolete di Excel o di Windows potrebbero non supportare le nuove funzionalità, causando malfunzionamenti.
- Risorse di sistema insufficienti: Un computer con poca RAM o potenza di elaborazione può influenzare le prestazioni di Excel, rendendo difficile lo scorrimento fluido.
- Fogli di calcolo grandi e complessi: Spreadsheet contenenti dati massicci o formule intricate possono sforzare Excel e il computer.
- Componenti aggiuntivi e processi in background: Componenti di terze parti e applicazioni aperte possono ridurre le risorse disponibili per Excel.
- File corrotti: File di Excel danneggiati o profili utente compromessi possono generare problemi di congelamento.
Una volta comprese le potenziali cause, possiamo procedere con le soluzioni.
Soluzioni Principali se Excel Congela Durante l’Uso
Se Excel non funziona correttamente indipendentemente dal file aperto, possiamo seguire questi passaggi:
Correzioni di Base
- Forzare la chiusura e riaprire Excel: È un’operazione semplice che può risolvere glitch minori.
- Chiudere le app in background non necessarie: Le applicazioni aperte possono compromettere le prestazioni di Excel. Chiudiamole tutte e verifichiamo se la situazione migliora.
Avviamo Microsoft Excel in Modalità Provvisoria
L’esecuzione di Excel in modalità provvisoria permette all’applicazione di funzionare senza componenti aggiuntivi, facilitando l’identificazione dei problemi. Per farlo, teniamo premuto il tasto Windows e premiamo "R" per aprire la finestra di dialogo Esegui. Digitiamo excel -safe e premiamo Invio.
Se Excel si avvia senza problemi, è probabile che un componente aggiuntivo o un’applicazione installata stia causando dei conflitti. La soluzione potrebbe trovarsi nei passaggi successivi.
Disabilitare i Componenti Aggiuntivi COM per Fermare il Congelamento di Excel
Disattivare temporaneamente i componenti aggiuntivi può non solo risolvere il problema, ma anche migliorare le prestazioni complessive di Excel.
- Apriamo Excel e selezioniamo File dal menu.
- Clicchiamo su Opzioni nell’angolo in basso a sinistra.
- Nella scheda Componenti aggiuntivi, selezioniamo il menu a discesa accanto a Gestisci.
- Selezioniamo Componenti aggiuntivi COM e clicchiamo su Vai.
- Deselezioniamo tutti i componenti aggiuntivi e clicchiamo su OK.
- A scopo precauzionale, verifichiamo anche i componenti aggiuntivi di Excel, come Add-in e XML Expansion Pack.
Riavviamo Excel normalmente per verificare se il problema persiste. Se la situazione migliora, possiamo riattivare i componenti uno alla volta per identificare il colpevole.
Riparare Microsoft Excel
Microsoft offre uno strumento di auto-riparazione che può risolvere vari problemi, tra cui il congelamento dell’applicazione.
- Facciamo clic destro sull’icona di avvio e selezioniamo App installate.
- Troviamo Microsoft Office nell’elenco e clicchiamo sull’icona a tre punti accanto.
- Selezioniamo Modifica/Opzioni avanzate.
- Scegliamo Ripara o Ripristina e seguiamo le istruzioni.
Una volta completato il processo, riavviamo Excel per vedere se persiste il congelamento. Se i problemi continuano, possiamo contattare il supporto Microsoft.
Excel Non Risponde o Rallenta Solo su un Foglio di Calcolo
Se il congelamento si verifica solo su un foglio specifico, è likely che ci sia un problema con il file stesso. Ecco alcune soluzioni da considerare:
Rimuovere la Formattazione Condizionale
La formattazione condizionale può rendere un foglio di calcolo visivamente attraente, ma rallenta anche le prestazioni. È consigliabile salvare una copia del file originale e quindi rimuovere la formattazione. Se non ci sono più problemi, possiamo reapplicare la formattazione condizionale, se necessario.
Rimuovere Formule Non Utilizzate o Collegamenti Esterni Danneggiati
Controlliamo le formule e i collegamenti esterni nel foglio di calcolo. A volte, formule complesse o link interrotti possono causare malfunzionamenti.
Rimuovere Oggetti o Forme
Se sono stati utilizzati oggetti o forme, proviamo a rimuoverli per vedere se si migliora la situazione. Possiamo utilizzare la funzionalità Vai a per selezionare e cancellare gli oggetti presenti nel foglio.
Qualora il problema persista, consideriamo la possibilità di convertire temporaneamente il file Excel in Google Sheets per completare il lavoro senza interruzioni.
Seguendo questi passaggi, è possibile risolvere i problemi di congelamento di Excel e migliorare l’esperienza complessiva nell’uso del software. Con un’attenta analisi dei componenti aggiuntivi e delle risorse di sistema, possiamo garantire che Excel funzioni in modo fluido e senza intoppi.
Marco Stella, è un Blogger Freelance, autore su Maidirelink.it, amante del web e di tutto ciò che lo circonda. Nella vita, è un fotografo ed in rete scrive soprattutto guide e tutorial sul mondo Pc windows, Smartphone, Giochi e curiosità dal web.