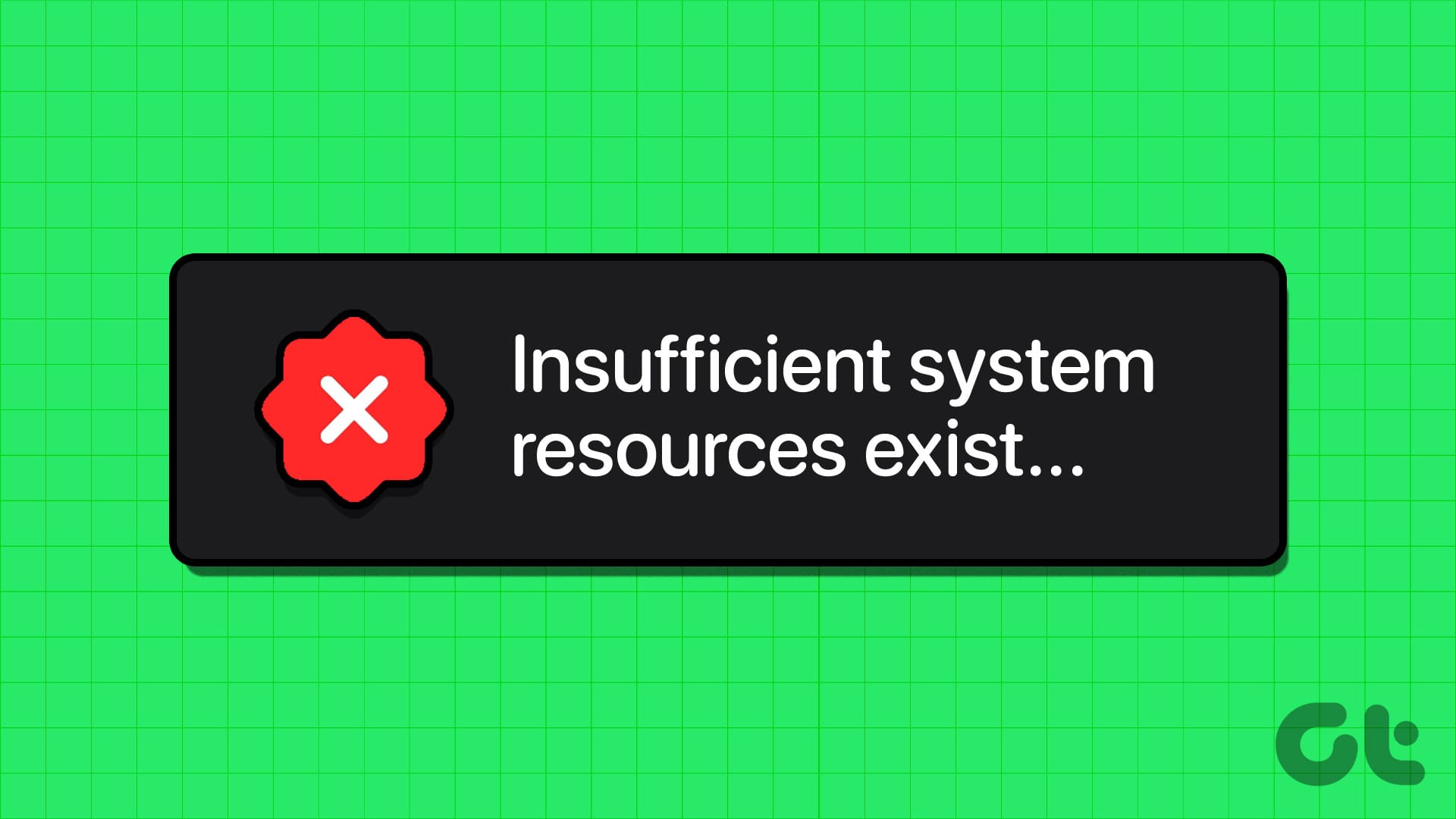Errori di Insufficient System Resources su Windows 11: Soluzioni Complete
Gli errore di risorse insufficienti non sono rari nei sistemi operativi client, e Windows 11 non fa eccezione. Molti utenti segnalano questo problema, che si verifica in vari scenari. Alcuni lo sperimentano durante il lancio di applicazioni, in particolare quelle che richiedono molta potenza di calcolo, come i giochi. Altri utenti possono riscontrarlo durante l’installazione di software o mentre tentano di aprire cartelle e file.
Messaggio di Errore: Cosa Significa?
Il messaggio di errore completo è “risorse di sistema insufficienti per completare il servizio richiesto” o “risorse di sistema insufficienti per completare l’API”. Questo problema è solitamente causato da file di sistema o di applicazione corrotti e da risorse di calcolo inadeguate. In questa guida, presenteremo una serie di soluzioni efficaci per affrontare l’errore di "risorse di sistema insufficienti" su Windows 11.
1. Riavviare il PC: Un Passaggio Fondamentale
È sempre consigliabile eseguire un riavvio del sistema. Questo passaggio fondamentale libera le risorse occupate da servizi e applicazioni in esecuzione e svuota la memoria RAM, rendendo disponibili risorse per ulteriori processi. Se il problema persiste anche dopo il riavvio, possiamo esplorare ulteriori soluzioni per risolverlo.
2. Chiudere le Applicazioni Non Utilizzate
Come già accennato, l’errore implica che le risorse necessarie per completare il compito richiesto non siano disponibili. A volte, alcune applicazioni consumano più risorse del previsto. Pertanto, è opportuno chiudere quante più applicazioni attive possibile. Un colpevole comune è il browser Google Chrome, il quale tratta ogni nuovo tab come un processo separato, richiedendo un ampio utilizzo di memoria RAM. Chiudere i tab non utilizzati può portare a un significativo recupero di risorse.
3. Chiudere i Servizi Eseguibili Tramite il Task Manager
Oltre a chiudere le applicazioni, è opportuno fermare anche i servizi e i processi attivi. Il modo più efficace per fare ciò è utilizzare il Task Manager di Windows 11. Chiudendo i servizi non necessari si liberano risorse e si evitano conflitti tra i processi in esecuzione. Procediamo come segue:
- Passaggio 1: Premere Ctrl + Shift + Esc per aprire il Task Manager.
- Passaggio 2: Selezionare la scheda "Servizi", identificare un servizio non necessario e cliccare il pulsante Ferma.
In aggiunta, si consiglia di disabilitare alcune applicazioni di avvio. Nella scheda "App di avvio", selezionare le app abilitate e cliccare su Disabilita.
4. Riparare i File di Sistema Danneggiati
Se l’errore è causato da file di sistema corrotti, è possibile utilizzare gli strumenti integrati di Windows, come DISM e SFC, per riparare installazioni danneggiate. Ecco come procedere:
- Passaggio 1: Premere Windows + R per aprire il comando Esegui e digitare cmd.
- Passaggio 2: Utilizzare Ctrl + Shift + Invio per eseguire il Prompt dei comandi come amministratore.
Per riparare l’installazione di Windows, eseguire il comando:
DISM /Online /Cleanup-Image /RestoreHealthDopo aver completato la scansione, si deve eseguire il seguente comando per riparare i file di sistema danneggiati:
sfc /scannow5. Riparare i File di Gioco in Caso di Errori Durante il Gioco
Se l’errore si verifica durante l’uso di applicazioni di gioco, è utile riparare i file specifici del gioco problematico. In caso si stia utilizzando Steam, si possono seguire i seguenti semplici passaggi:
- Passaggio 1: Aprire l’app Steam, andare su "Libreria", fare clic destro sul gioco problematico e selezionare Proprietà.
- Passaggio 2: Nella scheda File Locali, cliccare su Verifica l’integrità dei file di gioco.
6. Sostituire i Permessi degli Oggetti Figli sul Profilo Utente
Per migliorare l’erogazione delle autorizzazioni, è utile sostituire tutti i permessi degli oggetti figli. Ciò consente un’eredità delle autorizzazioni, semplificando così i permessi dei singoli file. I passaggi da seguire sono i seguenti:
- Passaggio 1: Aprire Esplora File utilizzando Windows + E e navigare verso il file o cartella problematico, quindi cliccare con il tasto destro e selezionare Proprietà.
- Passaggio 2: Cliccare su Avanzate e selezionare la casella Sostituisci tutte le autorizzazioni degli oggetti figli con autorizzazioni direttamente ereditabili da questo oggetto. Cliccare su Applica e OK.
7. Regolare le Configurazioni di Gestione della Memoria Tramite il Registro di Sistema
Poiché l’errore è frequentemente associato alla memoria di sistema, ottimizzare la gestione delle risorse può rivelarsi una soluzione efficace. Per fare ciò, utilizzare l’Editor del Registro:
- Passaggio 1: Aprire l’Editor del Registro di Sistema digitando regedit nel comando Esegui.
- Passaggio 2: Navigare a:
HKEY_LOCAL_MACHINE\SYSTEM\CurrentControlSet\Control\Session Manager\Memory Management - Passaggio 3: Creare una nuova chiave, denominata PoolUsageMaximum, e impostare il Valore a 60. Se non esiste già PagedPoolSize, crearne uno nuovo e impostarne il valore a ffffffff.
Conclusioni: Superare gli Errori di Risorsa su Windows 11
La flessibilità e la robustezza di Windows 11 lo rendono una scelta popolare tra gli utenti di computer di tutto il mondo. Sebbene l’errore relativo alle risorse di sistema possa compromettere l’esperienza utente, le soluzioni presentate in questa guida forniscono percorsi concreti per risolvere il problema. Essenziale è prevenire la corruzione dei file di sistema, proteggendo quindi il proprio computer da virus e altre minacce.
Marco Stella, è un Blogger Freelance, autore su Maidirelink.it, amante del web e di tutto ciò che lo circonda. Nella vita, è un fotografo ed in rete scrive soprattutto guide e tutorial sul mondo Pc windows, Smartphone, Giochi e curiosità dal web.