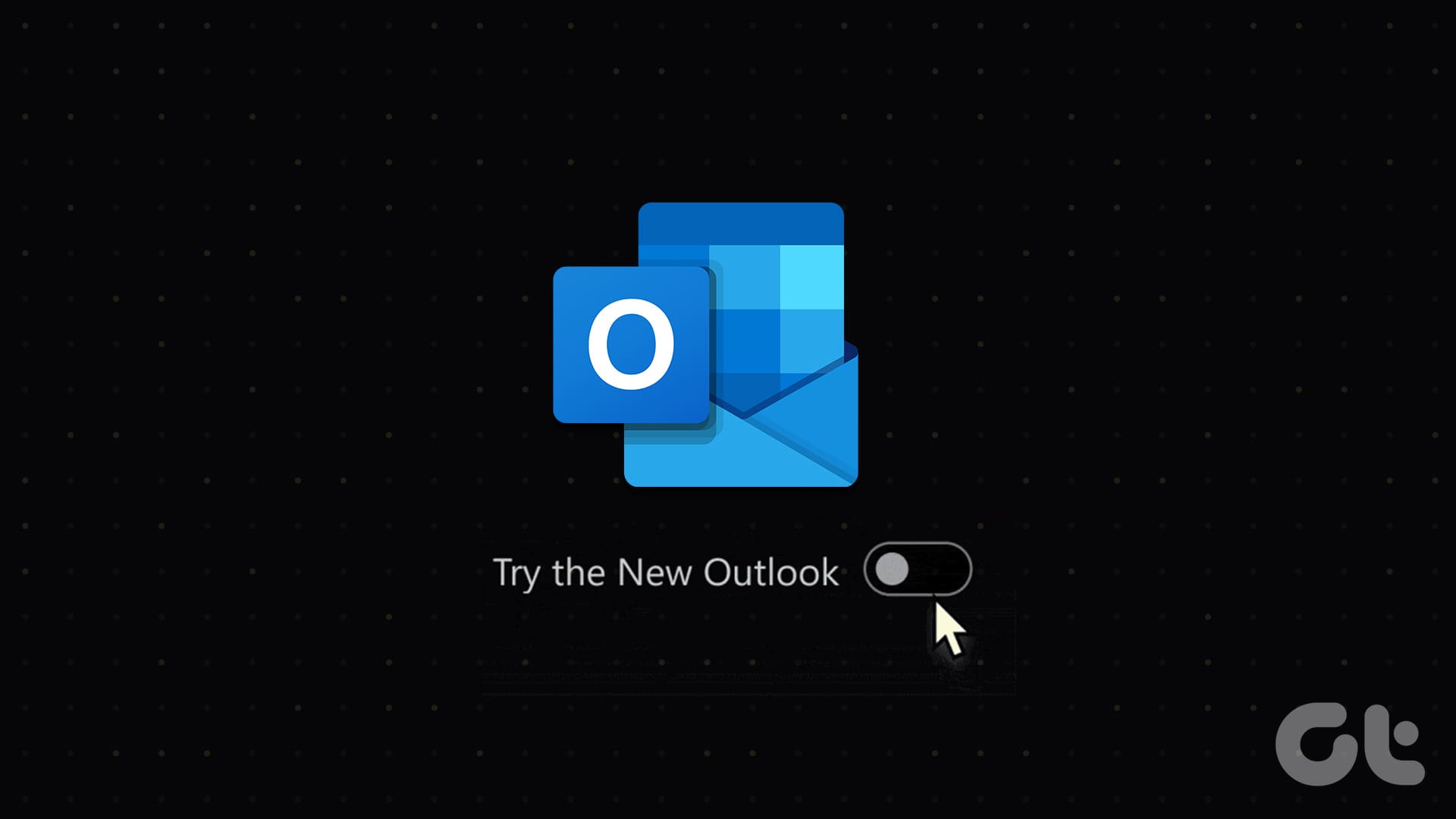Come Tornare alla Versione Classica di Outlook su Windows e Mac
La nuova versione dell’app Outlook per desktop si presenta con un design moderno e semplificato, che la allinea maggiormente alla versione web di Microsoft Outlook. Mentre offre diverse funzionalità nuove e migliorate, molti utenti possono preferire l’interfaccia familiare della versione classica. Fortunatamente, è possibile ripristinare il vecchio layout di Outlook sui computer Windows e Mac. In questo articolo, esploreremo in dettaglio come effettuare questa transizione.
Vantaggi della Versione Classica di Outlook
La versione classica di Outlook è amata per la sua navigazione intuitiva e per la disponibilità delle funzionalità che alcuni utenti non trovano nelle nuove interfacce. La mancanza di supporto per template di email, la riduzione delle opzioni di personalizzazione e l’assenza della barra del menu tradizionale possono rendere la nuova versione meno attraente per chi è abituato alla precedente. Ecco alcune spiegazioni su come tornare alla versione che conosciamo e amiamo.
1. Disattivare il Nuovo Toggle di Outlook (Windows e Mac)
Microsoft ha reso semplice il passaggio tra la nuova e la vecchia versione dell’app Outlook attraverso un semplice toggle.
Passaggio 1: Aprire l’app Outlook sul computer.
Passaggio 2: Disattivare il toggle accanto a "Nuovo Outlook" nell’angolo in alto a destra. Se si utilizza un Mac, attivare l’opzione accanto a "Legacy Outlook".
Passaggio 3: Rispondere alle domande fornite per fornire un feedback a Microsoft e cliccare su Invia. In alternativa, è possibile cliccare sul pulsante Salta feedback per continuare senza lasciare commenti.
Dopo aver completato questi passaggi, l’app Outlook si chiuderà e il layout della inbox sarà ripristinato alla vecchia versione.
2. Utilizzare l’Opzione "Revert to Legacy Outlook" (Mac)
Per gli utenti Mac, un altro metodo per ripristinare la vista classica di Outlook consiste nell’utilizzare l’opzione "Revert to Legacy Outlook".
Passaggio 1: Aprire l’app Outlook sul Mac. Cliccare sul menu Aiuto nella parte superiore e selezionare l’opzione "Revert to Legacy Outlook".
Passaggio 2: Selezionare Revert per confermare.
Se non riesci a trovare l’opzione "Revert to Legacy Outlook", clicca sul menu Outlook in alto a sinistra e deseleziona l’offerta di "Nuovo Outlook". Il layout di Outlook verrà così ripristinato.
3. Modificare il Registro di Configurazione di Windows (Windows)
Nel caso in cui il toggle non sia disponibile, è possibile effettuare delle modifiche direttamente nel registro di sistema per impedire a Windows di avviare il nuovo Outlook.
Attenzione: Prima di procedere, è fondamentale eseguire un backup delle chiavi di registro o creare un punto di ripristino per poter effettuare eventuali modifiche in caso di problemi.
Passaggio 1: Cliccare sull’icona di ricerca nella barra delle applicazioni, digitare editor del registro e selezionare Esegui come amministratore.
Passaggio 2: Selezionare Sì quando appare il prompt di Controllo dell’Account Utente.
Passaggio 3: Digitare il seguente percorso nella barra degli indirizzi in alto e premere Invio:
HKEY_CURRENT_USER\SOFTWARE\Microsoft\Office\16.0\Outlook\Preferences
Passaggio 4: Fare clic con il pulsante destro del mouse su UseNewOutlook nel pannello di destra e selezionare Modifica. Inserire 0 nel campo dei dati valore e cliccare su OK.
Completate le modifiche, il computer Windows tornerà alla visualizzazione della versione classica di Outlook.
4. Disinstallare l’App Nuova di Outlook (Windows)
Se non si desidera più utilizzare la nuova versione, è possibile procedere alla disinstallazione dell’app direttamente dal computer. Questa operazione è particolarmente utile se non si prevede di passare frequentemente dalla nuova alla vecchia versione.
Passaggio 1: Aprire il menu Start e cliccare sull’icona dell’ingranaggio per accedere all’app Impostazioni.
Passaggio 2: Usare il pannello sinistro per passare alla scheda App e cliccare su App installate.
Passaggio 3: Scorrere l’elenco oppure utilizzare la barra di ricerca per trovare Outlook (nuovo). Fare clic sull’icona a tre punti accanto ad esso e selezionare Disinstalla.
Passaggio 4: Confermare la disinstallazione cliccando nuovamente su Disinstalla.
Una volta completata questa operazione, si avrà di nuovo accesso alla versione classica di Outlook senza alcuna preoccupazione.
Tornare alla Versione Classica: Un Processo Semplice
La transizione dalla nuova app di Microsoft Outlook a quella classica non è complicata grazie ai metodi descritti. La mancanza di funzionalità fondamentali come l’interfaccia a nastro, le opzioni di template e un supporto limitato per i componenti aggiuntivi sono motivi che spingono molti utenti a voler tornare alla versione precedente. Anche se la nuova app può avere le sue attrattive, le modalità di utilizzo e di lavoro quotidiano di molti utenti sono meglio servite dalla tradizionale interfaccia di Outlook.
Non esitate a provare una delle soluzioni descritte per ottenere un’esperienza di utilizzo di Outlook che rispecchi le vostre esigenze e preferenze di lavoro.
Marco Stella, è un Blogger Freelance, autore su Maidirelink.it, amante del web e di tutto ciò che lo circonda. Nella vita, è un fotografo ed in rete scrive soprattutto guide e tutorial sul mondo Pc windows, Smartphone, Giochi e curiosità dal web.