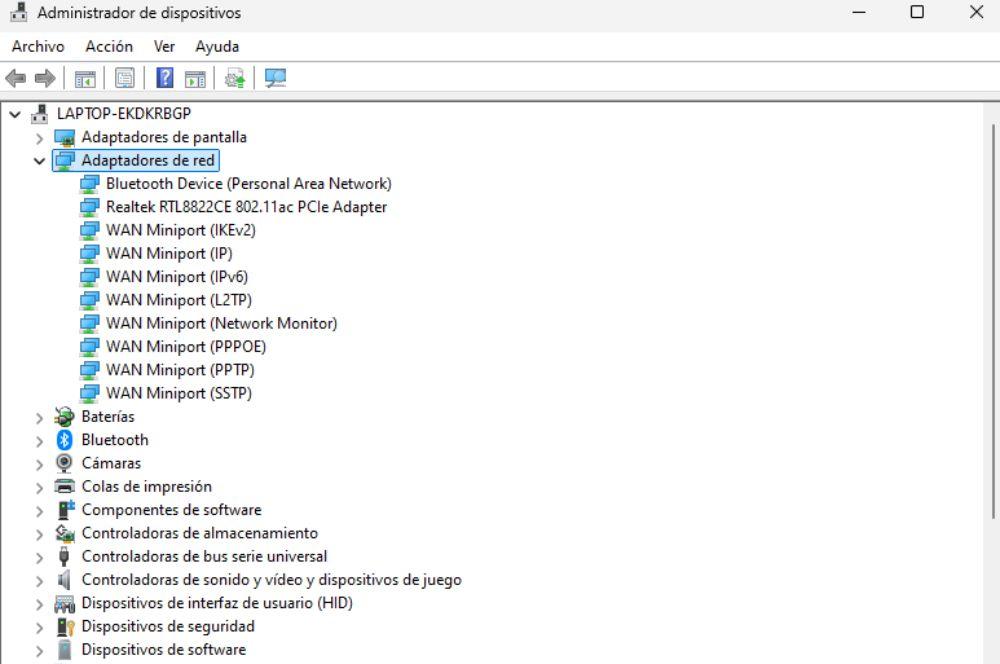Ottimizzare l’Aggressività di Itineranza in Windows per una Connessione WiFi Stabile
In un mondo sempre più connesso, ottimizzare le reti WiFi è diventato fondamentale, specialmente quando si sperimentano frequenti interruzioni di connessione. Regolare l’aggressività di itineranza in Windows può essere una soluzione efficace per migliorare la stabilità della connessione al WiFi e garantire un’esperienza di navigazione fluida e senza interruzioni.
Cosa Significa Aggressività di Itineranza?
L’aggressività di itineranza si riferisce alla capacità del dispositivo di cambiare rapidamente rete per ottenere una connessione migliore. Maggiore è l’aggressività, maggiore è la probabilità che il PC si connetta automaticamente alla rete più stabile disponibile. Questo è particolarmente cruciale per chi lavora da casa, partecipa a video conferenze, o per chi deve sostenere esami online dove una connessione stabile è essenziale.
Importanza della Connessione WiFi Stabile
Con l’aumento del telelavoro e delle attività online, una connessione internet affidabile è imprescindibile. Interruzioni e fluttuazioni di segnale possono portare a disagi significativi, influenzando la produttività e l’efficienza. Per questo motivo, regolare l’aggressività di itineranza rappresenta un passo importante verso una connessione più efficiente e meno soggetta a disconnessioni.
Come Aumentare l’Aggressività di Itineranza in Windows
Fortunatamente, aumentare l’aggressività di itineranza è un processo relativamente semplice. Seguire questi passaggi consentirà di migliorare la connessione WiFi e ridurre al minimo le interruzioni.
Passaggio 1: Aprire la Finestra di Esecuzione di Windows
Iniziamo con il lanciare la finestra di esecuzione occupandoci della gestione delle reti. Per farlo, dobbiamo:
- Premere contemporaneamente il tasto Windows e la lettera R sulla tastiera.
- Nella finestra che appare, digitare
devmgmt.msce premere Invio.
Passaggio 2: Accedere alla Gestione dei Dispositivi
Si aprirà la finestra della Gestione Dispositivi. Qui dobbiamo:
- Espandere la sezione "Adattatori di rete" per visualizzare tutte le schede di rete disponibili.
- Selezionare l’adattatore WiFi in uso, come nel mio esempio: "Realtek RTL8822CE 802.11ac PCle Adapter".
Passaggio 3: Modificare le Impostazioni dell’Adattatore
Dopo aver selezionato l’adattatore WiFi, fare doppio clic su di esso per aprire la schermata delle proprietà. Seguendo questi passaggi:
- Nella finestra delle proprietà, selezionare la scheda "Opzioni avanzate".
- Nella colonna "Proprietà", cercare l’opzione "Aggressività di itineranza" o "Roaming aggressiveness".
Passaggio 4: Selezionare il Valore Desiderato
Dopo aver individuato l’impostazione di aggressività di itineranza, si dovrebbero visualizzare diverse opzioni. Le impostazioni disponibili sono:
- Disable
- Lowest
- Medium-Low
- Medium
- Medium-Highest
- Highest
Per massimizzare la vostra connessione WiFi, selezionare "Highest". Ora, cliccare su "OK" per applicare le modifiche.
Considerazioni Fini
Dopo aver confermato le modifiche, potrebbe accadere di perdere momentaneamente la connessione a Internet. Questa è una situazione temporanea, poiché Windows sta applicando la nuova configurazione. Gli utenti potranno notare un significativo miglioramento nella velocità della rete, con ridotte disconnessioni e maggiore stabilità.
Prossimi Passi per il Monitoraggio della Connessione
Una volta regolata l’aggressività di itineranza, è utile monitorare le prestazioni della rete. Ci sono diverse strategie per assicurarti che la tua connessione rimanga ottimale:
Utilizzare Strumenti di Misurazione della Velocità
Per verificare l’efficacia delle modifiche apportate, possiamo utilizzare strumenti di misurazione della velocità come Speedtest. Questo ci permetterà di valutare se ci sono stati miglioramenti tangibili nelle prestazioni.
Contattare il Fornitore di Servizi Internet
Se si continuano a riscontrare problemi, potrebbe valere la pena contattare il fornitore di servizi internet per esaminare la situazione. Potrebbero essere necessari aggiornamenti o verifiche della linea per garantire una connessione ottimale.
Considerare l’Aggiornamento dell’Hardware
Infine, se le difficoltà nella connessione persistono, potrebbe essere opportuno considerare l’aggiornamento dell’hardware. Adattatori WiFi più recenti o router di migliore qualità possono contribuire significativamente a migliorare la stabilità della rete e della connessione.
Conclusione
Modificare l’aggressività di itineranza su Windows è una pratica fondamentale per chiunque desideri ottimizzare la propria connessione WiFi. Seguendo i passaggi descritti, non solo si migliora la stabilità della connessione, ma si aumenta anche la produttività nelle attività quotidiane. Con l’evoluzione continua della tecnologia e delle necessità di connessione, è essenziale mantenere il proprio hardware e impostazioni sempre aggiornati per garantire la migliore esperienza possibile.
Marco Stella, è un Blogger Freelance, autore su Maidirelink.it, amante del web e di tutto ciò che lo circonda. Nella vita, è un fotografo ed in rete scrive soprattutto guide e tutorial sul mondo Pc windows, Smartphone, Giochi e curiosità dal web.