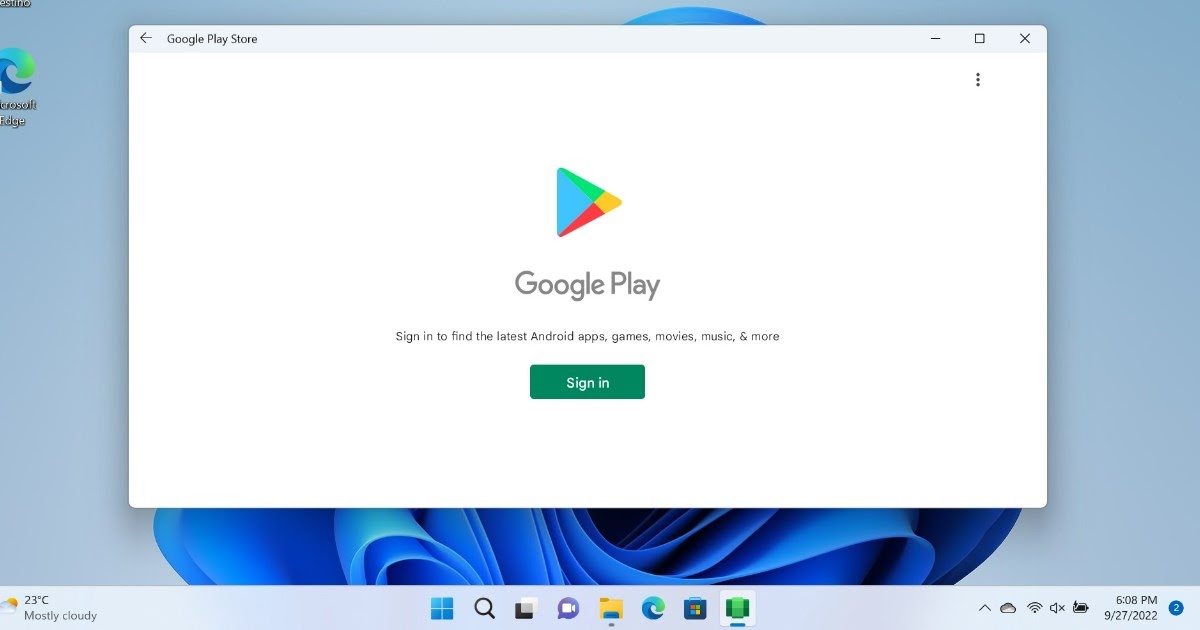In **Windows 11**, è possibile attivare l’installazione delle app Android senza dover ricorrere a software aggiuntivi, un’opzione che amplia notevolmente le possibilità dell’ecosistema Windows.
Una delle principali novità di **Windows 11** è il supporto nativo per le app Android. Questa funzionalità consente agli utenti di installare facilmente applicazioni Android sul loro computer, utilizzandole come qualsiasi altra applicazione per **PC**, senza l’uso di emulatori o macchine virtuali. La semplicità di installazione rappresenta un grande passo avanti nel miglioramento delle interazioni tra **Windows** e l’ambiente Android.
Questa innovazione si rivela particolarmente utile per coloro che vogliono testare nuove app progettate per **smartphone** e **tablet**, e per sviluppatori Android che necessitano di un ambiente pratico per testare le loro creazioni sul sistema operativo Microsoft. In questo modo, è possibile ottenere una esperienza significativa e integrata, grazie alla capacità di sfruttare app Android direttamente in **Windows 11**.
**Requisiti Fondamentali per l’Installazione delle App Android**
Per eseguire le app Android su **Windows 11**, è essenziale rispettare alcuni requisiti fondamentali. È fondamentale avere un dispositivo compatibile, con almeno 8 GB di RAM e una configurazione di sistema idonea per il funzionamento del **Windows Subsystem for Android**. Solo se sono soddisfatti tutti i requisiti, sarà possibile procedere all’installazione dell’Amazon Appstore, il gateway tramite cui accedere alle app Android.
**Installare Amazon Appstore su Windows 11**
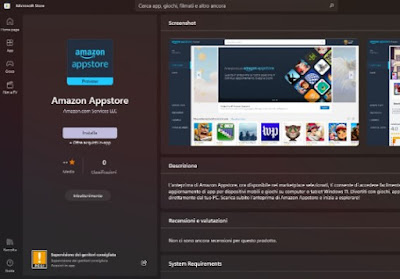
Per installare le app Android in **Windows 11**, il primo passo è configurare l’**Amazon Appstore**. Questo store, inizialmente destinato ai tablet Fire, è diventato un **store alternativo** per app Android. Per procedere, è sufficiente visitare il **Microsoft Store**, cercare l’**Amazon Appstore**, e cliccare su **Installa**. Durante il processo di installazione, confermare l’installazione del **Windows Subsystem for Android**, che è cruciale per il corretto funzionamento delle app. Una volta completata l’installazione, è consigliato riavviare il PC per applicare le modifiche.
Dopo il riavvio, aprendo il menu Start, è possibile cercare l’**Amazon Appstore** e accedervi con un account Amazon. Da lì, si possono cercare e installare le app Android disponibili, utilizzandole come normali applicazioni su **Windows**.
**Alternativa: Utilizzo di WSATools**
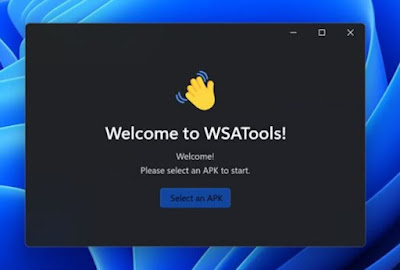
In alternativa all’**Amazon Appstore**, possiamo utilizzare l’app **WSATools**, che rende l’installazione delle app Android notevolmente più semplice. Questa app è disponibile nel **Microsoft Store** e consente di installare il **Windows Subsystem for Android** e le relative app in modo rapido ed efficiente. Dopo l’installazione di WSATools, aprendo l’app verrà presentata una semplice interfaccia. A questo punto, basterà selezionare **Seleziona APK** e scegliere il file APK desiderato da installare sul sistema. Dopo aver selezionato il file APK, premere su **Installa** per completare il processo.
Se il file installato è compatibile con Android, sarà possibile avviarlo direttamente dal menu Start come qualsiasi altra applicazione Windows, rendendo l’esperienza fluida e integrata.
**Scoprire le App da Installare**
Per chi ricerca file APK da installare su **Windows 11**, una risorsa utile è **APKMirror**. Questo sito offre una vasta gamma di file APK di applicazioni gratuite disponibili nel **Google Play Store**. Utilizzando la barra di ricerca, si può facilmente trovare l’app desiderata, scaricare l’APK e successivamente procedere con l’installazione tramite WSATools.
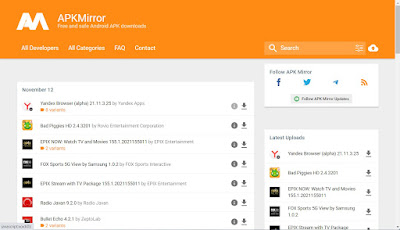
Non è mai saggio trascurare la sicurezza; è consigliato scansionare i file APK prima dell’installazione per evitare possibili virus o malware, soprattutto quando si utilizza più di una fonte per scaricare gli APK.
**BlueStacks: Un Emulatore di Android Efficace**
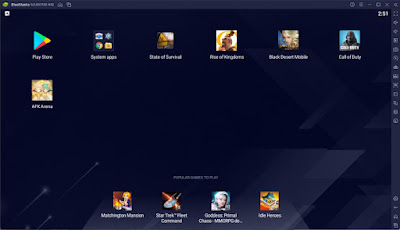
Per coloro che utilizzano **Windows 10** o per chi preferisce una soluzione con un emulatore completo con accesso al **Google Play Store**, raccomandiamo l’uso di **BlueStacks**. Questo software rappresenta una delle migliori piattaforme per l’installazione di app **Android** su **Windows**, consentendo di scaricare direttamente qualsiasi app dal Play Store, inclusi i titoli a pagamento mediante un account Google.
Le applicazioni installate tramite **BlueStacks** possono essere facilmente aggiunte al desktop e appariranno come scorciatoie nel menu Start, permettendo un facile accesso accanto alle applicazioni tradizionali di Windows. Inoltre, consente anche l’installazione manuale di file APK, fornendo ulteriore flessibilità per gli utenti.
Questo emulatore è particolarmente indicato per i giochi Android, ma non è limitato a questa categoria; è perfetto anche per applicazioni di messaggistica come **WhatsApp**, **Telegram**, e **Messenger**.
**Conclusioni Sull’Utilizzo delle App Android in Windows 11**
Oggi, il supporto alle app Android in **Windows 11** è una funzione ben consolidata, e se si soddisfano i requisiti, è possibile installare immediatamente le app Android senza dover passare attraverso test o programmi di anteprima. Questa accessibilità permette anche agli utenti meno esperti di esplorare questa entusiasmante funzionalità del nuovo sistema operativo di Microsoft.
Per coloro che desiderano accedere al **Google Play Store** o esplorare app Android anche su **Windows 10**, l’installazione di **BlueStacks** continua a essere fra le migliori opzioni disponibili, confermando il suo status di uno dei **migliori emulatori Android** per Windows.
Infine, per gli utenti che non hanno ancora installato **Windows 11** a causa di problemi di compatibilità, è disponibile una guida dettagliata sul nostro sito per **installare Windows 11 su PC più vecchi**, bypassando i vincoli imposti da Microsoft.
Marco Stella, è un Blogger Freelance, autore su Maidirelink.it, amante del web e di tutto ciò che lo circonda. Nella vita, è un fotografo ed in rete scrive soprattutto guide e tutorial sul mondo Pc windows, Smartphone, Giochi e curiosità dal web.