In questa guida cercheremo di risolvere quei problemi che ci rendono impossibile installare windows 10 su un pc o portatile
Windows 10 è l’ultimo sistema operativo di Microsoft fino ad oggi. Questo sistema operativo è stato lanciato nel luglio 2015 e, da allora, a poco a poco ha aggiunto sempre più utenti grazie ad essere un sistema operativo leggero, funzionale e, soprattutto, sicuro.
Grazie ai suoi aggiornamenti cumulativi, inoltre, installando una singola patch possiamo avere il nostro computer nella versione più recente non appena installiamo Windows 10 da zero .
Possono però capitare dei problemi durante l’installazione, può succedere infatti che per qualche motivo non riusciamo a completare l’installazione del nuovo sistema operativo.
In questa guida andremo a risolvere alcuni dei problemi più comuni che possono capitare durante un installazione di windows 10.
Soluzioni per risolvere gli errori più comuni che impediscono di installare windows 10
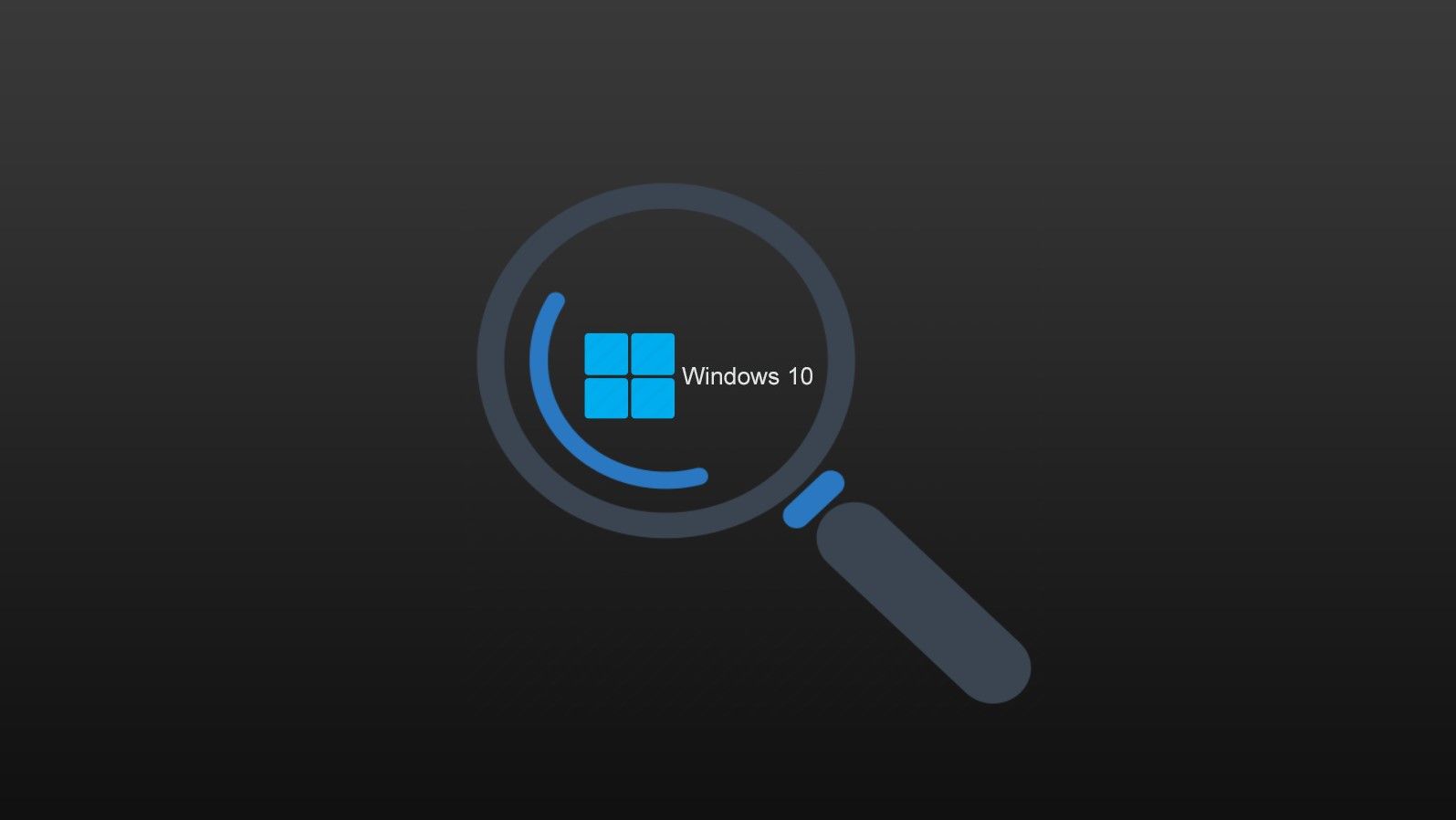
Windows 10 è un ottimo sistema operativo ed è diventato ancora migliore dopo gli ultimi aggiornamenti. Sfortunatamente, l’installazione di Windows 10 non è sempre facile e gli utenti hanno segnalato che Windows 10 non poteva essere installato sul proprio PC a causa di diversi errori.
Come risolvere l’errore “Impossibile installare Windows su questo disco,il disco selezionato ha uno stile di partizione GPT”
Se stai tentando di installare Windows sul tuo computer e ricevi l’errore ” Impossibile installare Windows su questo disco, il disco selezionato ha uno stile di partizione GPT “, significa che dovrai apportare alcune modifiche.
Ciò si verifica quando lo stile della partizione del disco rigido non corrisponde a quello del dispositivo USB avviabile che contiene i file di installazione del sistema operativo. GPT è un sistema di tabelle delle partizioni introdotto nei nuovi sistemi basati su BIOS di tipo UEFI .
Questo stile di partizioni è consigliato in apparecchiature di nuova generazione e per dischi rigidi con grande capacità di archiviazione, poiché ci consente di creare un numero maggiore di partizioni primarie (fino a 128) e fornisce una maggiore sicurezza contro la perdita di formato del disco, poiché replica la tabella delle partizioni sia all’inizio che alla fine dell’unità.
Questo messaggio di errore apparirà quando il nostro disco rigido è formattato utilizzando lo stile di partizione GPT e il dispositivo di installazione che contiene i file di installazione non ha lo stesso formato.
Quindi le azioni da compiere possono essere due, o riformattare il nostro disco rigido e lasciarlo in MBR oppure creare una USB avviabile con il supporto di installazione anche in GPT. Si consiglia di fare questi ultimi, in quanto riteniamo che lo stile GPT è quello corretto oggi, e quello che dovrebbe essere in hard disk attuali.
Soluzione 1: crea USB avviabile in GPT
In ogni caso, questo sarà il metodo più semplice da eseguire, poiché avremo solo bisogno di un’applicazione chiamata Rufus . Nel caso di Windows Media Creation Tool, non è un’applicazione in grado di generare un USB avviabile in GPT , sebbene possiamo usarlo per scaricare un’immagine ISO di Windows.
La prima cosa di cui abbiamo bisogno è avere un’immagine ISO del sistema operativo. Immaginiamo che tu ne abbia già uno, ma se così non fosse, con lo strumento di creazione di Windows Media puoi ottenerne uno gratuitamente. Scarica l’applicazione, eseguila e scegli l’opzione “crea supporto di installazione“.
Scegli la versione di Windows 10 che desideri scaricare ( consigliamo la versione a 64 bit ) e poi seleziona l’opzione ” File ISO “, questo scaricherà un’immagine con l’ultima versione di Windows 10 in modo da poter creare una USB avviabile.
Una volta scaricato, inseriremo una USB in una porta del PC e eseguiremo lo strumento Rufus, che puoi scaricare dal suo sito Web ufficiale. Abbiamo una versione installabile e una versione portatile, quella installabile dà meno problemi.
Ora vediamo come configurare Rufus per creare una USB in GPT:
- Selezioniamo il dispositivo USB nella prima opzione.
- Fare clic su ” Seleziona ” per scegliere l’immagine ISO che abbiamo di Windows.
- Nello schema di partizione scegliamo l’opzione ” GPT ” e nel sistema di destinazione ” UEFI (non CSM) “.
- Possiamo lasciare il resto così com’è. Fare clic su Start.
Ora dovremo avviare la nostra USB per avviare nuovamente l’installazione del sistema operativo. Proprio all’avvio del nostro computer, possiamo generare un menu di avvio per poter selezionare la nostra USB senza dover accedere al BIOS UEFI per modificare la sequenza di avvio. Questa chiave può essere F8, F12, ESC o un’altra chiave F, tutto dipenderà dal produttore del BIOS.
Se selezioniamo nuovamente il disco rigido su cui vogliamo installare Windows, non avremo più alcun problema a farlo.
Soluzione 2: converti HDD in MBR con Diskpart
Un’altra opzione che abbiamo se non vogliamo creare una USB avviabile, è convertire il sistema di partizione del nostro disco rigido in MBR . Possiamo farlo direttamente dalla schermata di installazione di Windows 10, ma attenzione, perderemo tutte le partizioni del disco rigido e tutti i dati che erano al suo interno . È un formato completo dell’unità.
Detto questo, premeremo la combinazione di tasti ” Shift + F10 ” per aprire un terminale di comando nella stessa procedura guidata di installazione. Se la finestra non viene visualizzata , torneremo alla prima schermata di installazione per fare clic su ” Ripara il computer “.
Quindi fare clic su ” Risoluzione dei problemi ” e ” prompt dei comandi ” per avviare la finestra di comando. Abbiamo scritto:
diskpart
Per avviare il programma.
list disk
Per elencare i dischi rigidi che sono nella nostra attrezzatura. Notiamo che c’è un asterisco nella colonna GPT, che indica che il nostro disco rigido era effettivamente GPT. Dobbiamo guardare il numero del disco, perché ora lo selezioneremo:
seleziona disco <numero>
D’ora in poi le azioni che faremo verranno applicate al disco selezionato. Perderemo tutte le informazioni in esso memorizzate. Per convertire il disco rigido in MBR scriviamo:
pulito
convertire mbr
E questo sarebbe, ora torneremo alla procedura guidata di installazione fino a raggiungere la schermata in cui selezioniamo il disco rigido per installare Windows. Se dovessimo eseguire il terminale di comando dalle opzioni di ripristino, dovremo riavviare il computer per avviare la procedura guidata.
Ora selezioneremo il nostro disco rigido e saremo in grado di installare Windows normalmente.
Attenzione però, la procedura ancora non finisce qui, consigliamo prima di procedere all’installazione del sistema operativo, assicuratevi che nel nostro UEFI BIOS abbiamo l’opzione legacy MBR attivata. Questa opzione fa in modo che il nostro BIOS rilevi i dischi rigidi MBR per poter avviare il sistema installato all’interno, poiché altrimenti non sarebbe possibile.
Quindi quello che dobbiamo fare è riavviare il computer e premere il corrispondente tasto di accesso al BIOS, che può essere Del, F2 o un altro, poiché varierà sempre a seconda del BIOS che abbiamo.
Una volta dentro, troveremo la scheda delle opzioni ” Avvio “, dove dovremo trovare un’opzione simile a ” modulo di compatibilità “, ” Boot MBR Legacy ” o simili. Questa opzione deve essere impostata su ” attiva ” o aver selezionato, come noi, la possibilità di avviare sia in modalità UEFI che MBR. Come sempre, questo varierà da BIOS a BIOS, specialmente sui laptop. In caso di dubbio, è meglio cercare informazioni a riguardo nel manuale del produttore.
Bene, ora saremo in grado di installare Windows 10.
Soluzione all’errore “Impossibile installare Windows su questo disco, il disco selezionato ha uno stile di partizione MBR”
In questo caso, possiamo anche ottenere l’errore opposto, ovvero il nostro disco rigido è in stile MBR e abbiamo l’USB avviabile in formato GPT. In questo caso, possiamo eseguire i due metodi precedenti, creare una USB avviabile in formato MBR o convertire il disco rigido in GPT, con la conseguenza di perdere tutte le nostre partizioni e file memorizzati.
Ancora una volta consigliamo di creare una USB avviabile in formato MBR e di lasciare il nostro disco rigido così com’è.
Crea USB avviabile in MBR
Bene, il processo da eseguire sarà esattamente lo stesso del caso precedente. Inoltre, qui possiamo utilizzare direttamente lo strumento di creazione di Windows Media , scegliere l’opzione ” chiavetta USB ” e proseguire con la creazione della nostra USB.
Oppure possiamo farlo anche con Rufus , dobbiamo solo scegliere nella sezione ” stile partizione ” l’opzione ” MBR “.
Procedendo ad avviare nuovamente la procedura guidata di installazione di Windows 10, dovremmo essere in grado di installare direttamente il sistema operativo sul disco rigido selezionato.
Converti disco rigido in MBR
Bene, stiamo anche affrontando lo stesso caso della sezione in cui abbiamo usato Diskpart per convertire il disco in GPT. In questo caso, faremo esattamente lo stesso e dovremo solo cambiare il comando “converti GPT” in questo:
convertire MBR
Semplicemente quello. Per quanto riguarda la configurazione del BIOS, deve essere in modalità di compatibilità MBR in modo che possa gestire i dischi di questo stile di partizionamento.
Questi sono i modi più veloci per risolvere questo errore durante l’installazione di Windows sul nostro computer.
Soluzione all’errore in Windows 10 “l’installazione non può continuare a causa di un file di installazione danneggiato”
Può capitare che si siano problemi quando si installa Windows 10 tramite chiavetta USB o altra fonte. L’intero processo sembra filare liscio fino a raggiungere il passaggio “Installazione aggiornamenti”, che si trova subito dopo “Installazione funzionalità”, ovvero quasi al passaggio finale, ma una volta raggiunto questo passaggio, trascorsi alcuni secondi senza fare nulla, potrebbe venire visualizzato un messaggio che dice “Impossibile continuare l’installazione a causa di un file di installazione danneggiato” .
La soluzione a questo problema è eseguire alcuni comandi in fase di installazione. Quando siamo nella procedura guidata di installazione di Windows e arriviamo al menu in cui dobbiamo selezionare i dischi rigidi con le loro partizioni per poter installare il sistema in una di esse, dobbiamo premere sulla tastiera:
SHIFT + F10
A questo punto si aprirà una finestra di comando, qui dobbiamo inserire il seguente comando:
diskpart
Successivamente elencheremo i dischi rigidi che abbiamo a disposizione:
list disk
Ora selezioniamo il nostro disco rigido, normalmente è il numero 0. Dobbiamo selezionare il disco rigido del laptop (NOTA: se stiamo usando una pendrive come metodo per installarlo, uscirà come disco1)
sel disk 0
E infine, eseguiamo il comando magico:
clean
Fatto ciò, chiudiamo la finestra della console di Windows, facciamo clic sull’icona « Aggiorna » che si trova nel menu «Formato», «Estendi» ecc. e selezioniamo l’unico disco rigido che abbiamo per installare Windows 10, una volta selezionato facciamo clic su Avanti e possiamo installare Windows 10 senza darci questo errore.
Soluzione: non è possibile installare Windows 10 perchè la partizione riservata di sistema
In caso di problemi con l’installazione di Windows 10, potrebbe essere necessario aumentare le dimensioni della partizione riservata. Per fare ciò, puoi usare strumenti come Partition Magic. Basta scaricare lo strumento e creare un’unità flash USB avviabile con lo strumento su di essa. Collega l’unità flash USB e avvia il PC da essa.
Dopo l’avvio dall’unità flash USB, è necessario utilizzare Partition Magic per espandere la partizione riservata del sistema. Prima di farlo, dovrai ridurre una delle tue partizioni di 350 MB.
Ora aggiungi semplicemente quello spazio alla partizione riservata del sistema e Windows 10 verrà installato senza problemi.Dobbiamo menzionare che questa procedura può essere alquanto pericolosa e causare la perdita di dati, quindi fai attenzione.
Secondo gli utenti, puoi risolvere questo problema impostando la partizione C come attiva. Per questo, segui questi passaggi:
- Premi il tasto Windows + X e scegli Gestione disco .
- Quando si apre Gestione D isk , individuare la partizione C, fare clic con il tasto destro e selezionare Contrassegna partizione come attiva .
- Chiudi Gestione disco e prova a installare nuovamente Windows 10.
Gli utenti segnalati non possono aggiornare il messaggio di errore della partizione riservata di sistema durante il tentativo di installazione di Windows 10 e, se si verifica questo errore, può essere corretto seguendo questi passaggi:
- Avvia Gestione disco .
- Dovresti vedere una partizione dati di 100 MB.
- Fare clic con il tasto destro su quella partizione e scegliere Cambia lettera e percorso di unità .
- Fare clic sul pulsante Aggiungi e impostare Y come lettera di partizione.
- Avvia il prompt dei comandi come amministratore.
- All’avvio del prompt dei comandi , immettere i seguenti comandi:
- takeown / f. / r / dy
- icacls. / amministratori di sovvenzione: F / t
- attrib -h -s -r bootmgr
- Aprire il file Explorer e aprire l’unità Y: .
- Assicurati che i file e le cartelle nascosti siano visibili. Puoi mostrare file e cartelle nascosti facendo clic sulla scheda Visualizza e selezionando l’opzione Elementi nascosti .
- Vai alla cartella Boot ed elimina tutte le altre cartelle tranne en-US .
- Torna al prompt dei comandi ed esegui chkdsk Y: / F / X / sdcleanup / L: 5000 . Se ricevi un messaggio di errore durante il tentativo di eseguire questo comando, prova a eseguire chkdsk Y: / F / X / L: 5000 .
- Ora prova a installare di nuovo Windows 10.
- Se l’installazione ha esito positivo, torna a Gestione disco ed elimina la lettera della partizione di avvio.
Soluzione all’errore 80200056 di installazione Windows 10
Se viene visualizzato l’errore 80200056, potresti provare a riavviare il servizio BITS. Per fare ciò, avvia il prompt dei comandi come amministratore e inserisci bitsadmin.exe / reset / allusers . Dopo aver eseguito il comando, riavvia il PC e prova a installare nuovamente Windows 10.
Abbiamo trattato questo errore in passato, quindi se hai bisogno di maggiori informazioni su come correggere l’errore 80200056, ti suggeriamo di leggere alcuni dei nostri articoli precedenti.
Soluzione all’errore 8007003 di installazione Windows 10
Questa potrebbe non essere la soluzione migliore perché è molto probabile che tu perda tutti i tuoi file importanti, quindi ti consigliamo di creare un backup e copiare tutti i tuoi file importanti.
Gli utenti hanno segnalato che il dual-boot con Linux a volte può causare la visualizzazione di questo errore e per risolvere questo problema è necessario disabilitare l’opzione dual-boot e unire tutte le partizioni in una. Dopo aver unito le partizioni, dovresti essere in grado di installare Windows 10.
A volte questo errore può verificarsi se il percorso WimMount non è impostato correttamente nel registro. Per risolvere questo problema, segui questi passaggi:
- Apri l’ editor del registro .
- Vai alla chiave HKEY_LOCAL_MACHINESYSTEMCurrentControlSetServicesWIMMount nel riquadro di sinistra.
- Nel riquadro di destra individuare la voce ImagePath e verificarne il valore. Per impostazione predefinita, dovrebbe essere impostato su system32driverswimmount.sys . Se è impostato su un valore diverso, assicurati di cambiarlo in system32driverswimmount.sys .
- Chiudi l’ Editor del Registro di sistema e controlla se il problema è stato risolto.
Soluzione all’errore 80200056, 80072ee2 di installazione Windows 10
Questi due errori sono abbastanza comuni durante l’installazione di Windows 10 e in passato abbiamo coperto sia l’errore 80200056 che l’errore 80072ee2, quindi ti consigliamo di controllare questi articoli se si verificano questi errori.
Soluzione all’errore c1900101-40017 di installazione Windows 10
Se ricevi questo errore quando provi a scaricare l’ultima versione di Windows 10, ti suggeriamo di provare ad aggiornare i driver della scheda grafica. Gli utenti hanno segnalato che questo errore è stato corretto dopo aver installato i driver più recenti da AMD, quindi assicurati di provarlo. La stessa soluzione si applica ai possessori di Nvidia.
L’aggiornamento manuale dei driver è molto fastidioso, quindi ti consigliamo di scaricare questo strumento di aggiornamento driver per farlo automaticamente.
Non essere in grado di installare Windows 10 può essere un grosso problema, ma speriamo che una delle nostre soluzioni ti abbia aiutato a risolvere questo problema.
Marco Stella, è un Blogger Freelance, autore su Maidirelink.it, amante del web e di tutto ciò che lo circonda. Nella vita, è un fotografo ed in rete scrive soprattutto guide e tutorial sul mondo Pc windows, Smartphone, Giochi e curiosità dal web.
