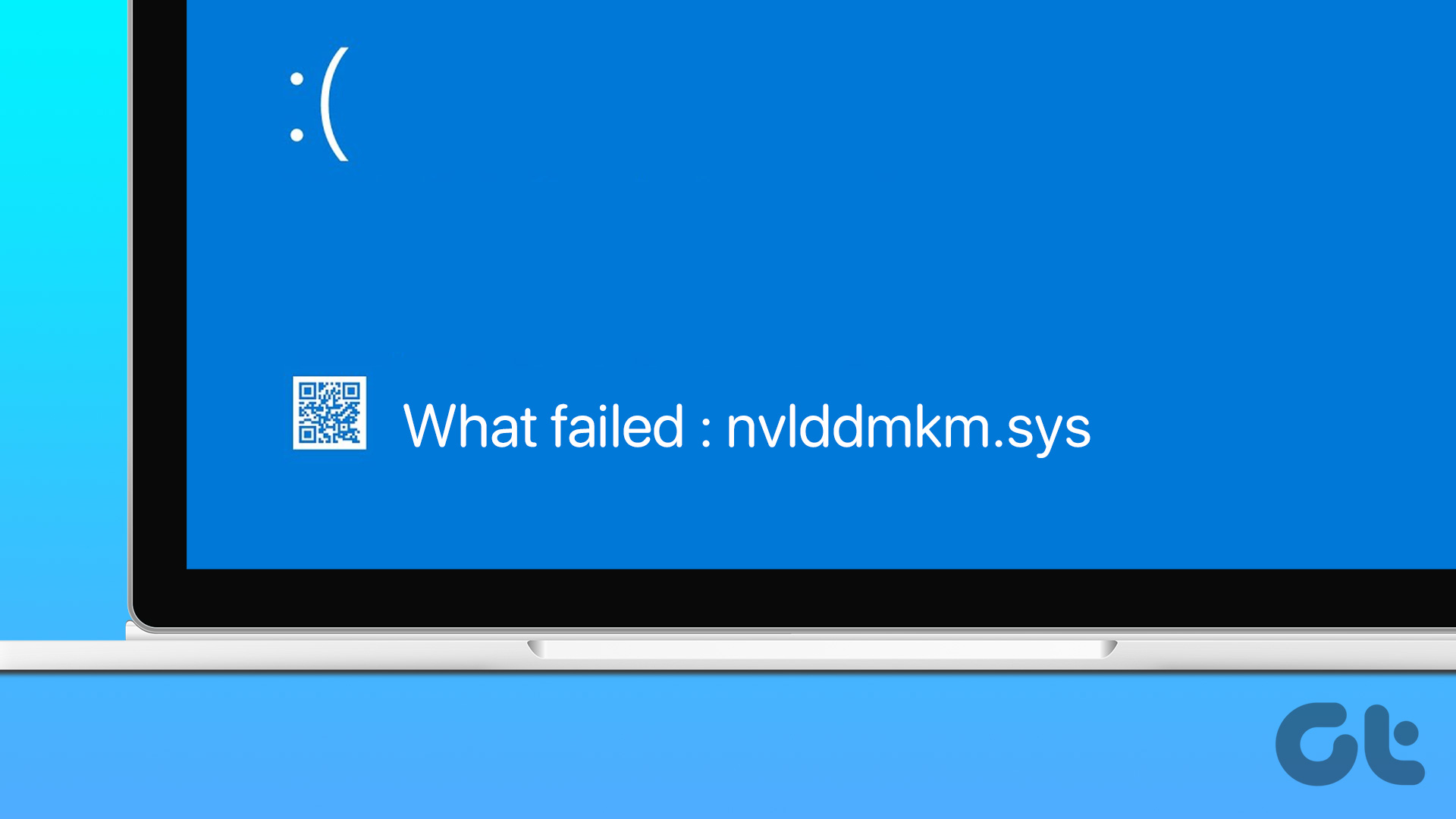Correzioni Preliminari
- Collegare la GPU a un’altra Slot PCIe: L’errore nvlddmkm.sys è frequentemente correlato a problemi con la GPU. Una delle cause possibili potrebbe essere uno slot PCIe difettoso o mal inserito sulla scheda madre del computer. Spostare la GPU su un altro slot PCIe può aiutare a determinare se il problema è dovuto a uno slot non funzionante.
- Sostituire la GPU: Se spostare la GPU su un altro slot PCIe non risolve l’errore nvlddmkm.sys, la GPU stessa potrebbe essere difettosa. Sostituiscila con una nuova o una già funzionante per verificare se il problema è causato dalla GPU stessa.
Correzione 1: Disabilitare l’Avvio veloce
La funzionalità di Avvio veloce consente di avviare il PC più rapidamente dopo lo spegnimento. Essa iberna il computer e i processi a livello di kernel per raggiungere questo obiettivo. Tuttavia, se tali processi e servizi presentano malfunzionamenti, si potrebbero manifestare errori con le applicazioni e i driver.
Passo 1: Premere la combinazione di tasti Windows + R per aprire la finestra di dialogo Esegui.
Passo 2: Incollare il seguente codice e premere Invio:
control /name Microsoft.PowerOptions /page pageGlobalSettingsPasso 3: Cliccare sull’opzione Modifica impostazioni attualmente disponibili.
Passo 4: Deselezionare l’opzione Attiva avvio rapido (consigliato). Cliccare sul pulsante Salva modifiche.
Una volta completata questa operazione, riavviare il PC e verificare se l’errore Video TDR failure nvlddmkm.sys è stato risolto. Se non dovesse funzionare, passare alla successiva correzione.
Correzione 2: Modifica del Registro di Windows
È possibile modificare il valore TDR, il quale costringe Windows ad aspettare più a lungo una risposta dalla GPU. Ecco come procedere.
Passo 1: Premere il tasto Windows, digitare cmd e premere contemporaneamente Ctrl + Shift + Invio.
Passo 2: Quando si apre la finestra di Controllo Account Utente, cliccare su Sì.
Passo 3: Digitare il seguente comando e premere Invio:
reg add "HKEY_LOCAL_MACHINE\SYSTEM\CurrentControlSet\Control\GraphicsDrivers" /v TdrDelay /t REG_DWORD /d 60 /fPasso 4: Dopo, digitare questo comando e premere Invio:
reg add "HKEY_LOCAL_MACHINE\SYSTEM\CurrentControlSet\Control\GraphicsDrivers" /v TdrDdiDelay /t REG_DWORD /d 60 /fPasso 5: Chiudere la finestra del Prompt dei Comandi. Riavviare il computer per applicare le modifiche.
Correzione 3: Disinstallare Altre Applicazioni NVIDIA
Alcuni utenti hanno scoperto che l’app NVIDIA Broadcast causava l’errore nvlddmkm.sys sui loro computer. Se si utilizza la stessa app, disinstallatela tramite l’app Impostazioni. Ecco come fare:
Passo 1: Fare clic destro sul pulsante Start per aprire il menu Power User. Cliccare su App installate.
Passo 2: Individuare l’app NVIDIA Broadcast nell’elenco. Cliccare sull’icona con tre punti orizzontali accanto ad essa.
Passo 3: Cliccare sul pulsante Disinstalla.
Passo 4: Attendere che l’app venga disinstallata completamente e riavviare il PC.
Correzione 4: Sottoquottare la GPU
Il fallimento TDR video nvlddmkm.sys può verificarsi anche se la GPU si surriscalda. Pertanto, è possibile provare a sottoccloccare la GPU utilizzando un’applicazione specifica per la scheda madre del computer o MSI Afterburner.
Passo 1: Scaricare e installare MSI Afterburner sul PC.
Passo 2: Avviare l’applicazione MSI Afterburner.
Passo 3: Regolare il Clock delle Core della GPU. Annotare il valore corrente del Core clock e del Memory clock. Successivamente, regolare il cursore per abbassare il valore del Core clock di 100 MHz.
Passo 4: Cliccare sull’icona segnale di spunta per applicare le impostazioni.
Ora, eseguire un’applicazione intensa per la GPU o un gioco e controllare se si verifica nuovamente lo stesso errore BSOD.
Correzione 5: Reinstallare i Driver della GPU Utilizzando DDU
Nel tempo, i driver possono danneggiarsi e diventare obsoleti. È quindi importante aggiornare i driver della scheda grafica. Ecco come procedere:
Passo 1: Fare clic destro sul pulsante Start per aprire il menu Power User. Selezionare Gestione dispositivi.
Passo 2: Espandere l’opzione Adattatori schermo. Fare clic destro su di esso e selezionare l’opzione Aggiorna driver.
Passo 3: Cliccare su Cerca automaticamente i driver. Attendere che lo strumento scarichi e installi i driver più recenti sul PC.
Passo 4: Chiudere la Gestione dispositivi.
Ma se l’aggiornamento del driver non ha alcun effetto, è necessario utilizzare Display Driver Uninstaller (DDU) per eliminare completamente i driver attuali della GPU NVIDIA e reinstallarli. Ripetere i seguenti passaggi:
Passo 1: Scaricare il Display Driver Uninstaller (DDU).
Passo 2: Estrarre la versione portatile sul PC. Aprire la cartella del Display Driver Uninstaller (DDU) e avviare l’applicazione.
Passo 3: Quando appare la finestra di Controllo account utente, fare clic su Sì.
Passo 4: Cliccare su Seleziona tipo di dispositivo dal menu a discesa e scegliere GPU.
Passo 5: Espandere il menu a discesa successivo e selezionare l’opzione NVIDIA.
Passo 6: Cliccare sull’opzione Pulire e riavviare.
Il Display Driver Uninstaller rimuoverà i driver della GPU e riavvierà il PC.
Passo 7: Visitare la pagina di download dei driver NVIDIA e scaricare il driver appropriato per la propria GPU.
Infine, eseguire il file di installazione. Seguire le istruzioni sullo schermo per completare l’installazione.
Grazie per il tuo feedback!
Marco Stella, è un Blogger Freelance, autore su Maidirelink.it, amante del web e di tutto ciò che lo circonda. Nella vita, è un fotografo ed in rete scrive soprattutto guide e tutorial sul mondo Pc windows, Smartphone, Giochi e curiosità dal web.