Microsoft Excel è una delle applicazioni più essenziali per la gestione e l’analisi dei dati. Per sfruttare al meglio il suo potenziale, è fondamentale padroneggiare l’arte di inserire o eliminare righe, colonne e celle in modo efficiente al fine di organizzare in modo impeccabile i dati nel tuo foglio di lavoro. In questa guida dettagliata, esploreremo in profondità tutte le tecniche necessarie per padroneggiare questa competenza fondamentale, permettendoti di utilizzare Excel con maggiore efficienza.
Capitolo 1: Inserire o Eliminare una Colonna
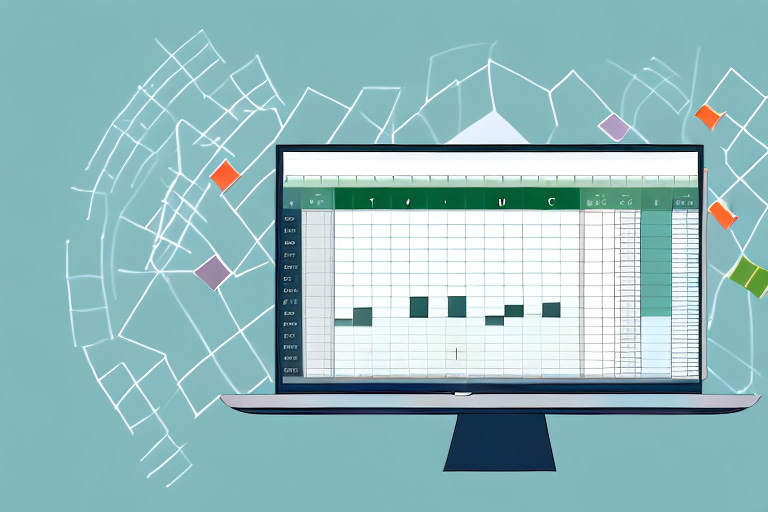
1.1 Metodo 1: Utilizzo della barra degli strumenti
- Per iniziare, seleziona una cella all’interno della colonna in cui desideri inserire o eliminare una colonna.
- Vai su Home > Inserisci > Inserisci colonne foglio per aggiungere una colonna o su Elimina colonne foglio per eliminarla.
1.2 Metodo 2: Utilizzo del tasto destro del mouse
- Un approccio altrettanto efficace consiste nell’usare il pulsante destro del mouse nella parte superiore della colonna da modificare.
- Da qui, seleziona l’opzione Inserisci o Elimina dal menu contestuale.
Capitolo 2: Inserire o Eliminare una Riga
2.1 Metodo 1: Utilizzo della barra degli strumenti
- Inizia selezionando una cella all’interno della riga in cui desideri inserire o eliminare una riga.
- Successivamente, recati su Home > Inserisci > Inserisci righe foglio per aggiungere una riga o su Elimina righe foglio per eliminarla.
2.2 Metodo 2: Utilizzo del tasto destro del mouse
- Un’alternativa è cliccare con il pulsante destro del mouse sul numero della riga che vuoi modificare.
- Scegli l’opzione Inserisci o Elimina dal menu contestuale.
Capitolo 3: Opzioni di Formattazione
Una delle caratteristiche distintive di Excel è la sua capacità di gestire la formattazione. Quando selezioni una riga o una colonna a cui è stata applicata una formattazione specifica, questa formattazione verrà automaticamente trasferita a una nuova riga o colonna appena inserita. Tuttavia, se desideri evitare di applicare la formattazione esistente, segui questi passi:
-
Dopo aver inserito la riga o la colonna, noterai un pulsante denominato “Inserisci” per la funzione Inserisci.
-
Nel caso in cui il pulsante per la funzione Inserisci non sia visibile, segui questi passaggi:
- Vai su File > Opzioni > Avanzate.
- Nel gruppo Taglia, copia e incolla, seleziona l’opzione Mostra pulsanti per la funzione Inserisci.
Capitolo 4: Suggerimenti per l’Efficienza
Per migliorare ulteriormente la tua esperienza con Excel, ecco alcuni suggerimenti:
- Sfrutta le scorciatoie da tastiera per accelerare il processo di inserimento o eliminazione di righe e colonne.
- Personalizza la formattazione predefinita delle righe e delle colonne per risparmiare tempo.
- Impara a creare macro per automatizzare operazioni comuni e diventare un esperto di Excel.
Conclusione
Ora che hai acquisito abilità fondamentali per inserire o eliminare righe e colonne su Excel in modo semplice e veloce, sei pronto a utilizzare questo strumento potente in modo ancora più efficiente. Organizza i tuoi dati in modo impeccabile e sfrutta appieno il potenziale di Microsoft Excel per il tuo lavoro, gli studi o qualsiasi altra esigenza.
Domande Frequenti
Domanda 1: Come faccio a selezionare più colonne o righe alla volta?
Puoi farlo tenendo premuto il tasto Ctrl sulla tastiera e selezionando le colonne o le righe desiderate.
Domanda 2: Posso annullare l’eliminazione accidentale di una colonna o una riga?
Sì, puoi annullare un’azione utilizzando il comando “Annulla” (Ctrl+Z) subito dopo l’eliminazione.
Domanda 3: Qual è il limite massimo di colonne e righe in Excel?
Microsoft Excel supporta fino a 16.384 colonne per 1.048.576 righe.
Domanda 4: Posso inserire più di una colonna o riga alla volta?
Sì, puoi selezionare più colonne o righe e quindi eseguire l’operazione di inserimento o eliminazione.
Domanda 5: Posso personalizzare ulteriormente la formattazione delle nuove righe o colonne inserite?
Sì, puoi applicare la formattazione desiderata dopo aver inserito le nuove righe o colonne, permettendoti di personalizzare il tuo foglio di lavoro in base alle tue esigenze.
