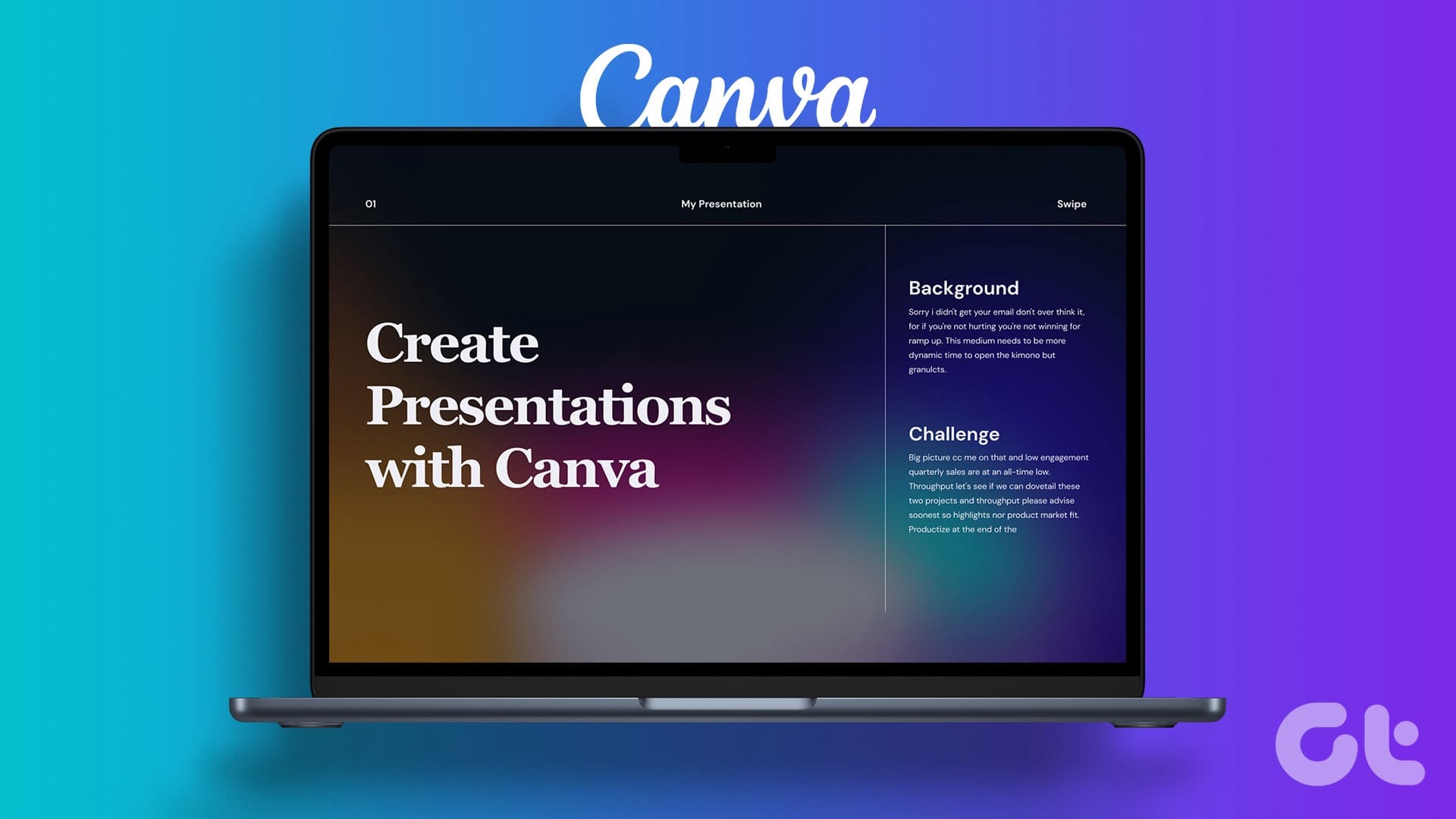Come Creare Presentazioni con Canva
Per creare presentazioni su Canva, è necessario seguire alcune fasi. Di seguito, suddividiamo il processo in intestazioni chiare.
Scegliere un Rapporto di Aspetto e un Modello
Decidere un rapporto di aspetto pertinente per la presentazione è fondamentale. Se si tratta di una presentazione tradizionale in PPT, si consiglia di utilizzare un rapporto di aspetto 16:9. Per presentazioni su mobile, il rapporto 9:16 è ideale, mentre per i tablet si suggerisce 4:3. Canva offre anche numerosi modelli pronti all’uso, rendendo più veloce l’avvio del progetto. È altamente raccomandato iniziare con un modello per risparmiare tempo.
Passo 1: Nel pannello a sinistra, cliccate su Modelli.
Passo 2: Selezionare un modello tra le opzioni disponibili o cercarne uno utilizzando la barra di ricerca.
Passo 3: Cliccare su Personalizza questo modello una volta soddisfatti della scelta.
Nota: È possibile filtrare i modelli in base a stile, tema, funzionalità e colore, permettendovi di esplorare modelli specifici per azienda, marketing, scuola e altro. Inoltre, sotto la sezione modelli, troverete l’opzione per creare presentazioni istantanee inserendo un prompt e verificando le suggerimenti di Canva.
Personalizzare una Pagina con le Funzionalità di Modifica
Dopo aver selezionato un modello, è possibile aggiungere tutte le pagine alla presentazione e personalizzare ulteriori pagine.
Passo 1: Per selezionare una pagina da modificare, cliccate su di essa nella parte inferiore dell’interfaccia.
Passo 2: Nella parte inferiore dell’interfaccia, cliccate sull’icona con tre punti per una pagina e selezionate una delle opzioni disponibili.
Passo 3: Quando cliccate su una pagina, Canva vi consente di modificare ogni aspetto del modello con diversi stili di testo, filtri e strumenti di editing delle immagini. Potete cambiare colori, modificare la trasparenza, copiare stili e molto altro.
Si consiglia di utilizzare gli strumenti di modifica per personalizzare la vostra presentazione su Canva e aggiungere tocchi personali.
Aggiungere Grafiche, Adesivi e Immagini
La vostra presentazione non sarà accattivante senza grafiche, adesivi, immagini e video. A differenza di Google Slides o PowerPoint, non è necessario importare file multimediali in Canva per completare le diapositive. Potete facilmente aggiungere elementi pertinenti dal pannello laterale.
Passo 1: Aprite una diapositiva nella vostra presentazione su Canva.
Passo 2: Selezionate Elementi dal pannello laterale. Potete aggiungere grafiche, icone, adesivi, tabelle, video e altro ancora.
Passo 3: Potete esplorare il generatore di immagini AI e trasformare le vostre idee creative in immagini e video con un semplice clic.
Inoltre, Canva offre un’ampia gamma di pacchetti grafici suddivisi in diverse categorie. Le possibilità sono infinite. Spetta a voi realizzare una diapositiva convincente utilizzando gli strumenti utili forniti.
Personalizzare l’Animazione della Pagina
Una volta creata una pagina, è possibile personalizzarne l’animazione per permettere transizioni fluide tra le pagine.
Passo 1: Selezionare una diapositiva in Canva.
Passo 2: Cliccare su Animato nella parte superiore.
Passo 3: Verificare le opzioni di animazione come Base, Esagerato, Movimento foto e altri tipi di animazione dal pannello laterale sinistro.
È anche possibile regolare l’intensità dell’animazione, un’ottima caratteristica per migliorare l’esperienza visiva.
Aggiungere Note per il Presentatore
Se intendete presentare il vostro PPT Canva durante una video conferenza, potete aggiungere note ad ogni diapositiva in modo che appaiano nella vista Presentatore.
Passo 1: Quando create un PPT, selezionate una diapositiva e cliccate su Note in basso.
Passo 2: Inserite le note che desiderate ricordare o discutere durante un incontro video.
Collaborare e Modificare in Tempo Reale
Simile a Google Slides e Microsoft PowerPoint, Canva consente di condividere e modificare una presentazione in tempo reale. Potete ricevere input dai vostri colleghi e creare rapidamente una presentazione condivisibile.
Passo 1: Una volta completate le modifiche alla vostra presentazione, cliccate su Condividi in alto.
Passo 2: Inserite le persone, i gruppi o il vostro team. Espandete il menu del link di collaborazione e selezionate Chiunque abbia il link.
Passo 3: Espandete il menu dei permessi e selezionate Può modificare.
È possibile condividere anche un link con permessi di sola visione o commento. Selezionate Copia link e condividetelo con i vostri collaboratori.
Attivare la Vista Presentatore o Scaricare e Condividere la Presentazione
La vista presentatore è una funzionalità ben progettata da Canva per presentazioni durante videochiamate su Google Meet o Teams.
Passo 1: Aprite una presentazione in Canva e selezionate Presenta in alto.
Passo 2: Cliccate su Vista Presentatore e verificate che si aprano due finestre sul vostro computer.
Una finestra mostra la vostra presentazione con le note aperte nella barra laterale, mentre l’altra visualizza la diapositiva corrente che state condividendo con gli altri durante la chiamata.
Naturalmente, Canva offre varie opzioni per la condivisione e l’esportazione della vostra presentazione. Al termine della creazione, cliccate su Condividi nell’angolo in alto a destra ed espandete Scarica.
È possibile convertire la presentazione in PDF, PPTX (compatibile con Microsoft PowerPoint), MP4, JPG, PNG e SVG. Se desiderate stampare la vostra presentazione, consultate il nostro post dedicato.
Domande Frequenti
1. È possibile personalizzare una presentazione PowerPoint (.PPTX) in Canva?
Sì, potete personalizzare una presentazione PowerPoint (PPTX) in Canva. È necessario caricare la presentazione, modificarla, personalizzare le diapositive e quindi scaricarla.
2. È possibile modificare una presentazione Canva in Microsoft PowerPoint?
Sì, potete modificare una presentazione Canva utilizzando Microsoft PowerPoint. Dovete semplicemente scaricarla da Canva, aprirla in Microsoft PowerPoint, modificare la presentazione e salvare le modifiche.
Marco Stella, è un Blogger Freelance, autore su Maidirelink.it, amante del web e di tutto ciò che lo circonda. Nella vita, è un fotografo ed in rete scrive soprattutto guide e tutorial sul mondo Pc windows, Smartphone, Giochi e curiosità dal web.