Dopo aver acceso il tuo PC e inserito il nome utente e la password, lo schermo si riempie del desktop di Windows 11, pronto per l’uso. In gran parte, il desktop di Windows 11 funziona esattamente come lo ha fatto negli ultimi dieci anni. E’ il luogo dove organizzare il tuo lavoro all’interno di finestre sullo schermo e rendere le tue attività possibili.
Ritrovare il Desktop
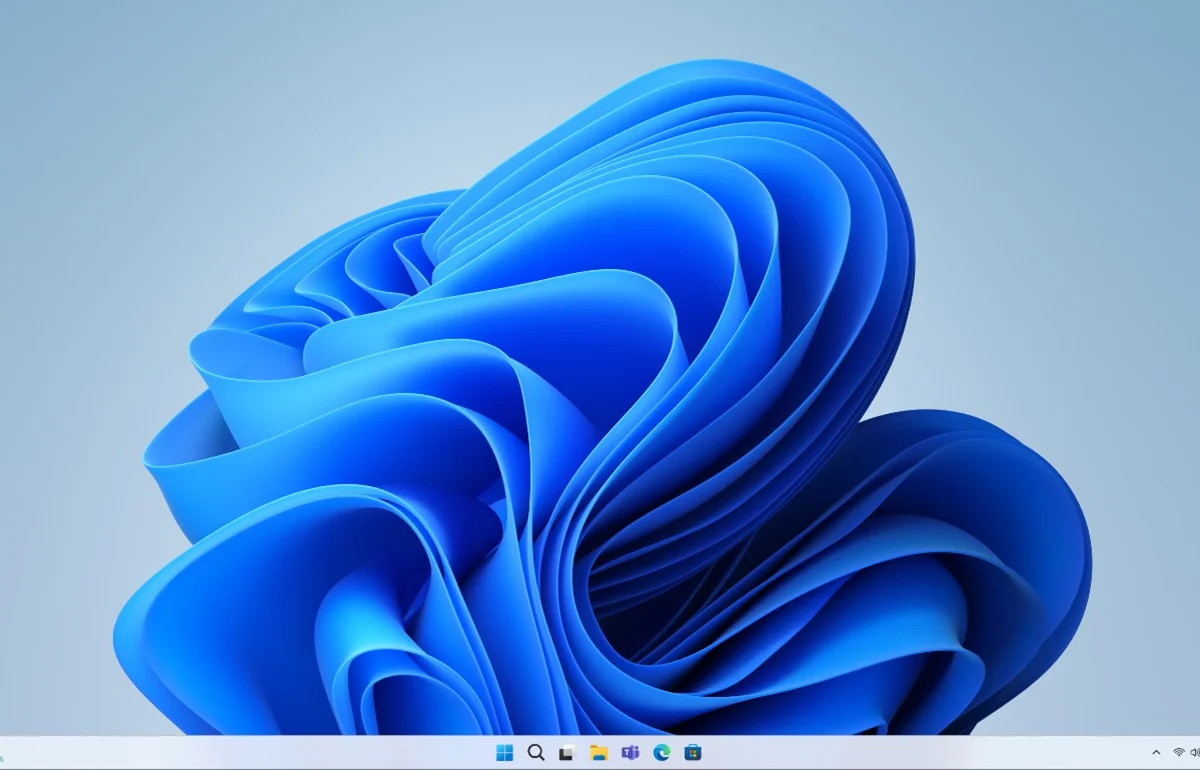
Il desktop di Windows 11 può sembrare notevolmente diverso rispetto ai suoi predecessori, ma è sorprendentemente simile a quello di Windows 7. La maggior parte dei programmi che utilizzavi su Windows 7, Windows 8 o Windows 8.1 continueranno a funzionare senza problemi su Windows 11. C’è da notare, tuttavia, che ci sono alcune eccezioni come i programmi antivirus, le suite di sicurezza, i videogiochi ad alte prestazioni e alcuni programmi di utilità. Questi potrebbero non trasferirsi facilmente da una versione di Windows all’altra. A differenza di Windows 8 e Windows 8.1, Windows 11 esegue le app all’interno di finestre sul desktop, un ritorno al comfort delle versioni precedenti di Windows.
Lavorare con il Desktop
Il desktop ti offre la possibilità di eseguire contemporaneamente diversi programmi e app, ognuno all’interno della sua finestra separata. Questa separazione ti consente di distribuire i programmi su tutto lo schermo e condividere informazioni tra di essi.
Quando installi Windows per la prima volta, il desktop è pulito e quasi vuoto, come mostrato in precedenza nella Figura 3-1. Tuttavia, man mano che lavori sul tuo computer, il desktop si riempirà di icone: piccoli pulsanti che, con un doppio clic, aprono i tuoi file. Molte persone lasciano il desktop disordinato, pieno di icone per un accesso rapido ai propri file e programmi preferiti. Altre persone preferiscono organizzare il loro lavoro, spostando i file nelle cartelle, creando così una struttura di archiviazione più ordinata, argomento che verrà affrontato nel Capitolo 4.
Utilizzare il Desktop con uno Schermo Touchscreen
Windows 11 ha fatto a meno della modalità Tablet, ma ha introdotto alcune migliorie per l’utilizzo con schermi touchscreen. Ecco come interagire con il desktop utilizzando le dita in Windows 11:
- Selezione: Per selezionare un elemento sul desktop, toccalo con un dito. Se il tuo dito è troppo grande, puoi provare a toccarlo con un dito più piccolo, come il mignolo.
- Doppio Clic: Per eseguire un doppio clic su un elemento, toccalo due volte. Di nuovo, preferibilmente con la punta del dito.
- Clic Destro: Per effettuare un clic destro su un elemento, premi delicatamente il dito su di esso e attendi che appaia un piccolo quadrato sullo schermo. Una volta visualizzato il quadrato, solleva il dito e il menu contestuale rimarrà sullo schermo. Da lì, puoi toccare l’opzione desiderata per proseguire.
Le Componenti Principali del Desktop
Il desktop è composto da tre componenti principali:
- Pulsante Start: Per avviare un programma, fai clic sul pulsante Start. Questa icona è la prima sulla destra della barra delle applicazioni, la striscia che si trova nella parte inferiore del desktop. Una volta che il menu Start è aperto, fai clic sul nome o sull’icona dell’applicazione o del programma che desideri avviare. Maggiori informazioni sul menu Start e le sue funzionalità sono disponibili nel Capitolo 2. Per un accesso rapido ai tuoi programmi preferiti, puoi aggiungere le loro icone alla barra delle applicazioni del desktop, come descritto nella sezione “Personalizzazione della barra delle applicazioni” di questo capitolo.
- Barra delle Applicazioni: Questa barra è presente lungo il bordo inferiore dello schermo e mostra le icone delle app e dei programmi attualmente aperti, oltre alle icone per avviare alcuni programmi preferiti. Passando il mouse sopra l’icona di un programma sulla barra delle applicazioni, potresti vedere il nome del programma o, in alcuni casi, una miniatura della finestra del programma in azione. Nel prosieguo del capitolo, illustrerò come aggiungere le icone dei tuoi programmi preferiti alla barra delle applicazioni.
- Cestino: L’icona del Cestino del desktop conserva i file e le cartelle che hai eliminato di recente. È come un salvagente digitale che può aiutarti a recuperare file accidentalmente cancellati.
Per un’esperienza completa, indipendentemente dal modo in cui utilizzi il desktop, è fondamentale comprendere queste tre componenti principali. Nel corso del libro, esploreremo ulteriormente queste componenti e offriremo suggerimenti pratici. Tuttavia, prima di procedere, ecco alcune informazioni utili:
-
Avvio Rapido: Se sei il proprietario di un PC o di un laptop, puoi iniziare nuovi progetti direttamente dal desktop di Windows. Basta fare clic destro su una parte vuota del desktop, selezionare “Nuovo Oggetto” e quindi scegliere tra le opzioni proposte nel menu a comparsa. Potresti avviare un programma preferito o creare una cartella per organizzare nuovi file. Questo menu ti offre anche una lista di alcuni dei programmi presenti sul tuo computer, evitandoti la ricerca nel menu Start. Per un’esperienza ancora più comoda, considera l’acquisto di un mouse e di una tastiera Bluetooth per il tuo tablet. Questi accessori trasformano il tuo tablet in un dispositivo versatile, adatto sia all’utilizzo di app leggere che al lavoro su un desktop Windows completo. Se preferisci la portabilità, potresti optare per una penna Bluetooth, che offre una precisione eccezionale per selezionare elementi difficili da raggiungere sul desktop di un tablet.
-
Spiegazioni Immediate: Se hai dei dubbi su cosa faccia o cosa sia un oggetto sul desktop, puoi posizionare il cursore sopra l’oggetto misterioso e Windows, nella maggior parte dei casi, mostrerà un piccolo riquadro con una spiegazione su cosa sia o cosa faccia quell’oggetto. In alternativa, puoi fare clic destro sull’oggetto e Windows solitamente mostrerà un menu con una lista di opzioni disponibili per quell’oggetto specifico. Questo trucco funziona per la maggior parte delle icone e dei pulsanti presenti sul desktop e sui programmi.
-
Scomparsa delle Icone: Può capitare che tutte le icone sul desktop scompaiano all’improvviso. Per riportare in vita il tuo lavoro, fai clic destro su una parte vuota del desktop e seleziona “Visualizza” dal menu a comparsa. Assicurati quindi che l’opzione “Mostra icone del desktop” sia selezionata in modo che tutto torni visibile.
Dopo aver letto questa guida completa al desktop tradizionale di Windows 11, dovresti essere ben preparato per sfruttare al massimo questa importante parte del sistema operativo. Imparare a utilizzarlo in modo efficiente può aumentare notevolmente la tua produttività e semplificare le tue attività quotidiane sul tuo computer Windows 11. Per rispondere a ulteriori domande o approfondire ulteriormente il desktop di Windows 11, continua a leggere per scoprire alcune delle domande più frequenti e le relative risposte.
Domande Frequenti
1. Posso personalizzare il mio desktop in Windows 11?
Assolutamente, Windows 11 ti consente di personalizzare il desktop in vari modi. Puoi cambiare lo sfondo, aggiungere o rimuovere icone, organizzare le finestre e molto altro. Per ulteriori dettagli, consulta le impostazioni del desktop.
2. Quali sono le principali differenze tra il desktop di Windows 11 e quello di Windows 10?
Il desktop di Windows 11 offre alcune migliorie nell’usabilità, tra cui pulsanti e bordi più grandi per facilitare l’uso con schermi touchscreen. Tuttavia, il concetto di base del desktop rimane simile a quello di Windows 10.
3. Posso utilizzare il desktop di Windows 11 con un dispositivo touchscreen?
Sì, Windows 11 è stato progettato per essere utilizzato sia con il mouse e la tastiera che con dispositivi touchscreen. Puoi toccare, trascinare e interagire con il desktop usando le tue dita.
4. Come faccio a ripristinare un elemento eliminato dal Cestino del desktop?
Puoi ripristinare un elemento eliminato dal Cestino del desktop semplicemente facendo clic destro su di esso e selezionando “Ripristina”. L’elemento verrà quindi riposizionato nel suo percorso originale.
5. Posso disattivare il Cestino del desktop se non lo utilizzo?
Sì, è possibile disattivare il Cestino del desktop tramite le impostazioni del desktop. Tuttavia, è consigliabile mantenerlo attivo per evitare la perdita accidentale di file eliminati.
In conclusione, il desktop tradizionale di Windows 11 è una componente cruciale del sistema operativo che ti permette di organizzare e gestire il tuo lavoro. Imparando ad utilizzarlo in modo efficiente, potrai migliorare la tua produttività e semplificare le tue attività quotidiane su Windows 11. Se hai bisogno di ulteriori informazioni o hai domande specifiche, non esitare a continuare la lettura per trovare ulteriori risposte alle tue domande.
