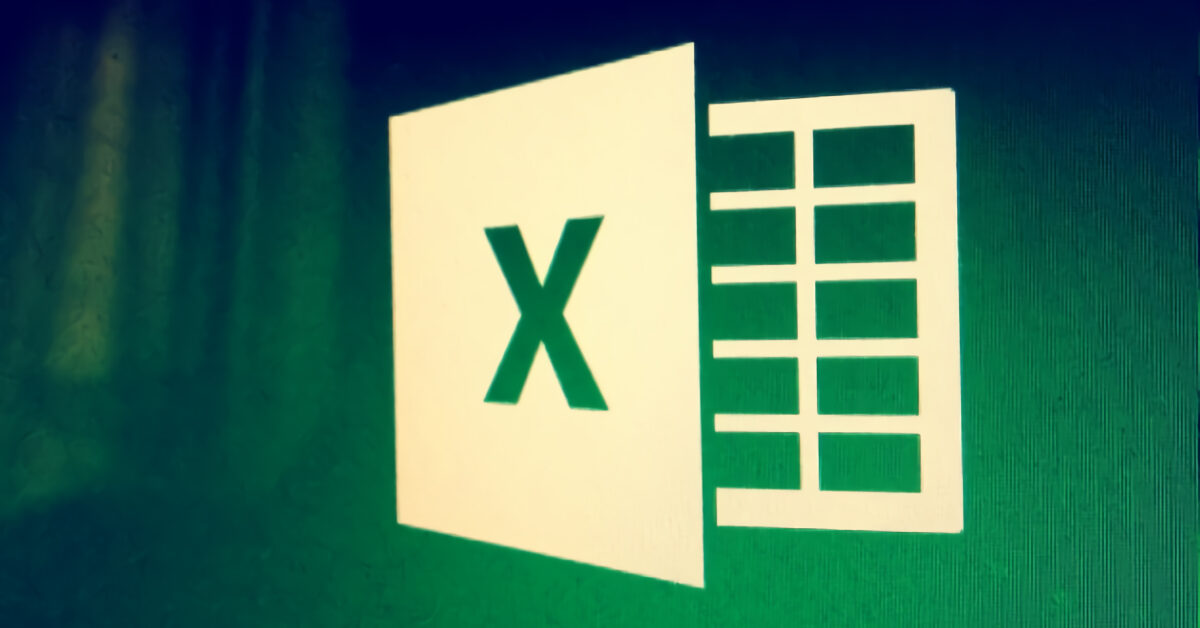Come Utilizzare Excel su iPhone: Guida Completa
Nel mondo del lavoro attuale, la possibilità di accedere ai propri fogli di calcolo comodamente dal proprio iPhone è diventata un requisito fondamentale. Sia che tu debba visualizzare, modificare oppure creare file Excel, l’applicazione di Excel per iOS ti permette di farlo con facilità. In questa guida dettagliata, esploreremo insieme come utilizzare Excel su iPhone, fornendo ogni informazione utile per sfruttare al meglio questa potente applicazione.
Scaricare Excel per iPhone
Passi Iniziali per il Download
Per iniziare, il primo passo è scaricare l’applicazione Excel dall’App Store. Ecco come fare:
- Apri l’App Store sul tuo iPhone.
- Cerca Excel utilizzando la barra di ricerca.
- Una volta trovato, tocca il pulsante Ottieni o Installa per avviare il download.
- Autorizza l’installazione usando Face ID, Touch ID o la password del tuo account Apple.
Versione Gratuita e Abbonamenti
È importante sottolineare che l’app di Excel è completamente gratuita per dispositivi con schermo di dimensione pari o inferiore ai 10.1 pollici, quindi tutti i modelli di iPhone rientrano in questa categoria. Tuttavia, se necessiti di funzioni avanzate, potresti considerare l’opzione di un abbonamento a Microsoft 365, che offre funzionalità aggiuntive a partire da 6,99 € al mese.
Iniziare con Excel su iPhone
Primo Avvio dell’Applicazione
Una volta installata l’app, avviala premendo l’icona corrispondente dalla tua home screen. Al primo avvio, ti verrà chiesto se desideri attivare le notifiche; puoi scegliere di abilitarle o meno. Assicurati di chiudere la schermata di attivazione di Microsoft 365 se intendi utilizzare Excel gratuitamente.
Accesso e Creazione di un Account
Puoi utilizzare Excel anche senza effettuare il login, ma in tal caso sarai limitato alla modalità di visualizzazione. Per sbloccare le funzionalità di modifica, ti consigliamo di accedere con un account Microsoft. Se non ne possiedi uno, puoi crearlo direttamente attraverso l’app.
Funzionalità di Excel su iPhone
Creazione e Apertura di File Excel
Dopo aver effettuato l’accesso, puoi iniziare a lavorare con Excel. È possibile:
- Creare un nuovo foglio di calcolo premendo il pulsante + e selezionando Cartella di lavoro vuota.
- Aprire un file esistente andando nella sezione Recenti o navigando all’interno delle cartelle di iCloud Drive, OneDrive o altre app di archiviazione.
Per aprire un file salvato, puoi utilizzare le seguenti opzioni:
- OneDrive: se hai sincronizzato i tuoi file in cloud.
- Nel dispositivo: iPhone: per aprire file salvati localmente.
- App dei file: se i tuoi documenti sono archiviati in altre app.
Interfaccia Utente di Excel su iPhone
Una volta aperto un foglio di calcolo, vedrai una griglia formata da righe e colonne. Le celle sono identificate da lettere e numeri. Nella parte inferiore dello schermo, trovi il campo per inserire testo o formule.
Modificare File Excel su iPhone
Selezione e Modifica delle Celle
Per modificare il contenuto di una cella, è sufficiente selezionarla toccandola. Selezionando più celle contemporaneamente, puoi utilizzare le opzioni di formattazione accessibili tramite il menu in basso.
- Formato: modificare lo stile, il colore e le dimensioni delle celle.
- Costo di Riempimento: selezionare un colore per il riempimento delle celle.
Puoi anche tagliare, copiare o incollare i dati selezionando le celle desiderate e scegliendo le opzioni appropriate dal menu. Le celle possono essere rinominate, duplicate o nascoste, a seconda delle necessità.
Inserire Dati e Formule
L’inserimento di dati e formule è semplice:
- Seleziona la cella desiderata.
- Tocca il campo Immetti qui testo o formula per attivare la tastiera.
- Per inserire numeri, fai tap sul pulsante 123 per passare al tastierino numerico.
Puoi anche utilizzare formule. Se non conosci la sintassi di una funzione, puoi cercare tra le Formule disponibili, divise per categorie (Logiche, Finanziarie, Testo, etc.).
Utilizzo di Modelli e Grafici
Excel offre anche la possibilità di lavorare con modelli predefiniti che possono semplificare il tuo lavoro. Dato che i grafici sono fondamentali in molti progetti, puoi aggiungere un grafico cliccando sull’opzione Grafici e selezionando il tipo di visualizzazione più adatto alle tue esigenze.
Salvare e Condividere File Excel su iPhone
Operazioni di Salvataggio
Il salvataggio dei tuoi documenti è automatico dopo le modifiche iniziali. Tuttavia, se desideri risparmiare la versione attuale manualmente, puoi farlo toccando l’icona dei tre puntini in alto a destra e selezionando Salva.
Puoi inoltre:
- Rendi disponibile offline: per accedere ai file senza connessione.
- Esporta: per salvare il foglio di calcolo in PDF o ODS.
Condivisione di File
La condivisione dei file è semplice. Toccando l’icona della freccia rivolta verso l’alto, puoi inviare inviti via email per permettere ad altri di visualizzare o modificare il tuo file. Puoi anche copiare un link condivisibile per inviare manualmente il file.
Alternative a Excel su iPhone
Se Excel non soddisfa pienamente le tue esigenze, ci sono ottime alternative:
- Numbers: applicazione di Apple che consente di gestire fogli di calcolo in modo intuitivo e gratuito.
- Fogli di Google: consente di lavorare con i fogli di calcolo online e offline grazie a Google Drive.
- Polaris Office: una suite versatile per gestire documenti e fogli di calcolo, accessibile anche tramite cloud.
- WPS Office: offre un’ampia gamma di strumenti, dalla gestione di testi a fogli di calcolo, con supporto per vari servizi di archiviazione.
Conclusioni
Utilizzare Excel su iPhone è un modo efficace per gestire i tuoi fogli di calcolo in mobilità. Con questa guida, hai ora a disposizione tutti gli strumenti e le conoscenze necessarie per sfruttare appieno le funzionalità di Excel e ottimizzare il tuo lavoro ovunque tu sia. Non esitare a esplorare le diverse opzioni e funzionalità che questa applicazione ha da offrire.
Marco Stella, è un Blogger Freelance, autore su Maidirelink.it, amante del web e di tutto ciò che lo circonda. Nella vita, è un fotografo ed in rete scrive soprattutto guide e tutorial sul mondo Pc windows, Smartphone, Giochi e curiosità dal web.