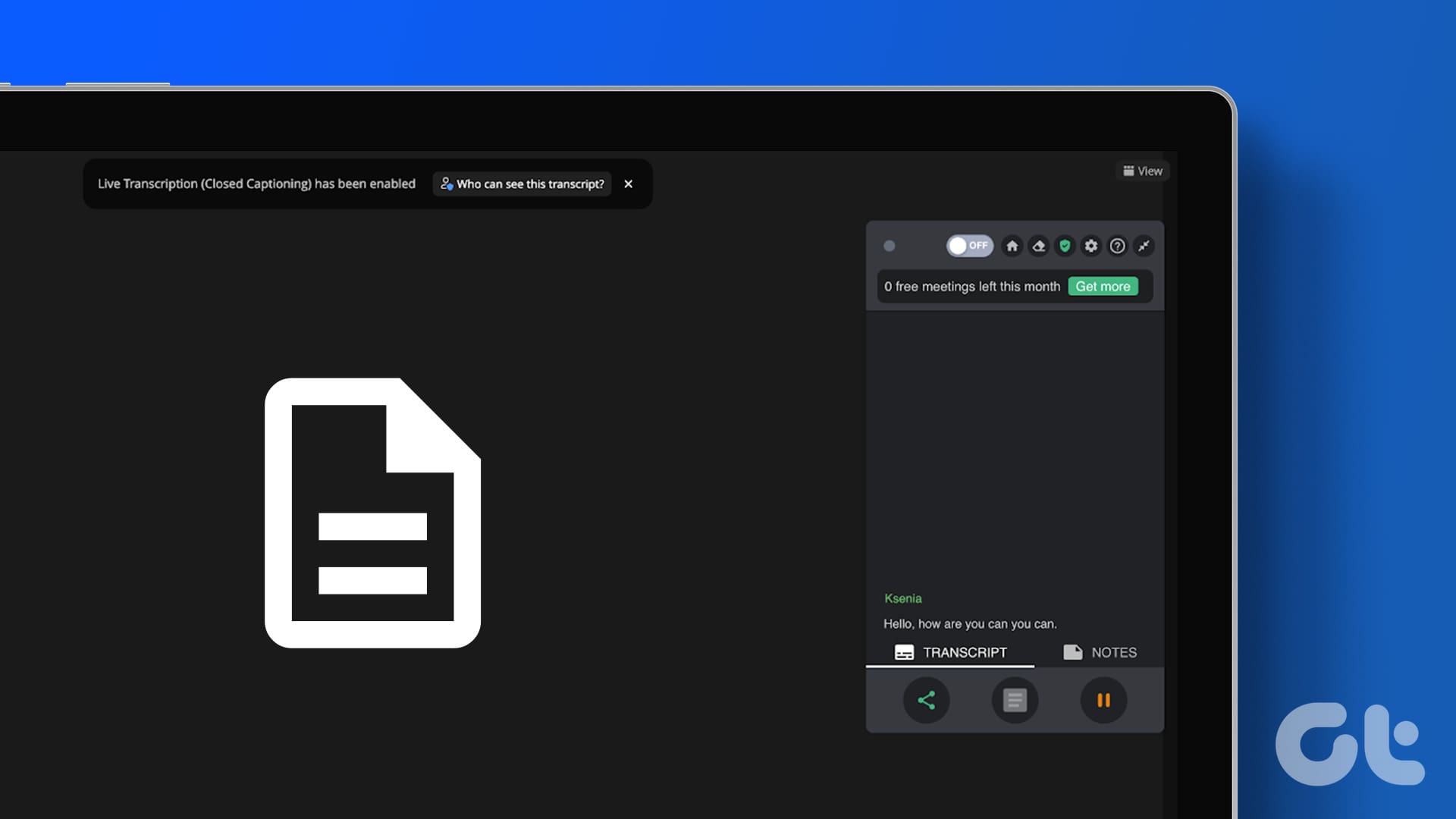Come Utilizzare le Note Zoom in Riunioni su Desktop
Prima di iniziare, assicurati di avere installato l’ultima versione dell’app Zoom sul tuo Mac o PC Windows. La cosa migliore è che non è necessario avere un abbonamento a Zoom per utilizzare questa funzione.
Passo 1: Apri l’app Zoom sul tuo Mac o PC Windows.
Passo 2: Inizia una nuova riunione e poi fai clic su Note nella barra del menu in basso.
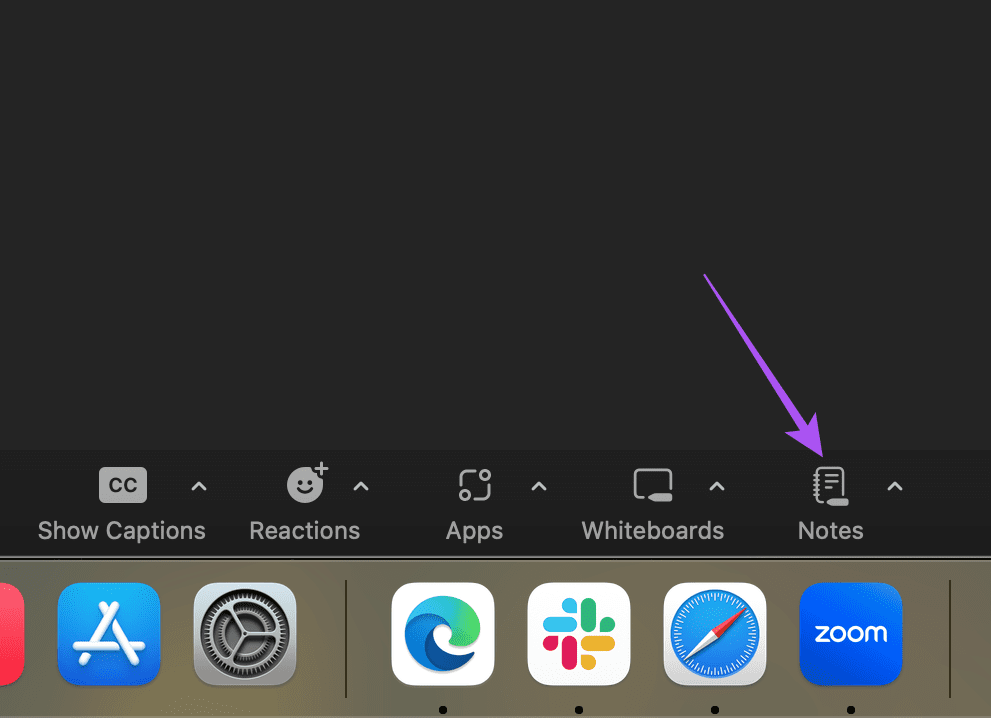
Passo 3: La finestra Note si aprirà sul lato sinistro dello schermo. Fai clic su Nuova Nota per iniziare a prendere appunti mentre la tua riunione Zoom è in corso.
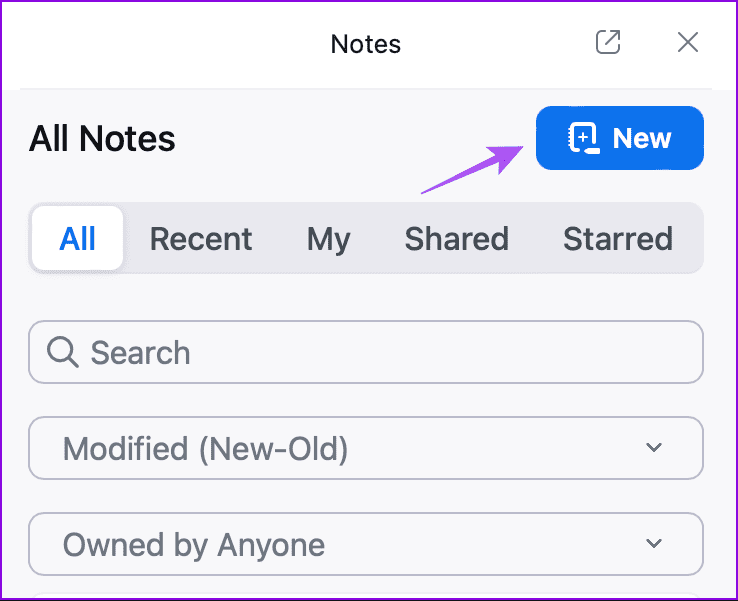
È possibile modificare il testo delle tue note Zoom come lo stile del carattere, il colore e la dimensione del carattere.
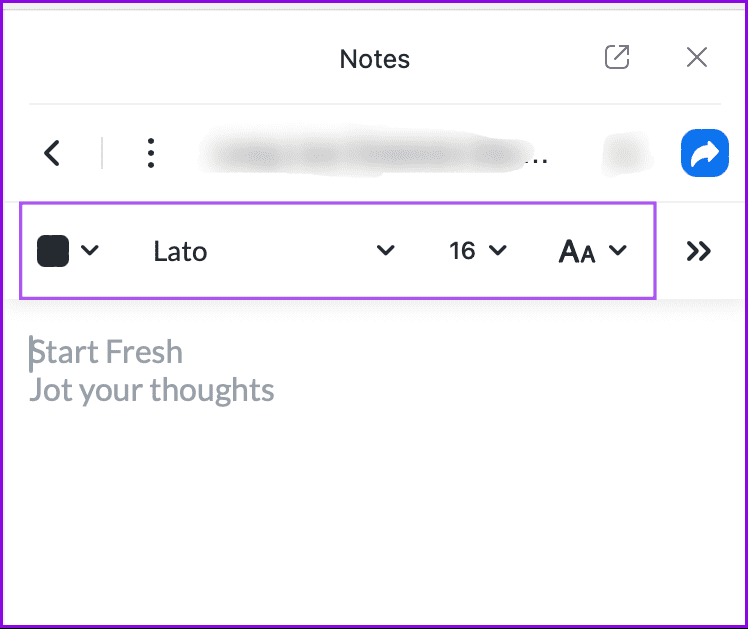
Puoi fare clic sull’icona a doppia freccia per ulteriori opzioni come aggiungere immagini alle tue note Zoom, elenchi, allineamento del testo, collegamenti ipertestuali e altro.
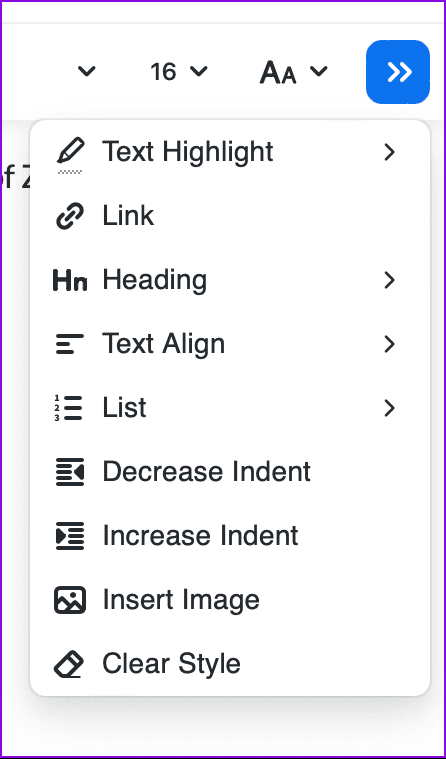
Dopo aver preso nota della tua riunione Zoom, queste verranno salvate automaticamente nel tuo profilo direttamente nell’app.
Condividere le Note della Riunione in Zoom su Desktop
All’interno della finestra Note di Zoom sul lato sinistro, clicca sull’icona Condividi.
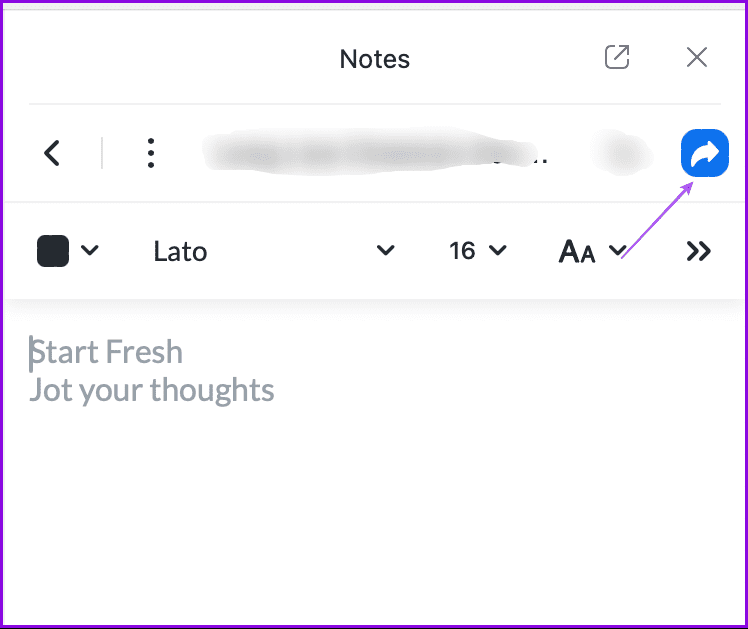
Puoi inserire il nome dell’utente con cui desideri condividere la nota di Zoom. Puoi scegliere se l’utente può modificare le tue note o meno.
Bloccare le Note della Riunione in Zoom su Desktop
Passo 1: Nella finestra Note di Zoom a sinistra, fai clic sui tre punti > Seleziona Blocca Nota.
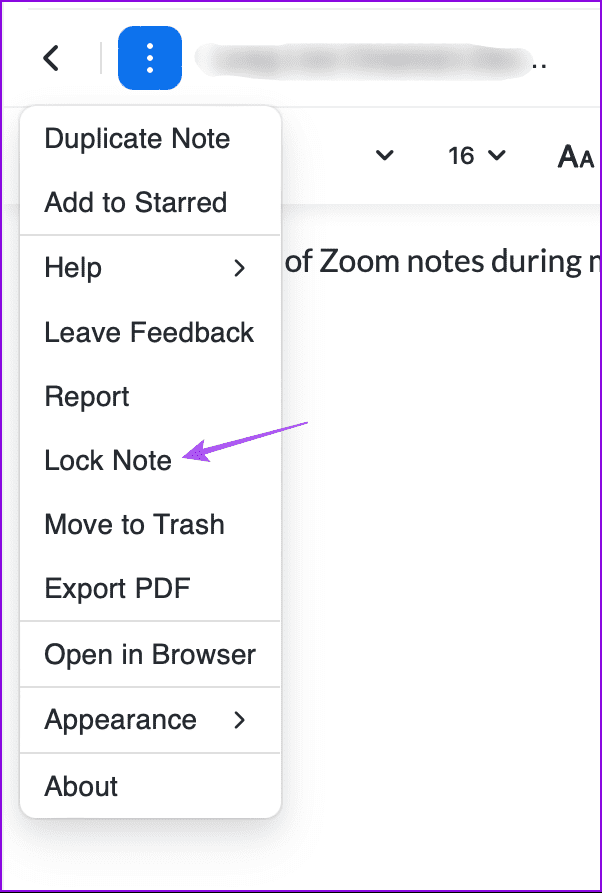
Passo 2: Clicca su Conferma.
Dopo che la tua nota è stata bloccata, verrà salvata nel tuo account e solo tu potrai sbloccarla.
Esportare le Note Zoom come PDF su Desktop
Passo 1: Nella finestra Note di Zoom a sinistra, fai clic sui tre punti > Esporta PDF.
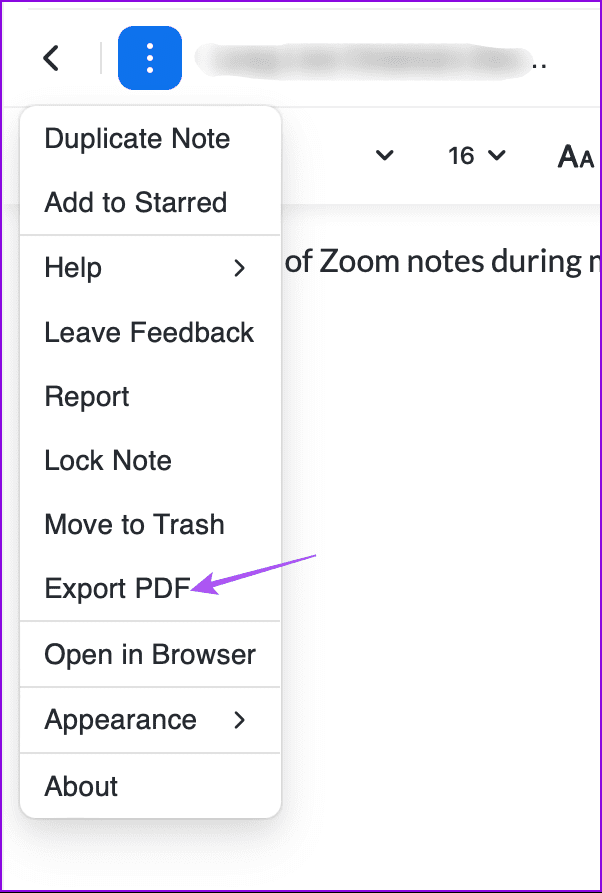
Passo 2: Clicca sull’icona Download per salvare la tua nota come file PDF.
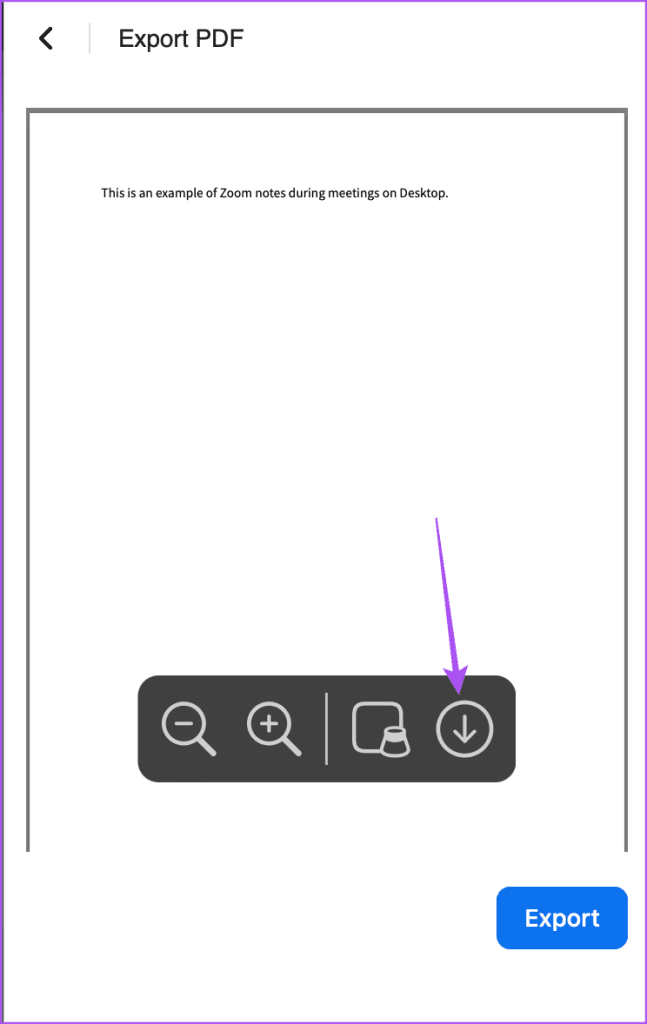
Visualizzare e Gestire le Note Zoom su Desktop
Dopo le tue riunioni, ecco come puoi gestire tutte le tue note Zoom su Mac o PC Windows.
Passo 1: Apri l’app Zoom sul tuo Mac o PC Windows.
Passo 2: Accedi al tuo account > Clicca su Altro > Seleziona Note.
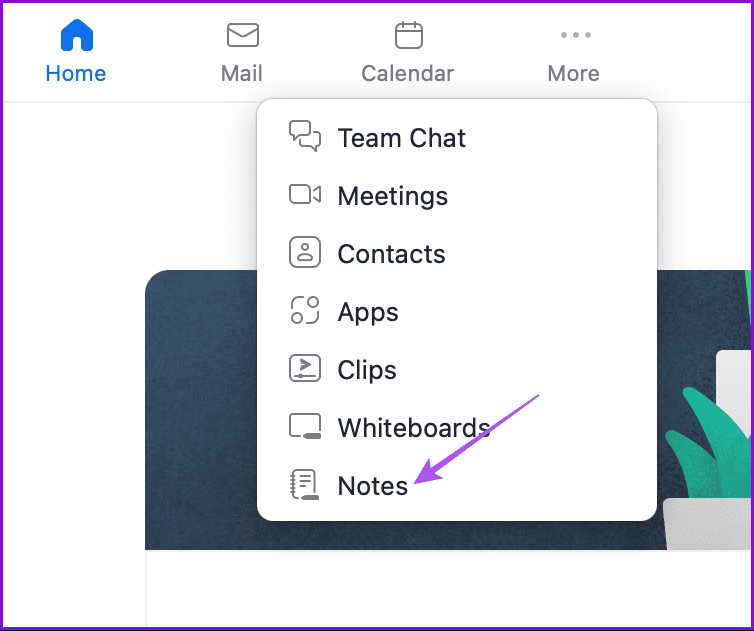
Potrai vedere tutte le note che hai preso in Zoom. Avrai nuovamente la possibilità di aggiungere una nuova nota prima dell’inizio della riunione.
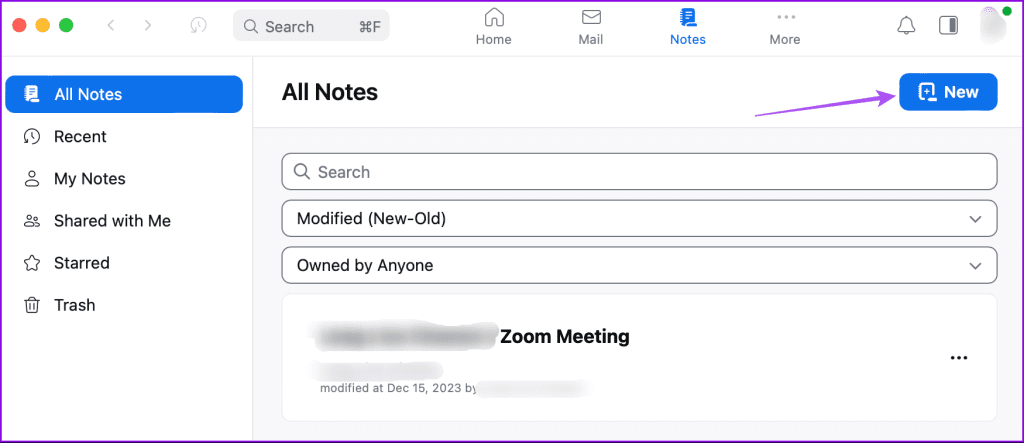
Per eliminare le tue note Zoom, fai clic sui tre punti accanto al loro nome e poi seleziona Muovi nel Cestino.
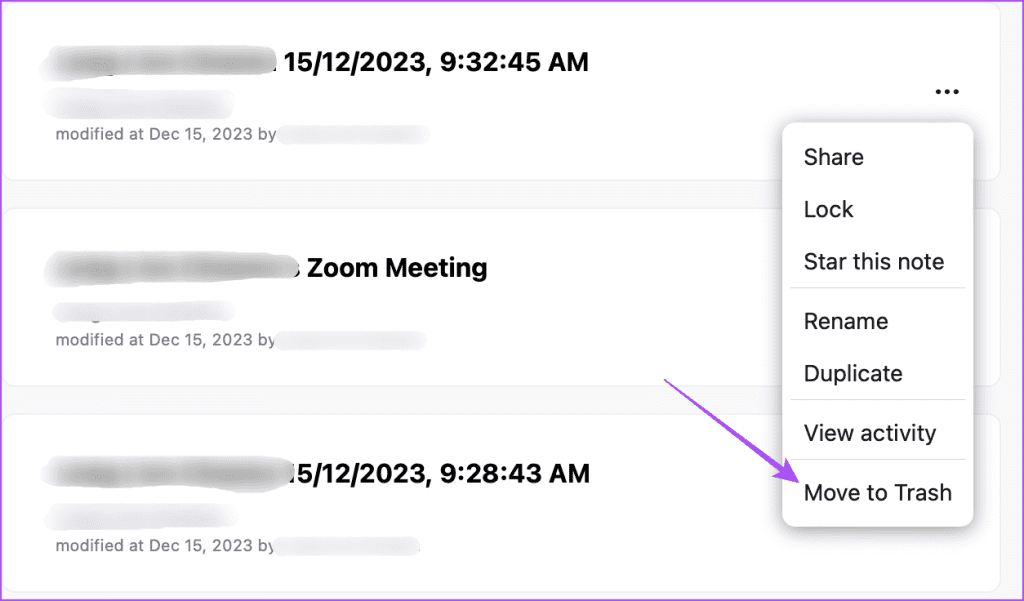
Puoi controllare tutte le tue note eliminate facendo clic su Cestino dal menu a sinistra.
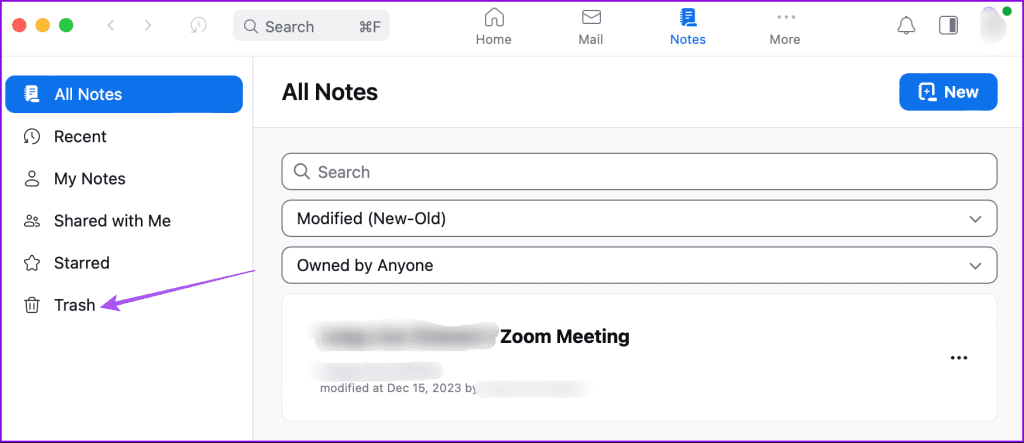
Come Utilizzare le Note Zoom in Riunioni su Mobile
Se preferisci prendere chiamate Zoom dal tuo iPhone o telefono Android, ecco come puoi annotare durante le tue riunioni Zoom. Ancora una volta, assicurati di utilizzare l’ultima versione dell’app sul tuo dispositivo.
Apri l’app Zoom > Avvia la tua chiamata > Tocca su Note > Seleziona Nuova.
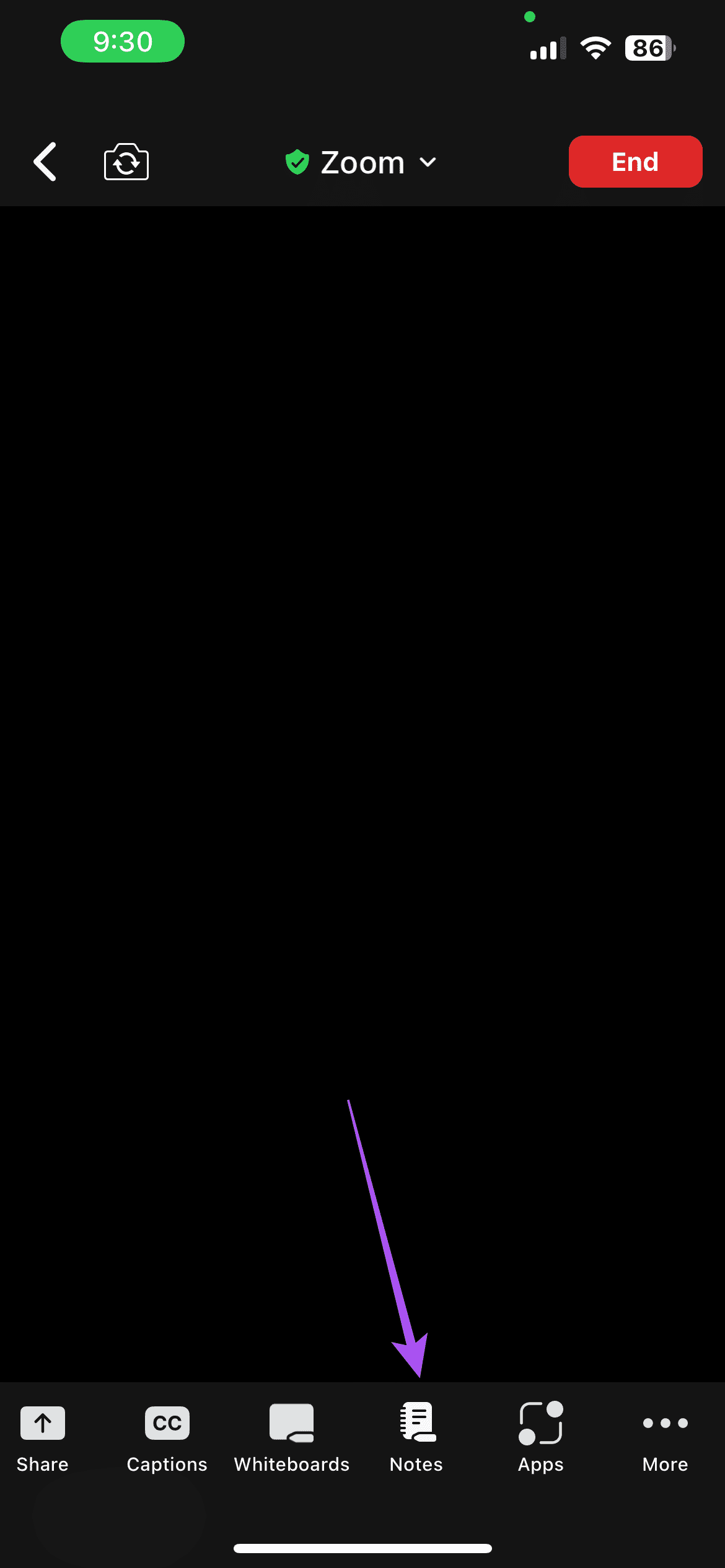
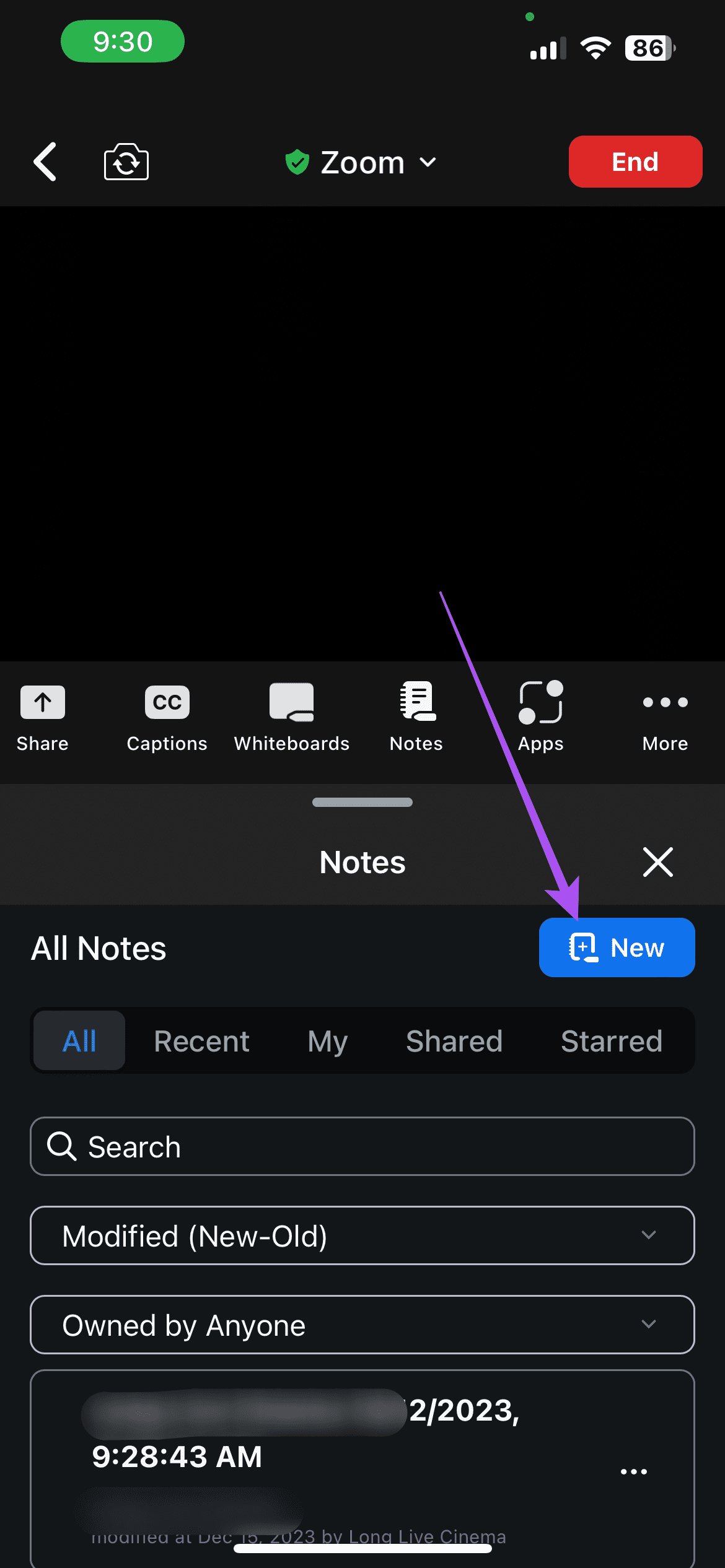
Come su desktop, puoi prendere appunti, modificarli, aggiungere collegamenti ipertestuali, immagini e altro ancora sul tuo dispositivo mobile.
Visualizzare e Gestire le Note Zoom su Mobile
Apri l’app Zoom > Altro > Note.
Vedrai tutte le note di riunione salvate sul tuo account Zoom.
Per eliminare una nota, tocca i tre punti accanto al suo nome e seleziona Muovi nel Cestino. Puoi toccare Blocca per impedire l’accesso alle tue note.
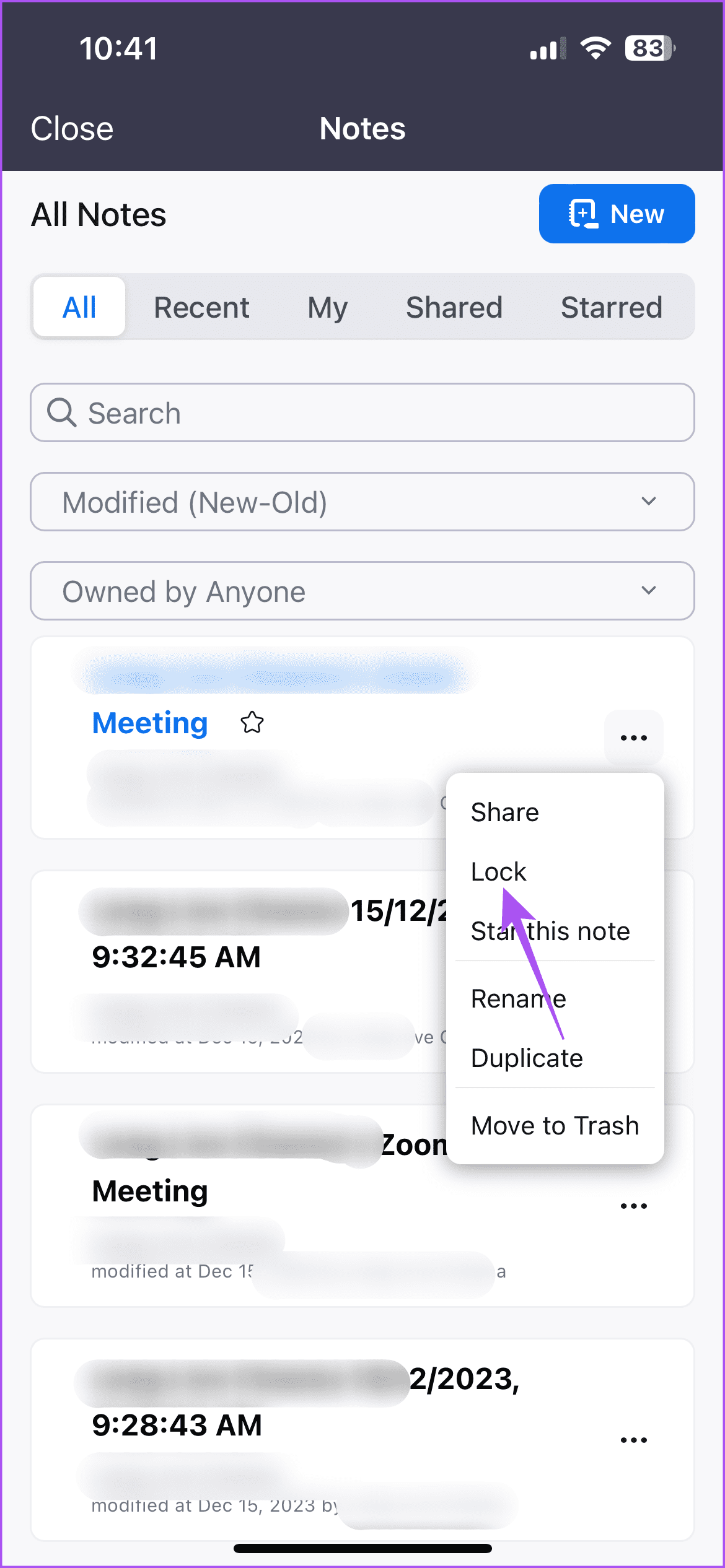
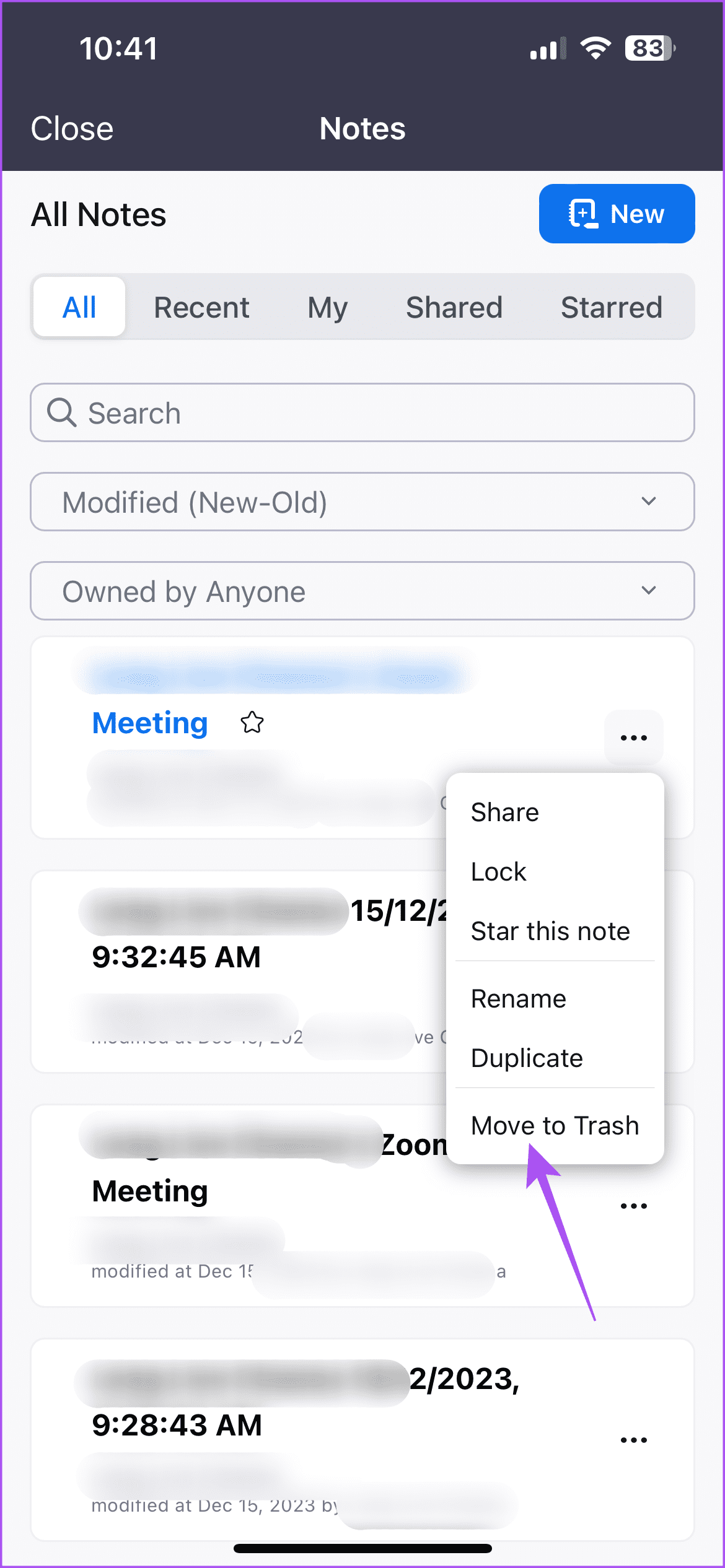
Mentre prendi una nota, puoi toccare Condividi per controllare le impostazioni di condivisione della nota. Puoi anche scegliere di copiare il link alla tua nota Zoom.
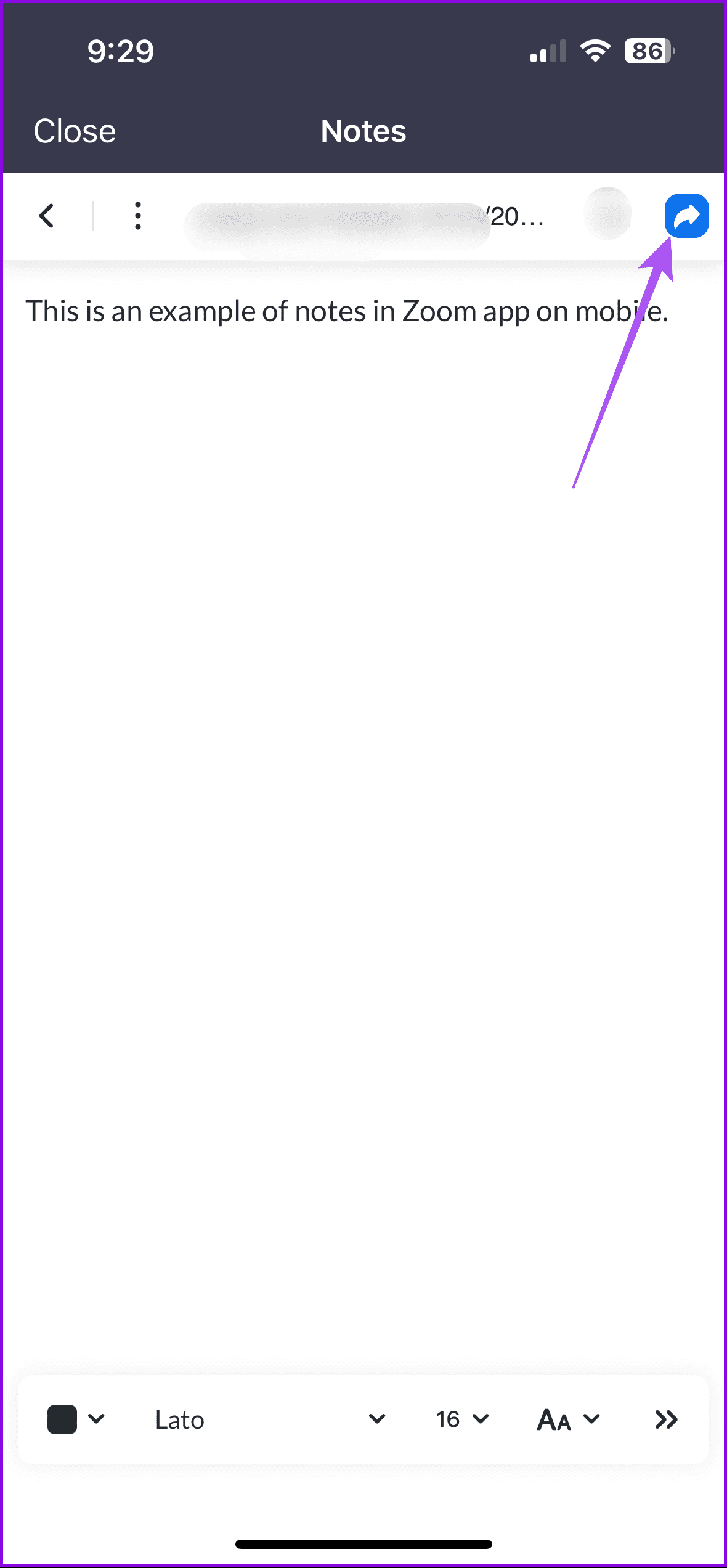
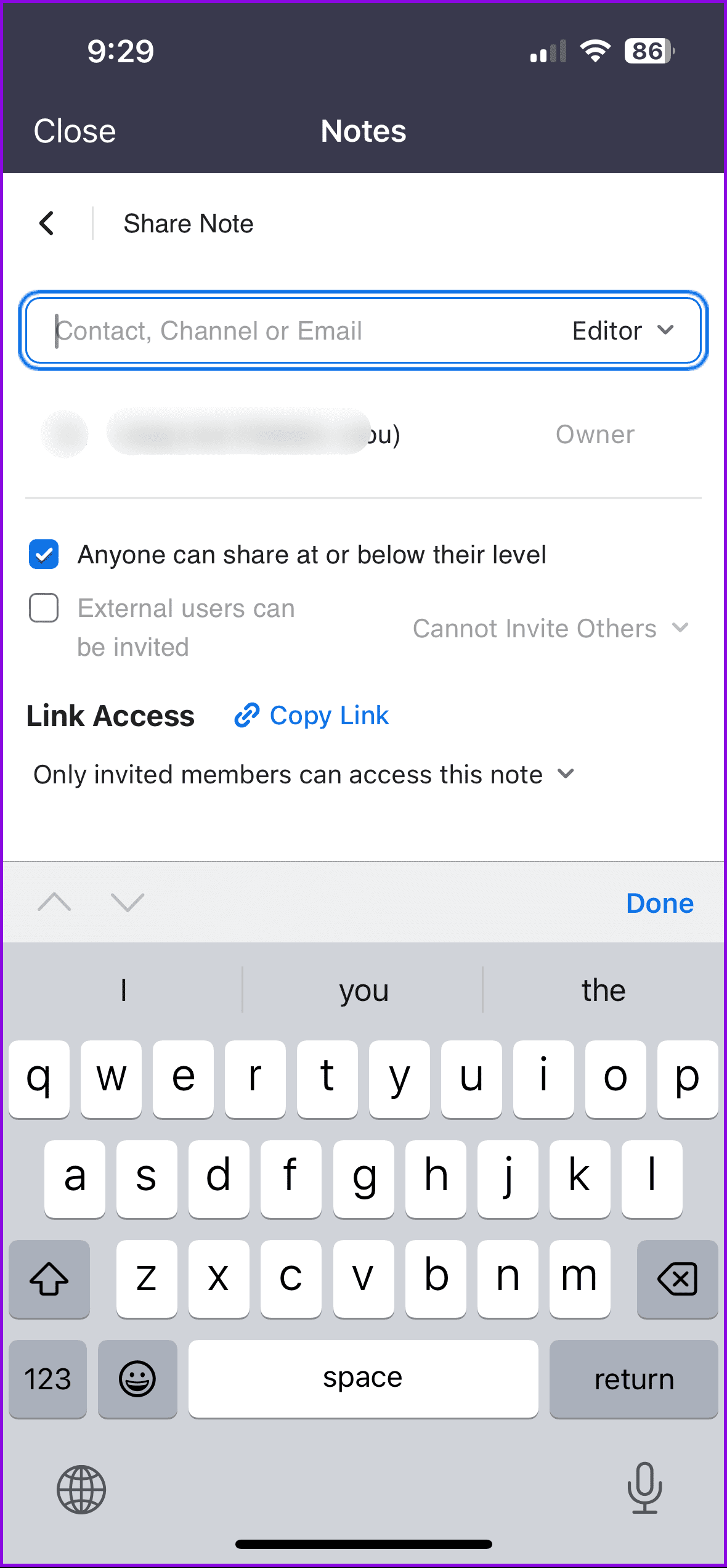
Come Prendere Appunti Automaticamente in Zoom
Zoom offre anche la possibilità di prendere appunti durante le riunioni in modo automatico. Puoi installare l’app AI Notetaker sul tuo client desktop Zoom dal Marketplace di Zoom. Ecco come installarla e utilizzarla. Tieni presente che è necessario un abbonamento a pagamento a Zoom per utilizzare questa app.
Passo 1: Visita il Marketplace di Zoom sul tuo browser e poi scarica l’app AI Notetaker per il tuo client desktop Zoom.
Passo 2: Seleziona di scaricare l’app per te stesso o per altri utenti che hanno accesso al tuo account Zoom.
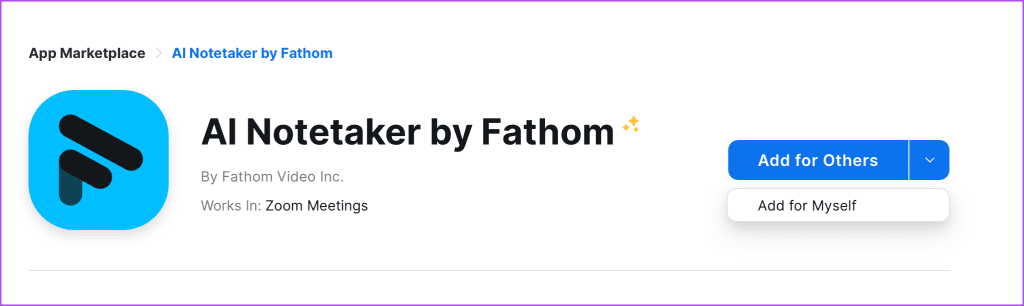
Passo 3: Segui le istruzioni a schermo per completare il download dell’app per il tuo account Zoom.
Passo 4: Dopo che l’app è installata, apri l’app Zoom sul tuo Mac o PC Windows.
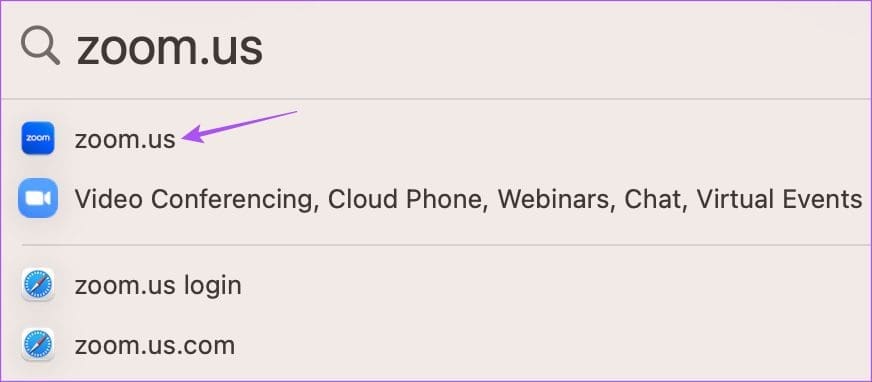
Passo 5: Accedi al tuo account e poi inizia la tua chiamata Zoom.
Passo 6: Clicca su App nella barra di menu in basso.
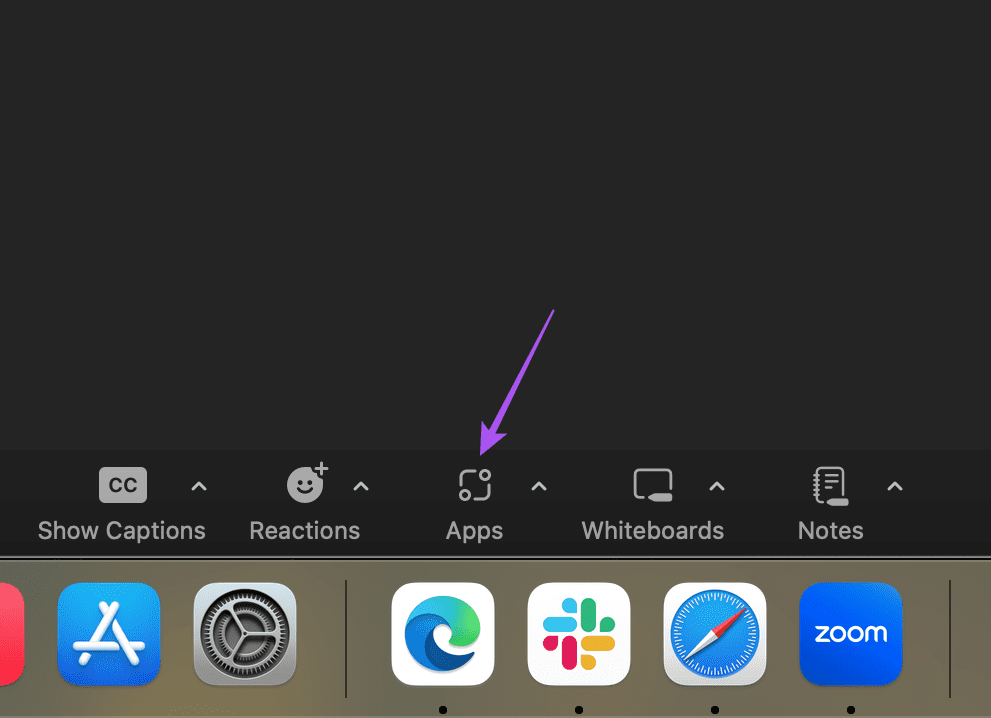
Passo 7: Seleziona l’app AI Notetaker dal menu a sinistra e poi inizia a utilizzarla per prendere note delle riunioni automaticamente. L’app ti aiuterà anche a generare un riepilogo della riunione Zoom.
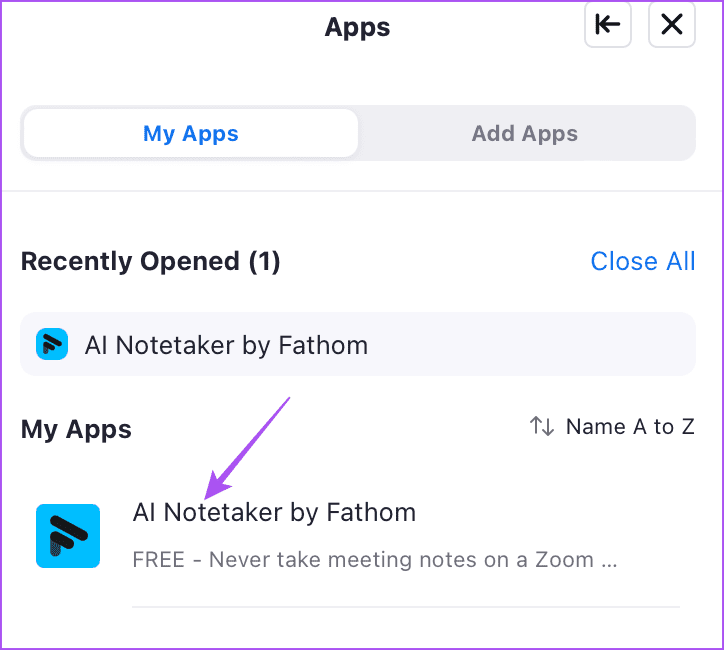
Gli stessi passaggi si applicano anche agli utenti mobili dell’app Zoom.
Marco Stella, è un Blogger Freelance, autore su Maidirelink.it, amante del web e di tutto ciò che lo circonda. Nella vita, è un fotografo ed in rete scrive soprattutto guide e tutorial sul mondo Pc windows, Smartphone, Giochi e curiosità dal web.