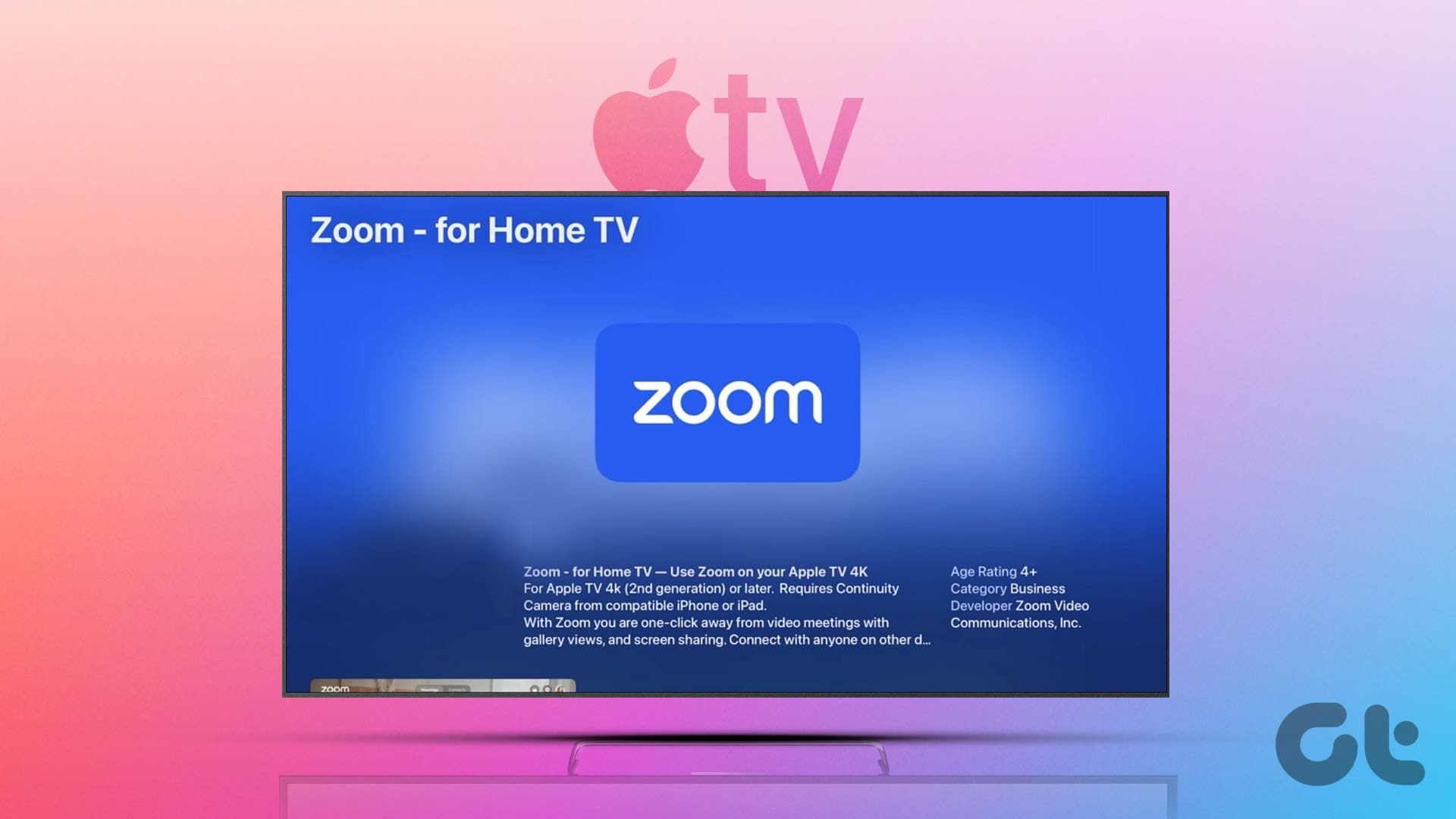Guida Completa per Installare e Utilizzare Zoom su Apple TV 4K
Introduzione
La Zoom app è stata recentemente resa disponibile sull’Apple TV 4K, una funzionalità che consente agli utenti di partecipare a riunioni, conferenze e sessioni di lavoro in un formato più ampio e comodo. Se siete pronti a scoprire come configurare Zoom sulla vostra Apple TV 4K e sfruttarne appieno le potenzialità, seguirete la guida passo-passo che segue.
Requisiti per l’Utilizzo di Zoom su Apple TV 4K
Prima di tutto, è importante assicurarci che tutti i prerequisiti siano soddisfatti. Assicuratevi di avere:
- Un’Apple TV 4K (2ª generazione o successiva).
- Un iPhone o iPad con il Continuity Camera attivato.
- Entrambi i dispositivi (Apple TV e iPhone/iPad) devono essere connessi alla stessa rete Wi-Fi.
Installazione dell’App Zoom su Apple TV 4K
Passo 1: Download dell’App
Iniziamo aprendo l’App Store sulla vostra Apple TV 4K. Ricercate “Zoom” e scaricate l’applicazione. Questo processo è semplice e veloce.
Passo 2: Accesso all’App
Dopo aver installato l’app, apritela e procedete a Effettuare il login. Potete farlo utilizzando un browser sul vostro dispositivo mobile o inserendo direttamente il vostro indirizzo email nell’app.
Passo 3: Accoppiamento dell’Account
Per accedere correttamente al vostro account Zoom, aprite il vostro browser su un dispositivo mobile o computer e visitate la pagina apposita per accoppiare il vostro account Zoom. Durante questo processo, sarà necessario inserire il CAPTCHA mostrato sullo schermo della vostra Apple TV e poi cliccare su Continua.
Passo 4: Conferma di Accesso
Quando si visualizza la richiesta sullo schermo della Apple TV, selezionate Sì per confermare l’accesso.
Passo 5: Selezione dell’Account
Dopo aver effettuato l’accesso, dovrete selezionare il nome del vostro account sulla schermata Apple TV. Potrebbe essere necessario attendere qualche momento affinché il nome venga visualizzato.
Collegamento tra Apple TV e iPhone/iPad
Passo 6: Accettazione della Richiesta di Continuity Camera
Sul vostro iPhone o iPad, toccate la notifica di Continuity Camera e accettate la richiesta. Questo passaggio è cruciale per l’utilizzo della videocamera del vostro dispositivo durante le videochiamate.
Passo 7: Consentire l’accesso alla fotocamera
Assicuratevi di concedere accesso alla fotocamera del vostro iPhone o iPad. Questo permetterà all’app Zoom di utilizzare la camera e di trasmettere l’immagine su Apple TV 4K.
Inizio delle Chiamate Zoom su Apple TV 4K
Ora che avete configurato l’app, è il momento di iniziare a utilizzare Zoom.
Passo 8: Avvio di una Nuova Riunione
All’interno dell’app Zoom, selezionate Nuova Riunione nell’angolo in basso a sinistra. Assicuratevi di permettere all’app di utilizzare il microfono, per garantire un’ottima qualità audio durante la chiamata.
Passo 9: Inviti ai Partecipanti
Durante la riunione, selezionate Altro dalla barra dei menu in basso e poi scegliete Invita. Qui avrete la possibilità di inserire il nome o l’indirizzo email dei partecipanti da invitare.
Passo 10: Opzioni di Visualizzazione e Controllo
Se il numero dei partecipanti supera le due persone, potrete scegliere il Layout del Meeting dall’app Zoom per una migliore visualizzazione. Potete anche decidere di disattivare camera o microfono durante la chiamata, per una maggiore privacy.
Impostazioni della Camera e del Microfono sull’App Zoom di Apple TV 4K
Passo 11: Gestione delle Impostazioni
Per gestire le impostazioni del microfono e della camera, andate sulla schermata principale dell’app Zoom e selezionate Impostazioni nell’angolo in alto a destra. Qui potrete:
- Attivare Cancellazione dell’Eco e Soppressione del Rumore durante le videochiamate per migliorare la qualità audio.
- Scegliere tra vari dispositivi per la Continuity Camera.
Gestione della Presenza e Sicurezza delle Riunioni
Passo 12: Impostazione dello Stato di Presenza
Se desiderate mostrare il vostro stato all’interno dell’app, selezionate l’icona del profilo in alto a destra e scegliete il vostro stato di presenza. Potete anche indicare se siete Non disponibile.
Passo 13: Configurazione della Password della Riunione
Se volete aumentare la sicurezza delle vostre riunioni, aprite l’app Zoom e avviate una nuova riunione. Selezionate Altre Opzioni > Sicurezza, quindi cliccate su Blocca Riunione e impostate una password per l’accesso.
Conclusioni
Utilizzare Zoom su Apple TV 4K offre un’esperienza unica e coinvolgente per le riunioni e le videochiamate. Seguendo questi passaggi, sarete in grado di sfruttare al massimo le funzioni dell’app e partecipare a incontri virtuali in modo efficace e confortevole. Sfruttate al meglio la vostra tecnologia e non dimenticate di controllare eventuali aggiornamenti dell’app per rimanere al passo con le nuove funzionalità!
Marco Stella, è un Blogger Freelance, autore su Maidirelink.it, amante del web e di tutto ciò che lo circonda. Nella vita, è un fotografo ed in rete scrive soprattutto guide e tutorial sul mondo Pc windows, Smartphone, Giochi e curiosità dal web.