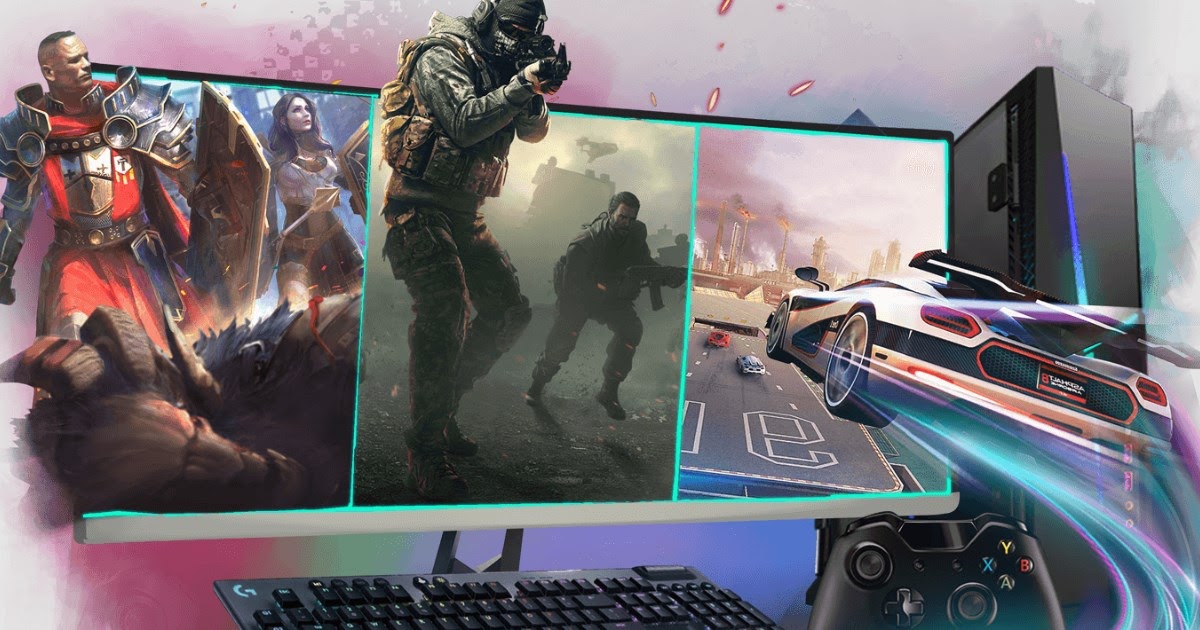**Tre Metodi Efficaci per Installare il Google Play Store su Windows 11 e Scaricare App e Giochi Android sul PC**
Con le ultime versioni di **Windows 11** e i recenti aggiornamenti da parte di **Google** per il suo store, ora è possibile scaricare applicazioni e giochi Android direttamente sul **PC**, senza dover ricorrere ad emulatori complessi o a procedure poco chiare. Questo articolo esplorerà dettagliatamente come **installare il Google Play Store** su Windows 11 e accedere ai migliori contenuti Android con facilità. Analizzeremo tre metodi principali, fornendo anche alternative per garantire un’esperienza utente ottimale.
**Contenuti Utili da Esplorare:** Giochi più belli con grafica super per Android e iPhone (gratis)
**1) Requisiti di Virtualizzazione: Preparazione Essenziale**
Prima di procedere con qualsiasi metodo di installazione, è fondamentale assicurarsi che il proprio dispositivo soddisfi un requisito essenziale: la **virtualizzazione hardware** deve essere attivata nel **BIOS/UEFI**.
Per verificare se la virtualizzazione è abilitata, apriamo il **Task Manager** premendo i tasti **CTRL + Maiusc + Esc**, quindi dirigiamoci su **Prestazioni > CPU** e controlliamo la sezione **Virtualizzazione**. Se risulta disabilitata, sarà necessario riavviare il computer e accedere al BIOS per attivare l’opzione **Intel VT-X** (per processori Intel) o **AMD-V** (per CPU AMD).
In aggiunta, assicurati di avere installata l’**ultima versione di Windows 11** e di aggiornare tutte le applicazioni dal **Microsoft Store**, navigando alla sezione **Raccolte** all’interno dell’app del negozio.
**2) Google Play Giochi: Il Metodo Ufficiale per i Giocatori**
Il primo metodo per godere dei giochi Android su Windows 11 consiste nell’installare **Google Play Giochi per PC**, un emulatore ufficiale sviluppato da Google. Questa soluzione consente di eseguire la maggior parte dei giochi Android sul computer con un’interfaccia intuitiva e performante.
Iniziamo scaricando l’installer dal sito ufficiale di Google. Una volta scaricato, lanciamo l’installer e clicchiamo su **Installa** per avviare l’installazione dell’emulatore. È importante notare che, se l’emulatore non si avvia, potrebbe essere necessario controllare i **requisiti minimi** del sistema per garantire un’esperienza di gioco ottimale.
Dopo aver completato l’installazione, avviamo **Google Play Giochi** e accediamo con un account Google o Gmail (può essere lo stesso utilizzato sul dispositivo Android). Una volta dentro, possiamo installare uno dei numerosi giochi compatibili con Windows 11, come ad esempio **Asphalt 9: Legends**. Se non sappiamo quali giochi scegliere, possiamo consultare la lista dei giochi ufficialmente supportati presente nel catalogo di **Google Play Giochi**.
**3) Amazon Appstore: Una Seconda Opzione Conveniente**
Il secondo metodo ufficiale per utilizzare app e giochi Android su Windows 11 prevede il download dell’**Amazon Appstore** direttamente dal **Microsoft Store**. Quest’operazione installerà automaticamente il **Windows Subsystem for Android**, essenziale per l’esecuzione delle app Android in modo corretto su Windows 11.
Dopo aver installato l’app Amazon Store, basta accedere con il proprio account Amazon e procedere all’installazione delle app Android disponibili. Molti dei giochi presenti su smartphone sono accessibili anche qui, rendendo questo metodo estremamente utile per chi desidera un’installazione semplice e veloce delle proprie app preferite.
**4) WSATools: L’Alternativa Non Ufficiale ma Efficace**
Un altro metodo efficace, sebbene non ufficiale, per installare qualsiasi app Android su Windows 11 è l’utilizzo di **WSATools**, un innovativo strumento sviluppato da un programmatore italiano. Questo programma consente di installare giochi e applicazioni Android tramite file APK, proprio come se si trattasse di programmi per PC.
Per cominciare, scarichiamo WSATools dal Microsoft Store e confermiamo l’installazione del **Windows Subsystem for Android**, necessario per eseguire correttamente sia l’applicazione che gli APK. Una volta completata l’installazione, riavviamo il computer e procuriamoci gli APK delle nostre app preferite, utilizzando fonti sicure come **APKPure** o **APKMirror**.
Dopo aver ottenuto l’APK, apriamo **WSATools**, trasciniamo il file APK all’interno dell’app e attendiamo il completamento dell’installazione. Una volta installata, possiamo cercare il nome dell’app o del gioco direttamente nel menu Start per avviarla. Per ulteriori dettagli, è consigliabile leggere la nostra guida su come giocare ai giochi Android su PC.
**Opzioni Aggiuntive per gli Appassionati**
Oltre ai metodi sopra citati, esistono anche diverse soluzioni alternative per gli utenti avanzati, come l’uso di gestori di **macchine virtuali** come **VirtualBox** o **VMWare Player** e di emulatori specifici per giochi e app Android come **BlueStacks**. Questi strumenti offrono un’ampia gamma di funzionalità e possono essere personalizzati per adattarsi alle esigenze di ciascun utente.
In conclusione, con i giusti strumenti e conoscenze a disposizione, è possibile accedere a una vasta collezione di app e giochi Android direttamente su Windows 11, migliorando notevolmente la nostra esperienza di intrattenimento informatico. Sia che scegliate di utilizzare **Google Play Giochi**, **Amazon Appstore** o **WSATools**, il mondo delle app Android è ora a portata di mano, pronto per essere esplorato e goduto al massimo.
Marco Stella, è un Blogger Freelance, autore su Maidirelink.it, amante del web e di tutto ciò che lo circonda. Nella vita, è un fotografo ed in rete scrive soprattutto guide e tutorial sul mondo Pc windows, Smartphone, Giochi e curiosità dal web.