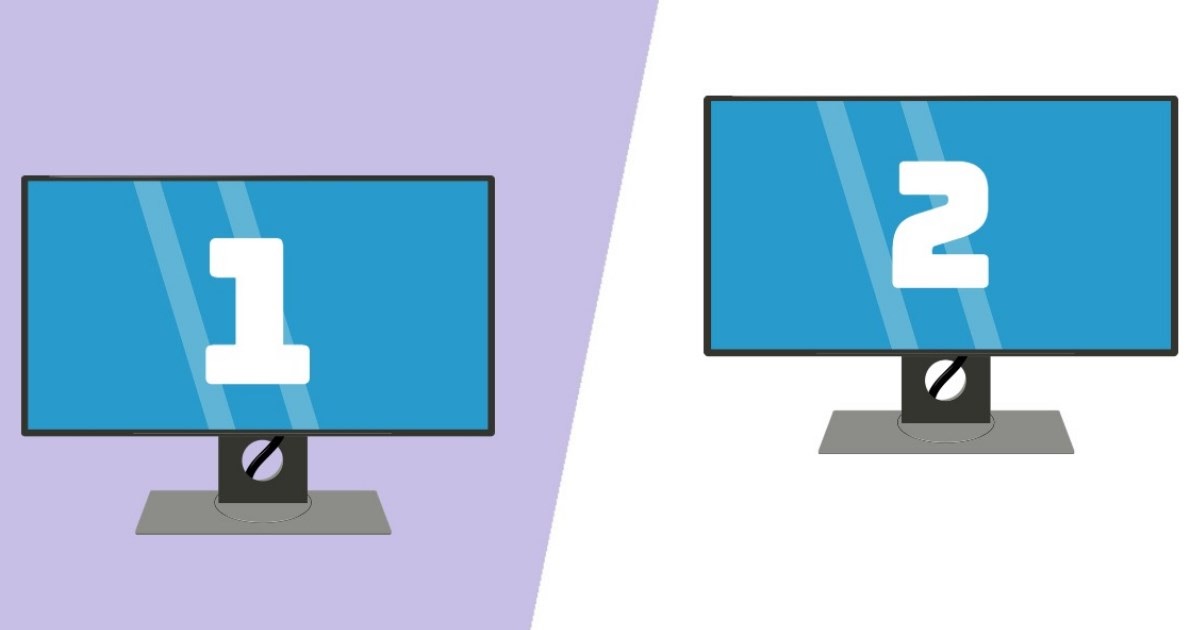**Configurazione di Doppio Monitor su Windows 10 e Windows 11: Guida Completa alle Impostazioni di Schermo, Barra Applicazioni e Sfondo**
**Microsoft ha notevolmente migliorato il supporto per i doppî monitor** su Windows, offrendo una varietà di opzioni di configurazione che riducono al minimo la necessità di software di terze parti.
Una volta che entrambi i monitor sono correttamente connessi e pronti all’uso, possiamo decidere come visualizzare il **desktop sui doppi schermi** attraverso il menu delle **Impostazioni di Windows 10 e Windows 11**. Sarà possibile personalizzare lo sfondo, unire la barra delle applicazioni e utilizzare il tasto di visualizzazione attività per monitorare le finestre su ciascun display.
**Scopriamo insieme come impostare e ottimizzare le impostazioni di Windows 10 e Windows 11 per lavorare efficientemente con due monitor collegati al PC**, adattando la nostra configurazione alle esigenze specifiche di ciascun utilizzo.
**LEGGI ANCHE -> Come collegare due monitor al PC**
1) Cambiare la Modalità di Visualizzazione
In Windows 10 e Windows 11, sono disponibili quattro modalità di visualizzazione che possono essere selezionate con la combinazione di tasti **Windows + P**. Questa scorciatoia apre un menu laterale con le seguenti opzioni: **Solo schermo PC**, **Duplica**, **Estendi**, e **Solo secondo schermo**:
- Solo schermo PC – Utilizza solo il monitor principale.
- Duplica – Mostra lo stesso desktop su entrambi i monitor.
- Estendi – Crea un desktop espanso su entrambi i monitor come un’unica area di lavoro.
- Solo secondo schermo – Disattiva lo schermo principale e utilizza solo il monitor secondario, particolarmente utile per i portatili collegati a monitor di dimensione maggiore.
La maggior parte delle volte, è consigliabile utilizzare la modalità **Estendi**, in quanto consente di avere più spazio per le applicazioni, facilitando il multitasking. In questa configurazione, Windows delimita uno sfondo esteso con una risoluzione orizzontale doppia; è opportuno prestare attenzione alle risoluzioni dei monitor utilizzati: idealmente, si dovrebbero utilizzare schermi con la medesima risoluzione per evitare problemi di visualizzazione e ridimensionamento.
2) Configurazione del Doppio Schermo
Per accedere alle **Impostazioni Schermo** in Windows 10 e 11, basta fare clic con il tasto destro del mouse sullo sfondo del desktop e selezionare **Impostazioni schermo**. Qui troveremo una sezione dedicata a chi utilizza **più schermi**, con opzioni per gestire il posizionamento delle finestre e degli schermi.
Premendo il pulsante **Rileva**, possiamo identificare quale numero è assegnato a ciascun monitor – 1 per il principale e 2 per il secondario. In Windows 10, c’è anche un link per le **Impostazioni di ridimensionamento avanzate**, che permette di risolvere problemi di app sfocate e di सेट कु nét di ridimensionamento personalizzati.
La funzione **Luce notturna** riduce la quantità di luce blu emessa dal monitor in base all’ora della giornata, risultando particolarmente utile per un utilizzo prolungato in orari notturni.
In Windows 11, una volta collegato il secondo monitor, basta navigare verso **Impostazioni -> Sistema -> Schermo** per visualizzare un’anteprima del posizionamento degli schermi; trascinando uno dei monitor, possiamo facilmente adattare il cursore del mouse per facilitare la navigazione tra i due display.
3) Cambio della Frequenza di Aggiornamento
Accedendo alla sezione **Impostazioni -> Sistema -> Schermo** e cliccando su **Impostazioni schermo avanzate**, avremo la possibilità di visualizzare tutte le informazioni relative ai monitor collegati, tra cui risoluzione, modalità segnale e formato colore. Premendo su **Proprietà scheda video per schermo**, possiamo modificare i profili colore e controllare le proprietà del nostro display.
Per **cambiare la frequenza di aggiornamento del monitor**, basta selezionare l’opzione **Scegli una frequenza di aggiornamento**. Un’alternativa è passare attraverso le **Proprietà della scheda video** e aprire la scheda Monitor, selezionando la frequenza desiderata dal menu a tendina.
4) Impostazioni Schermo Avanzate
Inoltre, nel menu di **Impostazioni > Personalizzazione > Barra delle applicazioni**, è possibile decidere se **nascondere la barra delle applicazioni o visualizzarla su entrambi i monitor**. Questo permette di ottimizzare l’interfaccia utente a seconda delle esigenze lavorative.
Tra le opzioni aggiuntive utili, troviamo la configurazione delle icone presenti nella barra delle applicazioni sui diversi schermi, consentendo di visualizzarle tutte su entrambi i monitor o di selezionarne alcune specifiche. È possibile anche stabilire se Windows deve mostrare i titoli delle finestre accanto alle applicazioni aperte.
Nella sezione **Impostazioni > Sfondo**, possiamo personalizzare il desktop di entrambi i monitor per visualizzare un’immagine diversa oppure la stessa su tutti i display. Per spostare finestre tra i monitor, possiamo utilizzare il trascinamento del mouse o le scorciatoie da tastiera **Windows + Pag su** e **Windows + Pag giù**.
Conclusioni
Utilizzando il tasto di **visualizzazione attività e i desktop virtuali**, è possibile selezionare il desktop su ciascuno dei monitor in uso. Premendo il tasto dedicato nel visualizzatore attività, possiamo interagire facilmente con le finestre aperte, scegliendo se renderle visibili su tutti o solo su determinati desktop.
Per approfondire ulteriormente, vi invitiamo a consultare le nostre guide su come **utilizzare un tablet come secondo monitor** e su come **lavorare con due monitor (doppio schermo): impostazioni e programmi**.
Marco Stella, è un Blogger Freelance, autore su Maidirelink.it, amante del web e di tutto ciò che lo circonda. Nella vita, è un fotografo ed in rete scrive soprattutto guide e tutorial sul mondo Pc windows, Smartphone, Giochi e curiosità dal web.