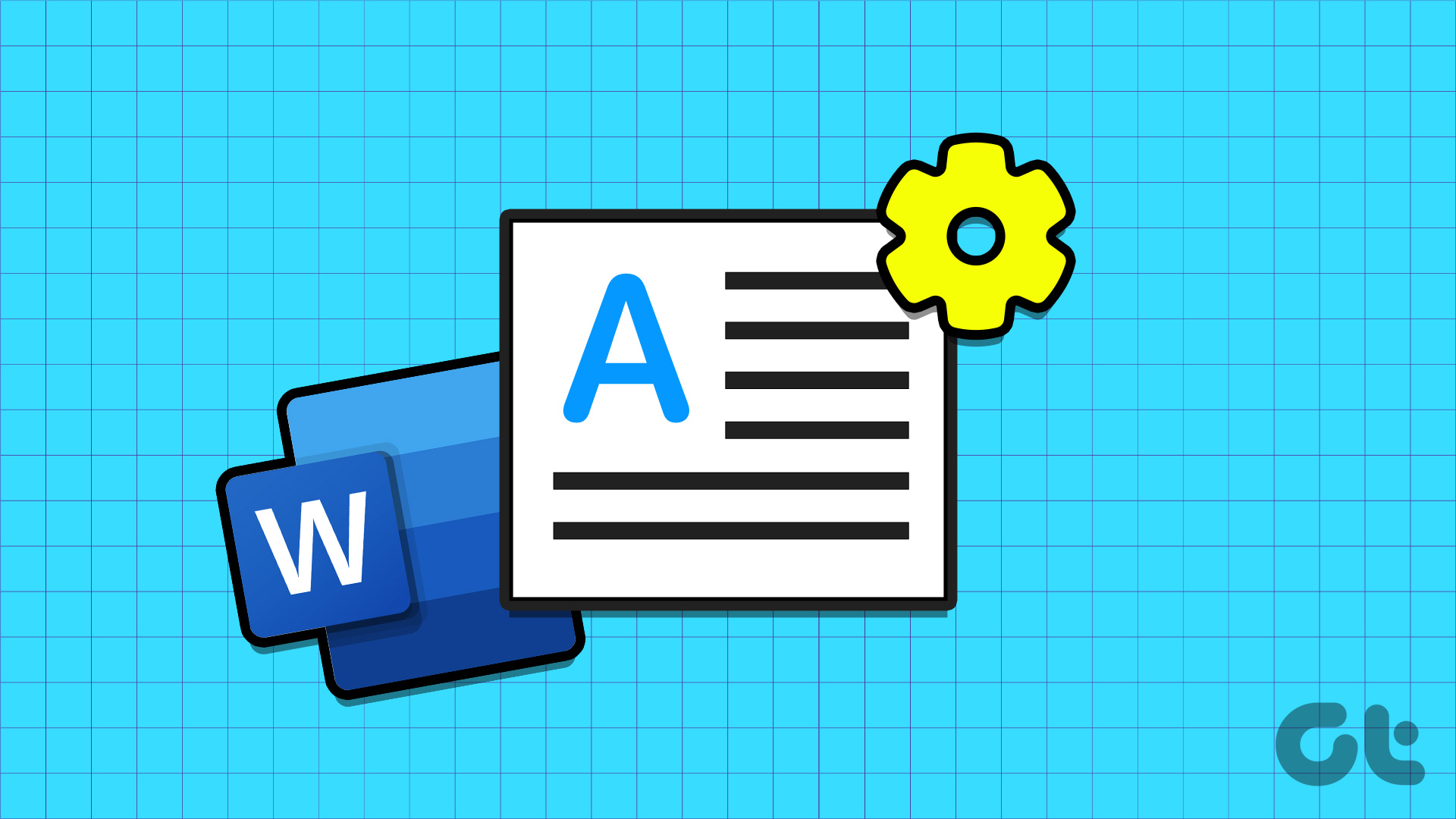Come Aggiungere e Personalizzare una Casella di Testo in Microsoft Word
In Microsoft Word, come in Microsoft PowerPoint, è possibile aggiungere una casella di testo al documento. Una casella di testo permette di inserire e posizionare il testo ovunque all’interno del documento. Per impostazione predefinita, la casella di testo in Word presenta una forma rettangolare con bordi neri, e il testo al suo interno è scritto in un colore di font nero. Nonostante la sua apparenza iniziale, la casella di testo è altamente personalizzabile, il che consente agli utenti di adattarla secondo le proprie preferenze. In questo articolo, esploreremo le diverse modalità per aggiungere, modificare e personalizzare una casella di testo in Microsoft Word.
Come Aggiungere una Casella di Testo in Microsoft Word
In Word, gli utenti possono inserire una casella di testo predefinita, scegliere ulteriori opzioni da Microsoft Office oppure disegnare una propria casella. Segui questi passaggi per aggiungere una casella di testo:
-
Aprire Microsoft Word: Fare clic sul pulsante Start nella barra delle applicazioni e digitare "word" per cercare l’applicazione.
-
Selezionare il Programma: Dalle opzioni che compaiono, cliccare sull’icona di Microsoft Word per aprire l’applicazione.
-
Accedere alla Scheda Inserisci: Nella barra multifunzione di Microsoft Word, cliccare sulla scheda Inserisci.
-
Cliccare su Casella di Testo: All’interno del gruppo Testo, selezionare l’opzione Casella di Testo.
- Scegliere un Tipo di Casella di Testo: Dal menu a discesa, puoi scegliere tra diverse opzioni:
- Incorporata
- Altre Caselle di Testo da Office.com
- Disegna Casella di Testo
Dopo aver selezionato il tipo di casella di testo desiderato, questa verrà inserita nel documento di Word.
Come Personalizzare una Casella di Testo in Microsoft Word
Le caselle di testo predefinite in Word possono apparire limitate, in particolare se si desidera una forma più creativa. Fortunatamente, le opzioni di personalizzazione in Word consentono di adattare la casella di testo secondo le tue esigenze. Qui di seguito sono elencati i passaggi per modificare la forma e i colori delle caselle di testo:
Modificare la Forma di una Casella di Testo
-
Selezionare la Casella di Testo: Fai clic sulla casella di testo che desideri modificare per visualizzare la scheda Formato Forma sulla barra multifunzione.
-
Cliccare sulla Scheda Formato Forma: Selezionare la scheda Formato Forma.
-
Modificare la Forma: All’interno del gruppo Inserisci Forme, selezionare l’icona Modifica Forma.
- Scegliere Cambia Forma: Cliccare su Cambia Forma e poi selezionare il nuovo stile desiderato dalla Galleria delle Forme.
Cambia i Colori della Casella di Testo
La casella di testo è tipicamente caratterizzata da due colori: il colore di riempimento e il colore del bordo. Ecco come modificare questi colori:
-
Selezionare la Casella di Testo: Clicca sulla casella di testo per visualizzare la scheda Formato Forma.
-
Cliccare sulla Scheda Formato: Seviene a fare clic sulla scheda Formato.
-
Modificare il Colore di Riempimento: Nella sezione Stili Forma, clicca sull’icona Riempimento Forma e seleziona il colore desiderato tra le opzioni:
- Colori Tematici
- Colori Standard
- Altri Colori di Riempimento
- Modificare il Colore del Bordo: Dopo aver selezionato il colore di riempimento, cliccare sull’icona Contorno Forma per scegliere il colore del bordo.
Cambia il Colore del Font in una Casella di Testo
Il testo all’interno di una casella di testo è di default di colore nero, ma può essere facilmente cambiato. Ecco i passaggi necessari:
-
Selezionare il Testo: Evidenzia il testo all’interno della casella di testo che desideri modificare.
-
Cliccare sull’Icona Colore Font: Sulla barra multifunzione, clicca sull’icona del Colore Font all’interno del gruppo Font.
- Scegliere il Colore del Font: Seleziona il colore desiderato tra le opzioni disponibili:
- Colori Tematici
- Colori Standard
- Altri Colori
Come Eliminare una Casella di Testo
Se desideri rimuovere una casella di testo dal tuo documento Word, segui questi semplici passaggi:
-
Selezionare la Casella di Testo: Clicca sulla casella di testo per assicurarti che il cursore si trovi sul bordo e non all’interno della casella.
- Premere il Pulsante Elimina: Utilizza il tasto Delete o Backspace sulla tastiera per eliminare la casella di testo.
Conclusione
In Microsoft Word, l’aggiunta e la personalizzazione delle caselle di testo offre una grande flessibilità per presentare le informazioni in modo accattivante e professionale. Che si tratti di modificare la forma, cambiare i colori o addirittura eliminare una casella di testo, le opzioni di personalizzazione sono ampie e permettono un’ottima espressione creativa. Con queste funzionalità, gli utenti possono migliorare significativamente la presentazione dei loro documenti.
Marco Stella, è un Blogger Freelance, autore su Maidirelink.it, amante del web e di tutto ciò che lo circonda. Nella vita, è un fotografo ed in rete scrive soprattutto guide e tutorial sul mondo Pc windows, Smartphone, Giochi e curiosità dal web.