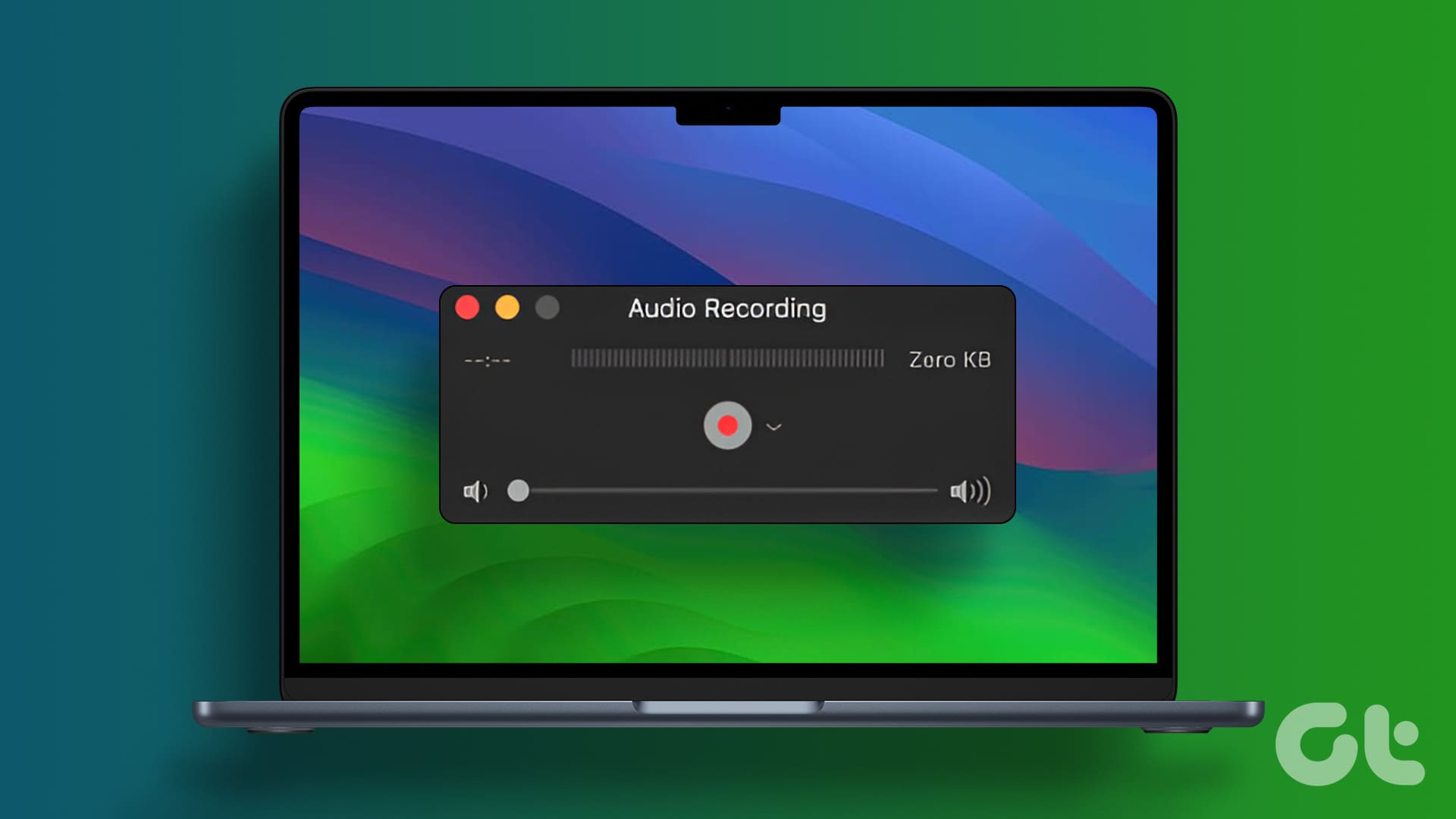Guida Completa alla Registrazione Audio su Mac: Utilizza Voice Memos, QuickTime Player e GarageBand
Introduzione alla Registrazione Audio su Mac
Registrare audio di alta qualità su un Mac è un compito semplice grazie alle app preinstallate come Voice Memos, QuickTime Player e GarageBand. Differenti tra loro, ognuna offre caratteristiche uniche che possono soddisfare le varie esigenze di registrazione. In questo articolo, esploreremo come ciascuna di queste applicazioni può essere utilizzata al meglio per la registrazione audio, offrendo step-by-step dettagliati e suggerimenti pratici.
Registrazione Audio con Voice Memos
La Voice Memos è una delle applicazioni più semplici e intuitive per registrare audio su Mac. Fornita di funzionalità che consentono di ottenere registrazioni di alta qualità, è ideale per chiunque cerchi un metodo veloce e senza fronzoli.
Passaggi per Utilizzare Voice Memos
Passo 1: Aprire l’app Voice Memos sul vostro Mac.
Passo 2: Se appare un pop-up, assicuratevi di concedere i permessi per l’uso del Microfono.
Passo 3: Cliccare sull’icona Record situata nell’angolo in basso a sinistra per avviare la registrazione. Per ottenere la migliore qualità, consigliamo di registrare in un ambiente silenzioso.
Passo 4: Per organizzare i vostri file, potete creare una nuova cartella selezionando l’opzione Nuova Cartella nella barra laterale.
Passo 5: Una volta terminata la registrazione, cliccare con il tasto destro sul nome del file per accedere a diverse opzioni come condividere, modificare o ritagliare la registrazione.
Registrazione Audio in Formato Lossless con Voice Memos
Se desiderate una qualità audio ancora superiore, potete optare per la registrazione in formato Lossless. Ecco come fare:
Passo 1: Aprire Voice Memos, cliccare su Voice Memos in alto a sinistra e selezionare Impostazioni.
Passo 2: In Qualità Audio, selezionare Lossless per migliorare la qualità delle registrazioni.
Utilizzo di QuickTime Player per la Registrazione Audio
Un’altra applicazione robusta e versatile è QuickTime Player. Oltre alla visualizzazione di video, consente anche di registrare audio con una buona qualità, risultando particolarmente utile in contesti di registrazione professionale.
Passaggi per Registrare Audio con QuickTime Player
Passo 1: Aprire QuickTime Player e fare clic con il tasto destro sull’icona dell’app nel Dock. Selezionare Nuova Registrazione Audio.
Passo 2: Cliccare sull’icona Record per iniziare la registrazione. Se necessario, selezionare il microfono desiderato dal menu a discesa per ottenere il miglior suono possibile.
Passo 3: Al termine della registrazione, chiudere la finestra del registratore e inserire un nome per il file registrato, quindi scegliere la posizione dove salvarlo.
Passo 4: Infine, cliccare su Salva per completare l’operazione.
Registrare Audio con GarageBand
GarageBand offre una serie di strumenti avanzati perfetti per musicisti o per chi desidera una registrazione audio professionale. Grazie alla sua interfaccia intuitiva e alle molteplici funzionalità, GarageBand si presta bene per la registrazione e l’editing audio.
Passaggi per Utilizzare GarageBand per la Registrazione Audio
Passo 1: Aprire GarageBand, selezionare Nuovo Progetto Vuoto e cliccare su Scegli.
Passo 2: Scegliere Mic o Ingresso e cliccare su Crea.
Passo 3: Selezionare il microfono di input facendo clic su Input in basso e quindi scegliere l’opzione appropriata.
Passo 4: Utilizzare l’icona rotonda accanto a Input per passare tra la registrazione mono e stereo. La registrazione mono è rappresentata da un singolo cerchio, mentre il doppio cerchio indica la registrazione stereo.
Passo 5: Per chi utilizza le cuffie, abilitare l’opzione Monitoraggio per ascoltare la propria voce durante la registrazione.
Passo 6: Disabilitare le opzioni di Metronomo per evitare rumori di sottofondo durante la registrazione.
Passo 7: Una volta che i livelli audio del microfono sono visibili, cliccare sull’icona Record per avviare la registrazione.
Passo 8: Dopo aver terminato la registrazione, cliccare sull’icona Pausa.
Passo 9: Cliccare sul pulsante Condividi nella barra dei menu in alto e selezionare Esporta Canzone su Disco.
Passo 10: Infine, inserire il nome del file, scegliere il formato audio e cliccare su Esporta per salvare la registrazione.
Conclusione
In conclusione, le applicazioni Voice Memos, QuickTime Player e GarageBand offrono soluzioni pratiche e versatili per la registrazione audio su Mac. Che si tratti di semplici note vocali, podcast professionali o progetti musicali complessi, ognuna delle queste applicazioni è attrezzata per soddisfare le vostre esigenze. Seguendo i passaggi sopra indicati, sarete in grado di sfruttare al meglio queste risorse e ottenere registrazioni audio di alta qualità. Sperimentate e trovate la soluzione che meglio si adatta al vostro stile e alle vostre necessità di registrazione!
Marco Stella, è un Blogger Freelance, autore su Maidirelink.it, amante del web e di tutto ciò che lo circonda. Nella vita, è un fotografo ed in rete scrive soprattutto guide e tutorial sul mondo Pc windows, Smartphone, Giochi e curiosità dal web.