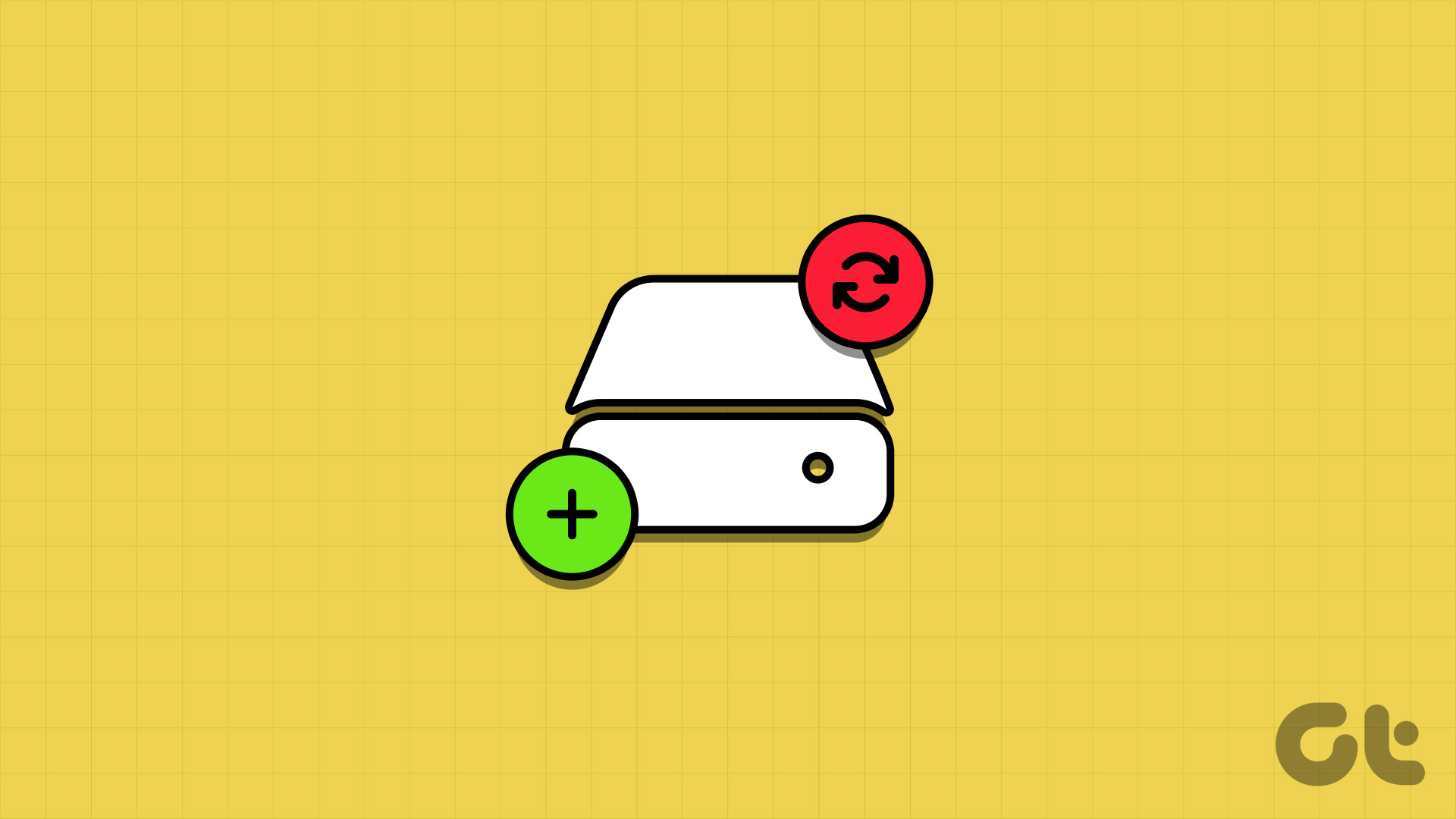Come Creare un’Unità di Ripristino USB per Windows 11
Microsoft include l’app **Recovery Drive** in Windows 11 per aiutarvi a creare un disco di ripristino. È possibile utilizzare qualsiasi chiavetta USB, ma Microsoft consiglia una capacità minima di **16GB**. Prima di procedere, ricordate di eseguire il **backup** di tutti i dati presenti sulla chiavetta USB sul vostro computer o su un altro dispositivo esterno.
Fase 1: Collegate l’unità USB di ripristino al vostro computer Windows.
Fase 2: Premete il tasto **Windows** per aprire il menu Start, digitate **Recovery Drive** nella barra di ricerca e fate clic su **Apri**.
Fase 3: Apparirà la finestra di Controllo dell’Account Utente. Cliccate su **Sì** per avviare lo strumento.
Fase 4: Selezionate la casella **Backup dei file di sistema sull’unità di ripristino** e cliccate su **Avanti**. Potrebbe richiedere un po’ di tempo per elencare tutte le unità disponibili nel sistema.
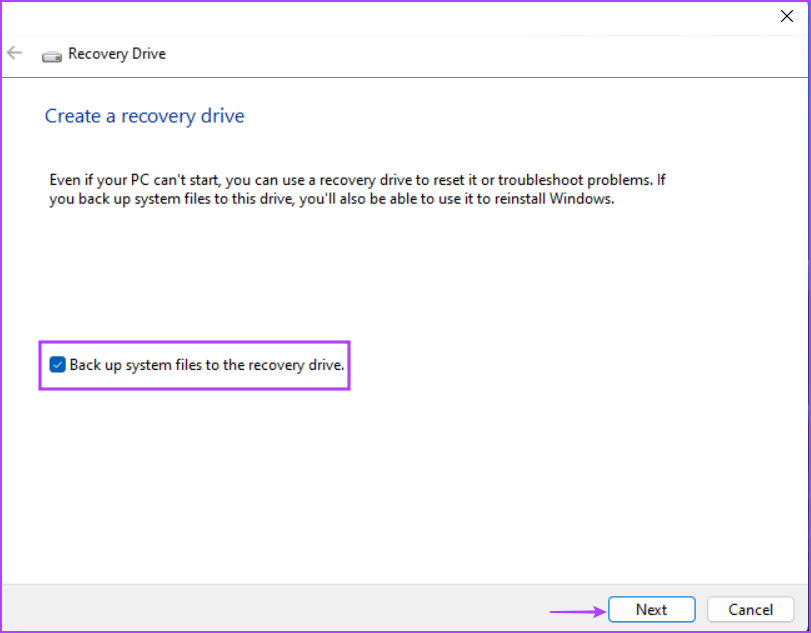
Fase 5: Lo strumento elencherà le chiavette USB disponibili e vi informerà sulla capacità necessaria. Selezionate quella corretta e cliccate su **Avanti**.
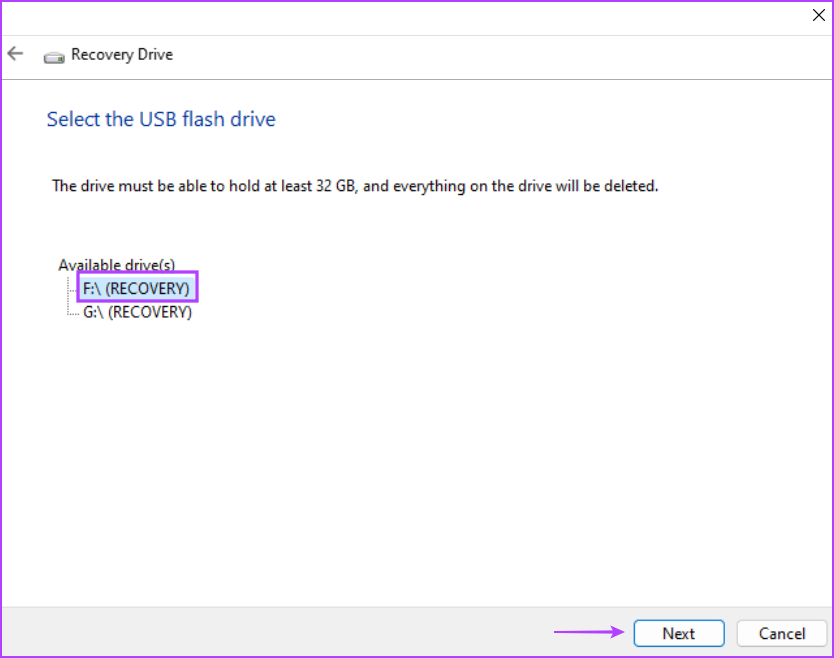
Fase 6: Riceverete un avviso riguardo alla cancellazione di tutti i dati sull’unità USB selezionata. Cliccate su **Crea**.
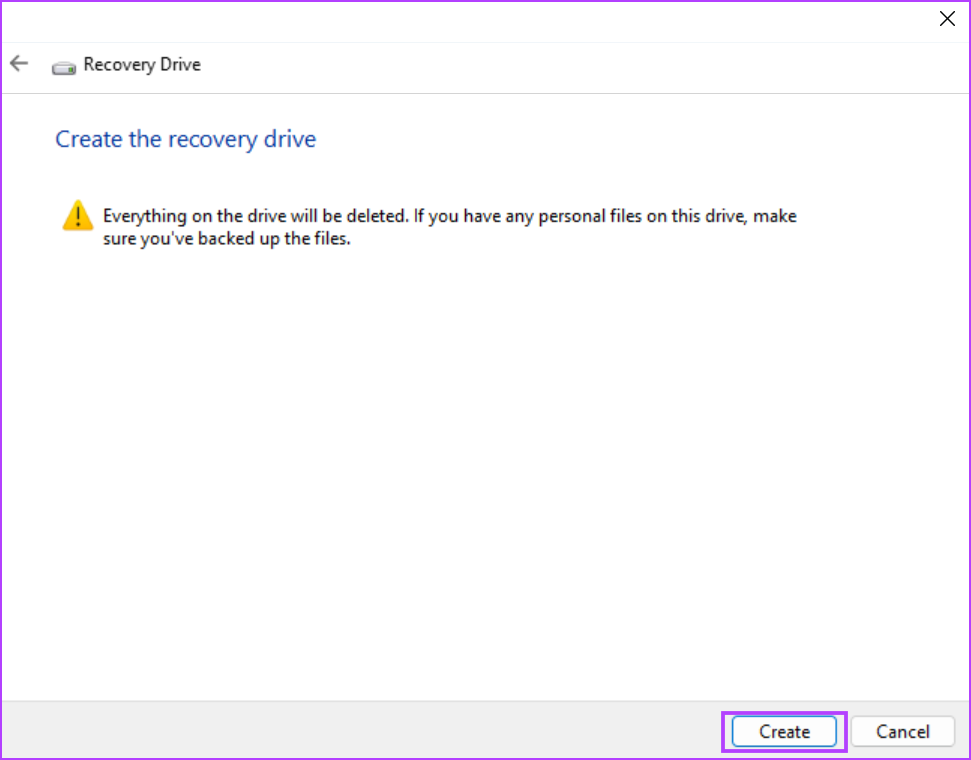
Fase 7: Attendete con pazienza il completamento del processo. Una volta terminato, cliccate su **Fine** per chiudere la finestra di Ripristino.
Come Utilizzare un’Unità di Ripristino USB in Windows 11
Quando il vostro PC Windows non riesce a avviarsi normalmente, o non potete accedere alla schermata di blocco o caricare il desktop, potete accedere all’Ambiente di Ripristino di Windows, che offre strumenti multipli per risolvere un’installazione di Windows.
Fase 1: Collegate l’unità di ripristino al computer.
Fase 2: Accendete il computer e premete ripetutamente il tasto funzione designato o il tasto **Esc** per entrare nel menu dei dispositivi di avvio.
Nota: I tasti F per accedere al BIOS e al menu dei dispositivi di avvio variano a seconda del produttore. Pertanto, controllate precedentemente il tasto funzione corretto per il vostro sistema.
Fase 3: Dopo l’apertura del menu dei dispositivi di avvio, utilizzate i tasti freccia per selezionare l’unità di ripristino. Premete **Invio** per avviare il sistema utilizzando l’unità di ripristino.
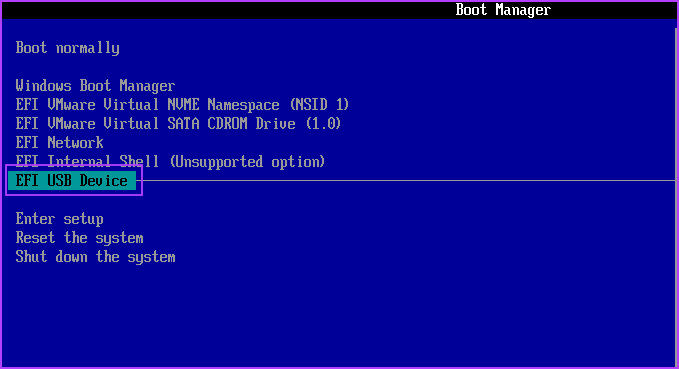
Fase 4: Attendete alcuni minuti affinché l’unità USB si avvii sulla pagina di selezione della lingua. Cliccate su una lingua per selezionarla.
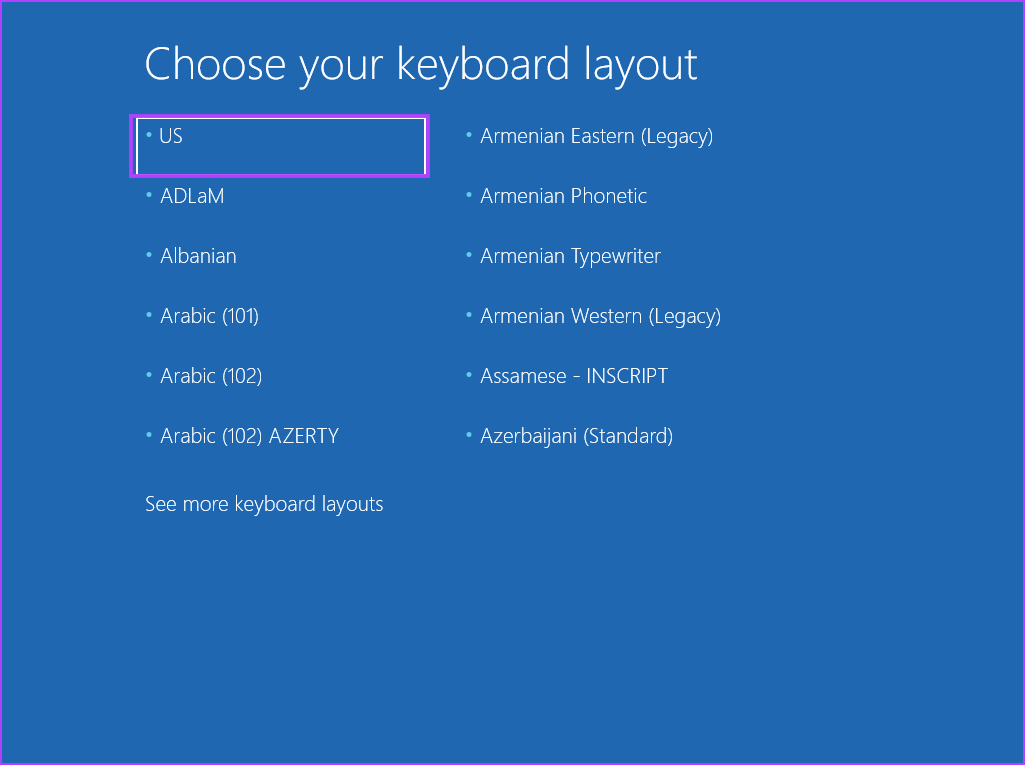
Fase 5: Nella pagina **Scegli un’opzione**, cliccate su **Risoluzione dei problemi**.
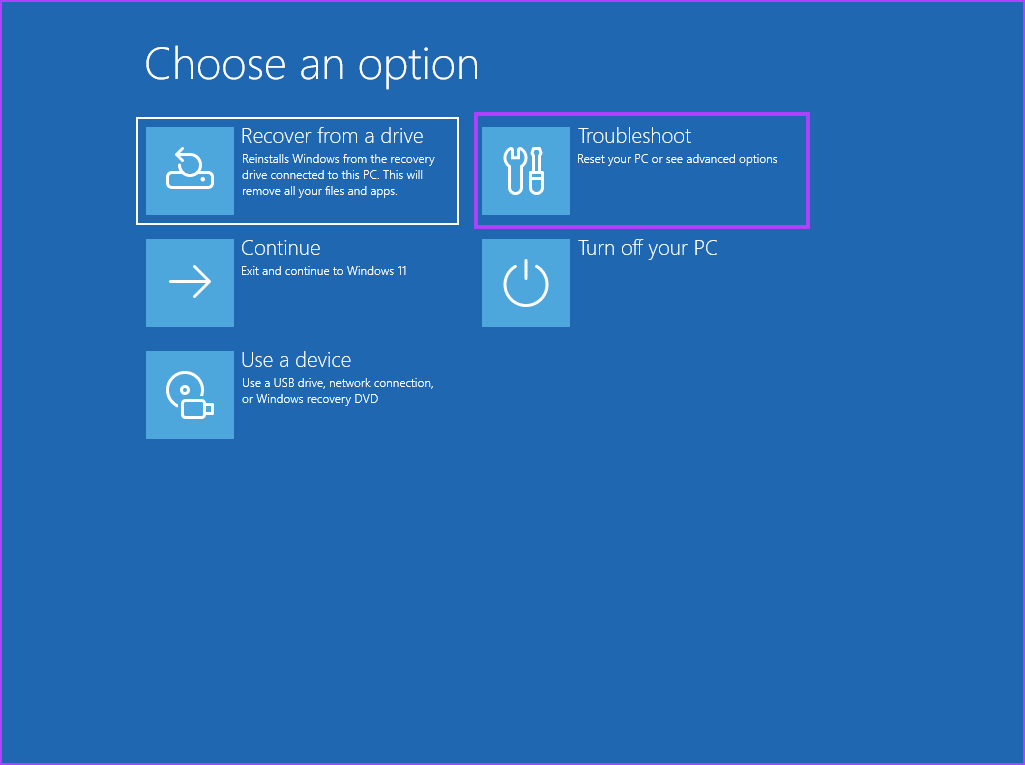
Fase 6: Provate a utilizzare **Ripristino del sistema**, **Disinstalla aggiornamenti**, **Ripristino di sistema**, e altri strumenti disponibili per risolvere il sistema.
Fase 7: Se tutti questi tentativi falliscono, cliccate sul pulsante **Indietro**. Ora, cliccate su **Ripristina da un’unità**.
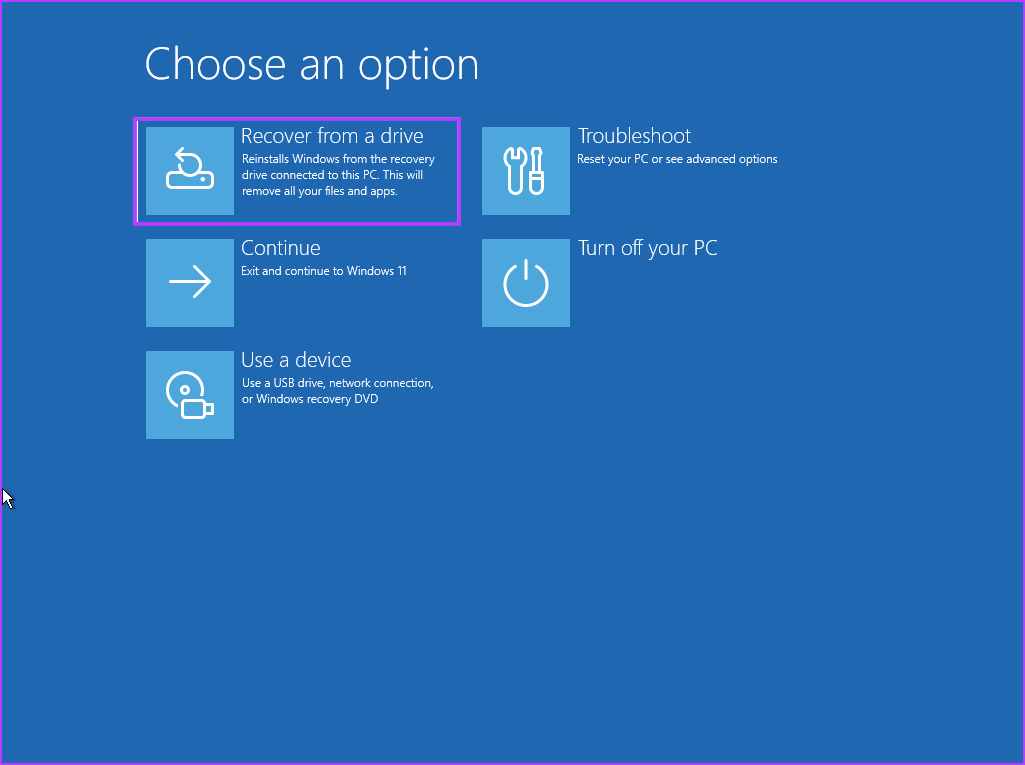
Fase 8: Cliccate su **Rimuovi solo i miei file**.
Fase 9: Infine, cliccate su **Ripristina** e seguite le istruzioni a schermo per reinstallare Windows.
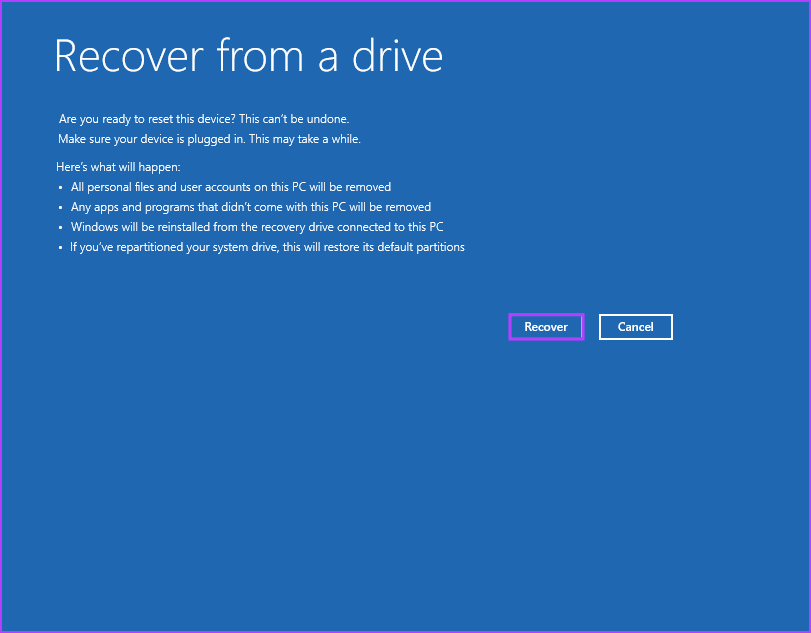
Dopo il completamento della reinstallazione di Windows 11, impostate le vostre preferenze (lingua, regione, sicurezza e tracciamento) come faresti durante un’installazione pulita.
Domande Frequenti
Microsoft consiglia di utilizzare una chiavetta USB da **16GB** per creare un’unità di ripristino in Windows 11, ma questa raccomandazione non si applica a tutti. Quando abbiamo creato un’unità di ripristino per un’installazione di Windows 11 piuttosto datata, è stata suggerita un’unità da **32GB**.
In quanto l’unità di ripristino ha consumato oltre **15GB** di spazio a causa del backup dei driver OEM. Pertanto, una chiavetta USB da **16GB** risulterebbe insufficiente. Inoltre, l’unità USB deve essere in formato **FAT32**.
Creare un’unità di ripristino richiede da **un’ora a due ore**. Abbiamo utilizzato una chiavetta USB di **tipo 3.2 Gen 1** e un SSD NVMe di **tipo 4** e ci hanno impiegato questo tempo. È un processo intensivo per la CPU, quindi, se avete un PC con specifiche ridotte, potrebbe richiedere più tempo.
Potete creare un’unità di ripristino per Windows 11 utilizzando un altro computer, ma potrebbe non funzionare con il vostro PC. Abbiamo provato a utilizzarla su un PC diverso e abbiamo ricevuto un errore, non permettendo la reinstallazione. Questo perché l’unità di ripristino contiene file di installazione di Windows e driver OEM, che non funzionano con un altro sistema.
Un’altra problematica è che, se la capacità di **archiviazione dell’unità C** di un altro PC è inferiore a quella del PC da cui avete creato l’Unità di Ripristino, non verrà consentita la reinstallazione di Windows. Dunque, è essenziale utilizzare l’Unità di Ripristino solo sul proprio PC.
Marco Stella, è un Blogger Freelance, autore su Maidirelink.it, amante del web e di tutto ciò che lo circonda. Nella vita, è un fotografo ed in rete scrive soprattutto guide e tutorial sul mondo Pc windows, Smartphone, Giochi e curiosità dal web.