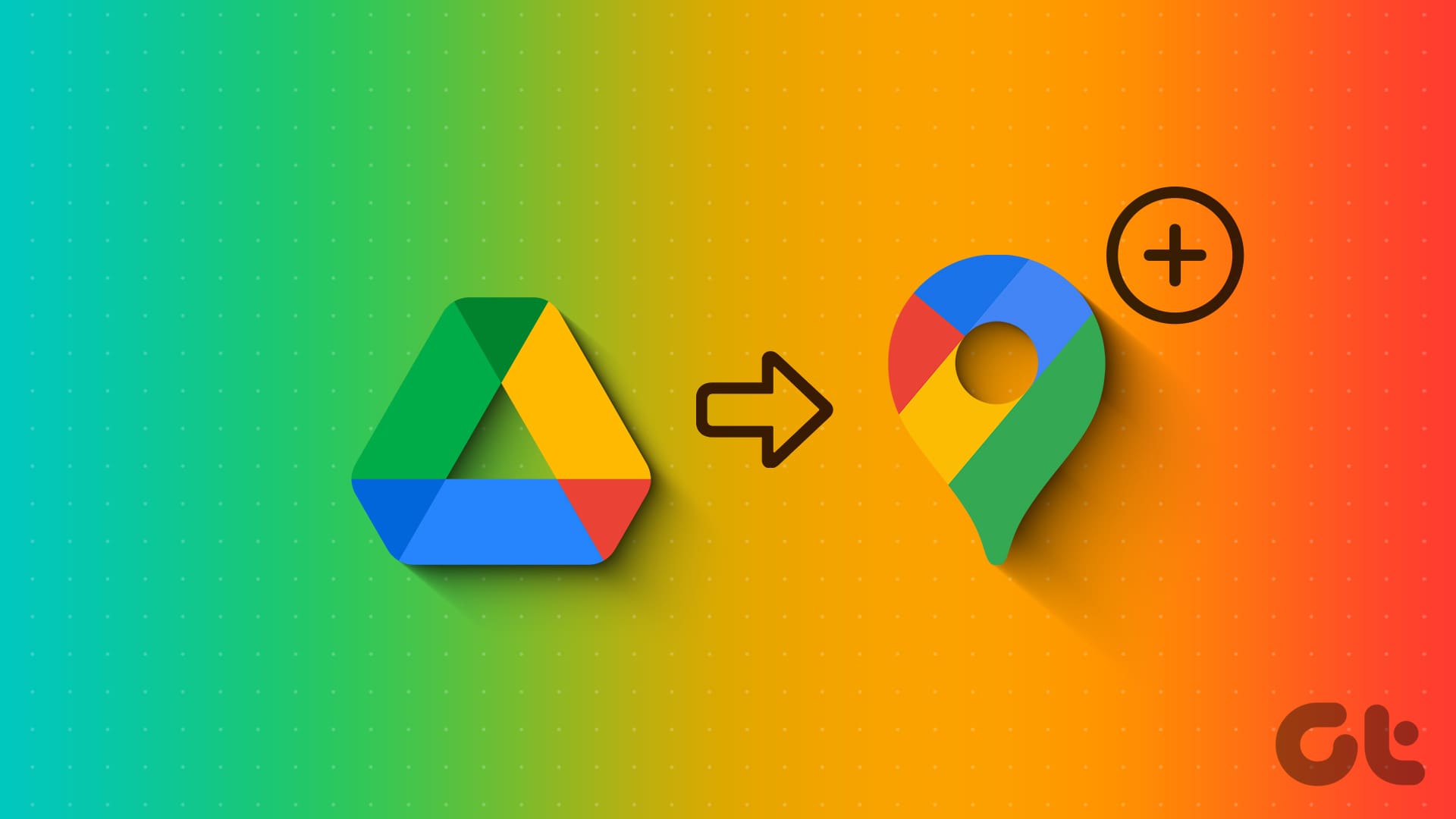Guida Completa su Come Creare e Gestire Mappe in Google Drive
Nel mondo digitale di oggi, Google Drive si presenta come uno strumento eccezionale per la gestione dei file e delle informazioni. Tra le molte funzionalità offerte, la possibilità di creare e gestire mappe personalizzate tramite Google My Maps è di particolare interesse per gli utenti che desiderano visualizzare e organizzare dati geospaziali in modo pratico e intuitivo. In questa guida, esploreremo dettagliatamente come accedere, creare, rinominare, condividere e persino eliminare mappe in Google Drive.
Accesso a Google Drive
Per iniziare, è fondamentale accedere al proprio account Google Drive. Basta visitare il sito web di Google Drive e inserire le proprie credenziali. Una volta effettuato l’accesso, ci troveremo nella nostra area di lavoro, pronta a essere utilizzata.
Creare una Nuova Mappa
Passo 1: Aggiungi una Nuova Mappa
Dopo aver effettuato l’accesso, clicchiamo sull’icona + situata nell’angolo in alto a sinistra della pagina. Questa azione ci permetterà di accedere a diverse opzioni fra cui la creazione di nuovi file.
Passo 2: Accedi a Google My Maps
Selezioniamo l’opzione “Altro” e procediamo con il clic su Google My Maps. Questo ci porterà a una nuova interfaccia dove possiamo iniziare a costruire la nostra mappa personalizzata.
Passo 3: Modifica la Mappa
A questo punto, si aprirà una nuova finestra per la mappa. Potremo aggiungere punti, linee, forme e altro a seconda delle nostre esigenze. Google My Maps offre anche strumenti utili per personalizzare l’aspetto delle nostre mappe.
Modifica del Nome della Mappa
Dopo aver creato la nostra mappa, Google assegna un nome predefinito di “mappa senza titolo”. Possiamo facilmente rinominare la mappa seguendo questi semplici passi:
Passo 1: Rinomina dalla Mappa
Clicchiamo sul testo “Mappa senza titolo”. Questo farà apparire un popup con l’opzione per modificare il titolo e la descrizione della mappa.
Passo 2: Inserisci il Nuovo Titolo
Nel campo dedicato al titolo della mappa, possiamo inserire un nome che rispecchi il contenuto della nostra creazione.
Passo 3: Aggiungi una Descrizione
Se desideriamo, possiamo anche aggiungere una descrizione della mappa, utile per fornire ulteriori dettagli a chi la visualizzerà. Infine, clicchiamo su Salva per confermare le modifiche.
Modifica del Nome dalla Google Drive
Esiste anche la possibilità di modificare il nome della mappa direttamente dal nostro Google Drive:
Passo 1: Apri Google Drive
Accediamo nuovamente a Google Drive.
Passo 2: Seleziona la Mappa
Dalla lista dei file recentemente aperti, selezioniamo la mappa che desideriamo rinominare.
Passo 3: Clicca su Azioni Aggiuntive
Clicchiamo sul pulsante “Altro” e selezioniamo “Rinomina”.
Passo 4: Inserisci Nuovo Nome
Digitiamo il nuovo nome della mappa e premiamo OK per completare l’operazione.
Nota Importante:
Non è possibile modificare la descrizione della mappa direttamente da Google Drive.
Condivisione della Mappa
Dopo aver creato e rinominato la mappa, possiamo condividerla con altri utenti.
Condivisione da Google My Maps
Passo 1: Clicca sull’Icona di Condivisione
Nella mappa aperta, troviamo l’icona di Condivisione e clicchiamo su di essa. Si aprirà un pop-up per configurare le opzioni di condivisione.
Passo 2: Attivare la Condivisione via Link
Attiviamo l’opzione per consentire a chiunque abbia il link di visualizzare la mappa.
Passo 3: Rendere la Mappa Pubblica
Se desideriamo, possiamo anche abilitare l’opzione per lasciare che altri trovino e cerchino la mappa su internet.
Passo 4: Salva le Modifiche su Drive
Clicchiamo su Condividi su Drive per applicare le modifiche.
Condivisione da Google Drive
Passo 1: Accedi di Nuovo a Google Drive
Facciamo di nuovo l’accesso a Google Drive.
Passo 2: Seleziona la Mappa
Tra i file recentemente aperti, troviamo e selezioniamo la mappa.
Passo 3: Clicca su Azioni Aggiuntive
Clicchiamo sul pulsante “Altro” e scegliamo “Condividi”.
Passo 4: Scegli l’Opzione di Condivisione
Possiamo scegliere di Condividere tramite email o Copiare il link da inviare a chi vogliamo permettere di visualizzare la mappa.
Eliminazione di una Mappa
Nel caso in cui decidiamo di eliminarla, esistono diverse modalità per farlo, sia tramite Google My Maps che Google Drive.
Eliminazione da Google My Maps
Passo 1: Accedi alla Mappa
Nella mappa aperta, individuiamo l’icona delle Azioni Aggiuntive accanto al nome della mappa.
Passo 2: Sposta nel Cestino
Selezioniamo “Sposta nel cestino” per eliminare la mappa.
Eliminazione da Google Drive
Passo 1: Seleziona la Mappa
Dalla lista dei file, selezioniamo la mappa che intendiamo eliminare.
Passo 2: Clicca su Azioni Aggiuntive
Clicchiamo sul pulsante “Altro” e scegliamo “Sposta nel cestino”.
Utilizzo di Google Sky Maps
Dopo aver appreso come gestire e creare mappe personalizzate in Google My Maps, potremmo essere interessati a esplorare Google Sky Maps. Questa funzionalità è particolarmente utile per chi è affascinato dall’astronomia e desidera visualizzare il nostro sistema solare e oltre. Google Sky Maps fornisce un’esperienza interattiva per esplorare le stelle, i pianeti e altre meraviglie dell’universo.
In conclusione, Google Drive e Google My Maps offrono strumenti preziosi per la creazione e la gestione di mappe personalizzate. Dall’accesso iniziale alla condivisione e alla possibile eliminazione delle mappe, abbiamo a disposizione un’interfaccia user-friendly che facilita l’organizzazione e la visualizzazione dei nostri dati. Sia per uso personale che professionale, diventare esperti nell’utilizzo di queste funzionalità può notevolmente semplificare la nostra quotidianità digitale.
Marco Stella, è un Blogger Freelance, autore su Maidirelink.it, amante del web e di tutto ciò che lo circonda. Nella vita, è un fotografo ed in rete scrive soprattutto guide e tutorial sul mondo Pc windows, Smartphone, Giochi e curiosità dal web.