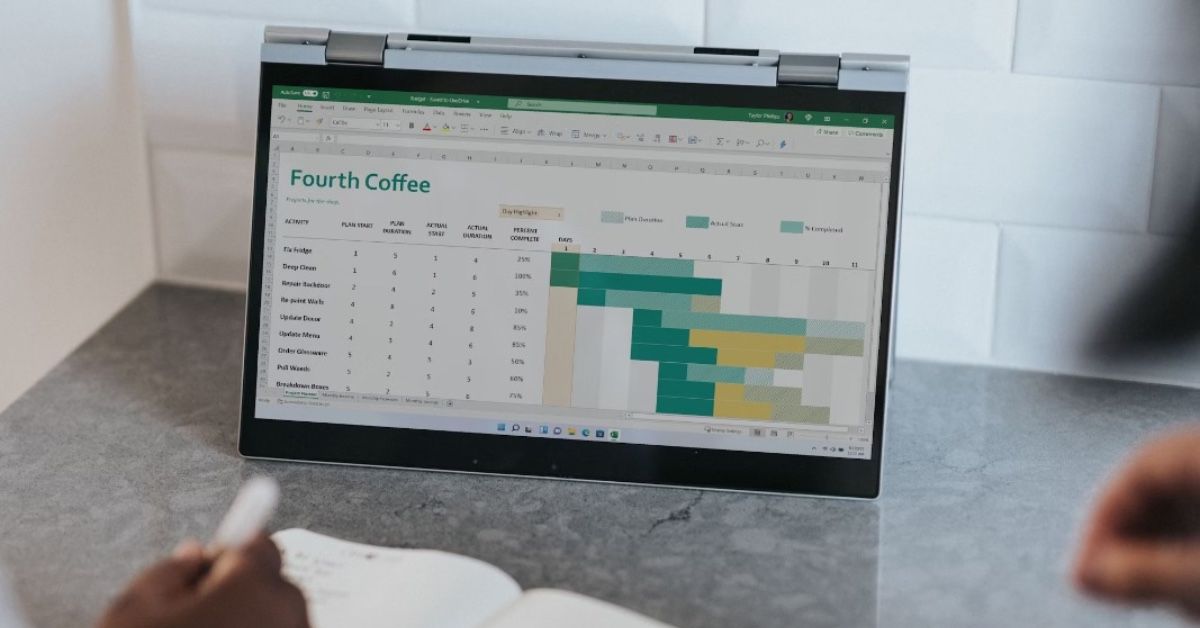Come Creare un Diagramma di Gantt in Excel: Guida Completa
I diagrammi di Gantt costituiscono strumenti indispensabili per la pianificazione efficace delle attività nei progetti. Grazie alla loro rappresentazione visiva, consentono di monitorare lo stato di avanzamento in modo intuitivo e chiaro. Spesso conosciuti come grafici Gantt o Gantt chart, questi strumenti possono essere facilmente realizzati utilizzando Excel, uno dei software di fogli di calcolo più diffusi.
Perché Utilizzare un Diagramma di Gantt?
Un diagramma di Gantt permette di visualizzare in modo immediato l’intero ciclo di vita di un progetto, facilitando la comprensione delle tempistiche e della sequenza delle attività. Essa è particolarmente utile per:
- Identificare le dipendenze tra le varie attività.
- Assegnare risorse in modo efficiente.
- Comunicare progressi in modo trasparente a tutti i membri del team.
- Controllare gli scostamenti rispetto al piano originale.
Come Creare un Diagramma di Gantt in Excel da PC
Preparazione dei Dati
Il primo passo per costruire un diagramma di Gantt consiste nella preparazione dei dati. Aprendo Excel, iniziamo creando un nuovo foglio di lavoro. Dobbiamo strutturare le nostre informazioni in tre colonne fondamentali:
- Attività: Elenca tutte le attività coinvolte nel progetto.
- Data di inizio: Specifica la data di avvio per ogni attività.
- Durata: Indica per quanti giorni si prevede che ogni attività durerà.
Ecco come potrebbe apparire la nostra tabella:
| Attività | Data di Inizio | Durata |
|---|---|---|
| Pianificazione | 01/01/2024 | 5 |
| Sviluppo | 06/01/2024 | 10 |
| Test | 16/01/2024 | 4 |
| Consegna | 20/01/2024 | 2 |
Creazione del Gantt senza Modello Predefinito
Per creare un diagramma di Gantt personalizzato, utilizziamo un grafico a barre impilate. Procediamo come segue:
- Selezione dei Dati: Selezioniamo l’intera tabella creata.
- Inserimento Grafico: Andiamo sulla scheda "Inserisci", scegliendo "Grafico a barre" > "Barre impilate".
-
Modifiche Necessarie:
- Rendere Trasparenti le Barre di Inizio: Clicchiamo sulle barre che rappresentano le date di inizio, accediamo alla scheda "Formato", scegliamo "Riempimento forma" e selezioniamo "Nessun riempimento".
- Riorganizzazione dell’Ordine delle Attività: Doppio clic sull’asse delle attività e spuntiamo "Categorie in ordine inverso".
-
Aggiornamento del Titolo: Clicchiamo due volte sul titolo del grafico per modificarlo secondo le nostre preferenze.
- Salvataggio: Una volta completato, possiamo salvare il nostro foglio o esportare il grafico come immagine in formato PNG.
Utilizzo di Modelli Predefiniti in Excel
Se preferite un approccio più rapido, Excel offre vari modelli predefiniti per il diagramma di Gantt. Ecco come utilizzarli:
- Accesso ai Modelli: Apriamo Excel e selezioniamo "Altri modelli" nella schermata iniziale.
- Ricerca del Modello: Nella barra di ricerca, scriviamo "Gantt" o "Gantt chart" e premiamo invio.
- Selezione del Modello: Scegliamo il modello che più ci piace e selezioniamo "Crea".
Una volta aperto il foglio di lavoro, possiamo sostituire i dati esemplificativi con le nostre informazioni specifiche riguardanti il progetto, e il grafico si aggiornerà automaticamente.
Creare un Diagramma di Gantt in Excel Online
Excel Online consente di realizzare diagrammi di Gantt senza installare il software. Ecco come procedere:
- Accesso a Excel Online: Colleghiamoci a Excel Online con il nostro account Microsoft.
- Utilizzo di Modelli o Creazione da Zero: Possiamo seguire la stessa procedura descritta per la versione desktop, scegliendo di partire da un modello o creando un grafico a barre impilate.
Realizzare un Gantt su Smartphone e Tablet
Per chi è sempre in movimento, Excel offre la possibilità di creare diagrammi di Gantt anche da smartphone e tablet. Di seguito sono riportati i passaggi per utilizzare l’app Microsoft 365:
- Download dell’App: Installiamo l’app Microsoft 365 disponibile per Android e iOS.
- Scelta del Modello: Dopo aver aperto l’app, selezioniamo l’icona di Excel e scegliamo il modello chiamato "Diagramma di Gantt".
- Inserimento dei Dati: Accediamo alla sezione "Registro progetti", sostituendo i dati di esempio con quelli relativi al nostro progetto.
- Modifica del Grafico: Possiamo personalizzare il colore delle barre o altri aspetti, prima di salvare il lavoro con "Salva con nome".
Conclusione
Grazie all’efficacia e alla semplicità dei diagrammi di Gantt, le aziende possono migliorare la loro pianificazione e gestione dei progetti. Utilizzando Excel, sia in versione desktop che online, e sugli smartphone, è possibile creare grafici professionali che semplificano la visualizzazione delle attività e delle scadenze. Non resta che darsi da fare e mettere in pratica quanto appreso. Con un po’ di impegno, il vostro progetto sarà sotto controllo!
Marco Stella, è un Blogger Freelance, autore su Maidirelink.it, amante del web e di tutto ciò che lo circonda. Nella vita, è un fotografo ed in rete scrive soprattutto guide e tutorial sul mondo Pc windows, Smartphone, Giochi e curiosità dal web.