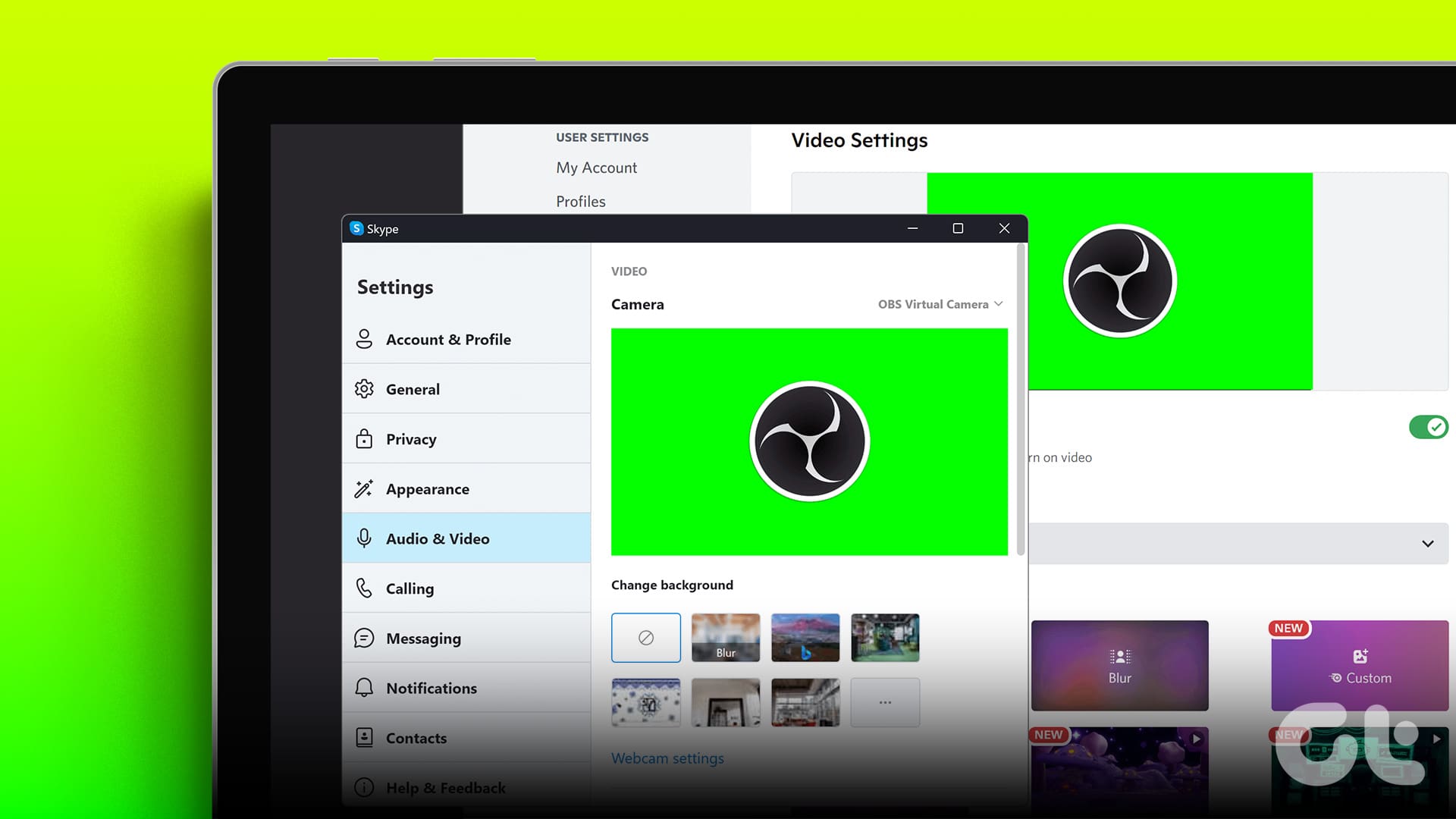Cosa È una Camera Virtuale OBS
La **camera virtuale OBS** è uno strumento che consente di arricchire e personalizzare il tuo flusso video durante una riunione. Con la camera virtuale OBS, puoi creare scene che combinano il tuo video con catture dello schermo, loghi, testo, immagini e branding, utilizzandoli come feed video in una chiamata.
Vantaggi della Camera Virtuale OBS
Utilizzando una **camera virtuale OBS** come feed video, hai la libertà di esprimere la tua creatività. Ecco alcuni dei principali vantaggi:
- Utilizza branding e loghi: Puoi integrare facilmente loghi, testo e altri elementi grafici nel tuo feed video durante la condivisione.
- Crea un layout personalizzato per il tuo feed video: È possibile progettare come mostrare il tuo feed video, combinando contenuti dello schermo, feed dalla webcam e grafiche a tuo piacimento. Inoltre, puoi posizionare il feed della webcam come preferisci, mentre condividi il contenuto dello schermo.
- Condividi più finestre contemporaneamente: Crea un layout che consente di visualizzare due finestre applicative, facilitando così la condivisione di più finestre in un unico feed video.
Condivisione selettiva dello schermo: La camera virtuale ti permette di condividere solo una parte specifica della tua finestra durante la condivisione dello schermo. Questo è particolarmente utile per mantenere la tua privacy o per focalizzare l’attenzione su dettagli specifici.
Regolazione dell’audio: È possibile personalizzare e affinare il mix audio durante una videochiamata, assicurando una qualità sonora ottimale per tutti i partecipanti.
Miglioramento della qualità video: La camera virtuale OBS offre diverse funzioni per regolare e migliorare la qualità dell’immagine, fornendo un aspetto professionale al tuo feed video.
Cambio tra scene diverse: Hai la possibilità di creare più scene, ognuna con contenuti differenti, e passare facilmente da una all’altra durante la riunione.
Ad esempio, è possibile creare una scena OBS con due finestre, un’immagine (il logo del proprio sito web) e la webcam, tutto visibile quando attivi la tua video e selezioni **camera virtuale OBS** su piattaforme come Zoom, Google Meet, Teams e altre.
Come Configurare la Camera Virtuale OBS
Vediamo ora come impostare la camera virtuale OBS sui dispositivi Windows o Mac. Iniziamo con alcune definizioni importanti.
Scene:
Una **Scena** rappresenta un insieme di vari componenti che desideri aggiungere al tuo feed video utilizzando la camera virtuale OBS. Puoi creare diverse scene e passare da una all’altra durante la videoconferenza.
Sorgenti:
Una **Sorgente** è un componente che può essere aggiunto a una scena. Questa può includere una finestra dell’app, la webcam, un’immagine, un logo, e così via. Puoi aggiungere più sorgenti e creare un layout personalizzato ridimensionando e sistemando questi elementi all’interno della scena.
Ora, procediamo con il processo di configurazione.
Passo 1: Scarica e installa l’applicazione **OBS Studio** sul tuo dispositivo. Una volta installato, apri l’applicazione.
Passo 2: Clicca sull’icona ‘+’ nel menu delle sorgenti.
Passo 3: Si aprirà un menu con diverse opzioni di sorgente. Puoi esplorare e aggiungere i componenti uno ad uno. Ad esempio, per creare una finestra di condivisione dello schermo, seleziona **Cattura schermo** per condividere l’intero schermo o **Finestra** se desideri condividere solo un’applicazione specifica.
Passo 4: Rinomina la sorgente se necessario e clicca su OK.
Passo 5: Ridimensiona o zooma la finestra affinché tutti i contenuti che desideri siano visibili all’interno del riquadro nero.
Passo 6: Quindi, aggiungi la tua webcam a OBS. Seleziona l’opzione **Dispositivo di acquisizione video** quando aggiungi una nuova sorgente.
Passo 7: Scegli la webcam desiderata e clicca su OK.
Passo 8: Regola la finestra, trascinala e posizionala dove preferisci dentro il layout OBS.
Passo 9: Infine, è fondamentale ribaltare orizzontalmente le sorgenti, poiché potrebbero apparire invertite. Seleziona tutte le sorgenti, clicca con il tasto destro e scegli Trasforma > Ribalta orizzontalmente.
Passo 10: Ora sei pronto a condividere la tua camera virtuale. Clicca su Avvia Camera Virtuale nell’angolo in basso a destra.
Passo 11: Nella tua piattaforma di videoconferenza, seleziona l’opzione **Camera Virtuale OBS** nel menu video.
La tua camera virtuale sarà adesso visibile a tutti i partecipanti alla riunione. Ricorda che puoi sempre tornare all’app OBS per passare da una scena all’altra, aggiungere o rimuovere sorgenti e modificare il tuo flusso video in tempo reale.
Leggi Anche: Come risolvere problemi di sfocatura dello sfondo nell’app Zoom.
Marco Stella, è un Blogger Freelance, autore su Maidirelink.it, amante del web e di tutto ciò che lo circonda. Nella vita, è un fotografo ed in rete scrive soprattutto guide e tutorial sul mondo Pc windows, Smartphone, Giochi e curiosità dal web.