Il pulsante Start si trova nell’angolo sinistro della barra delle attività, quella striscia piena di icone al centro del bordo inferiore del desktop. Un clic o un tocco sul pulsante Start apre il menu Start, che elenca le applicazioni e i programmi installati sul tuo computer. Quando il menu Start appare, puoi selezionare l’app o il programma che desideri avviare.
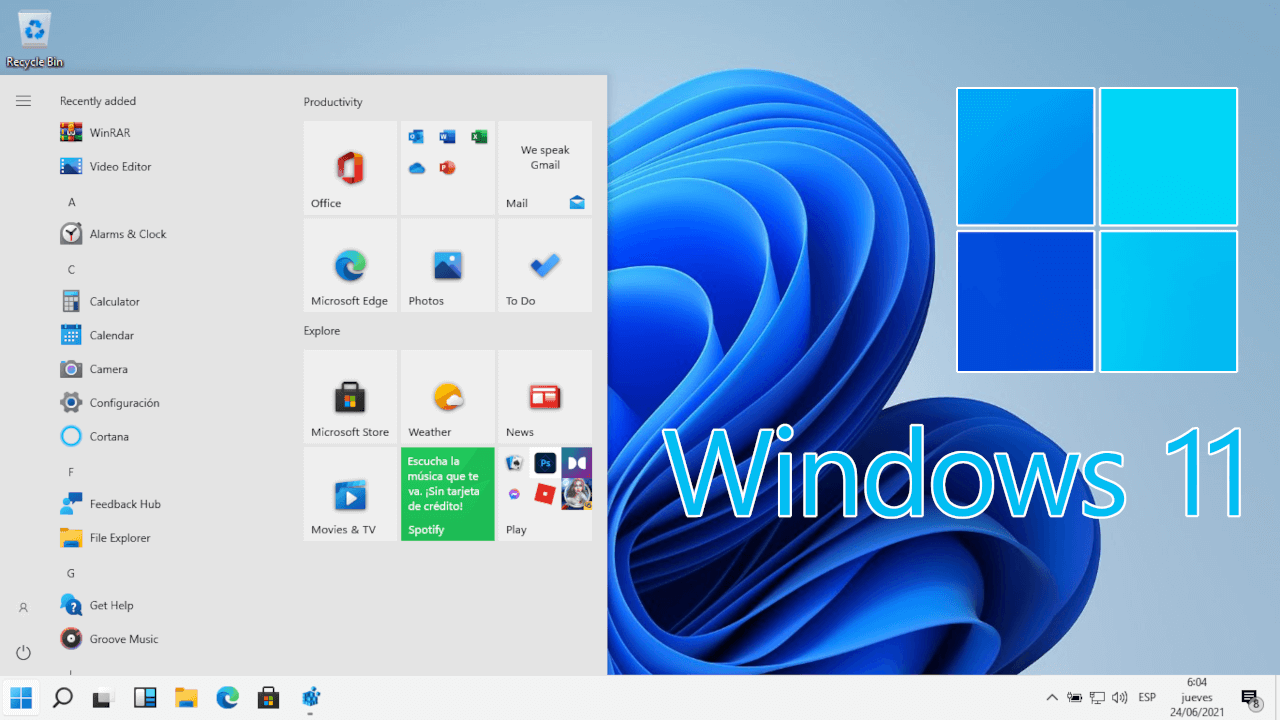
Ecco una guida passo-passo su come aprire il menu Start e avviare un’app o un programma su Windows 11:
1. Clicca sul Pulsante Start
Il pulsante Start si trova all’estremità sinistra della barra delle attività. Cliccandolo, verrà visualizzato il menu Start.
Il menu Start mostra automaticamente i nomi delle applicazioni e dei programmi a cui hai recentemente acceduto nella parte inferiore. Sopra di essi, sono visualizzate le icone delle applicazioni più popolari installate sul tuo computer.
2. Seleziona l’Applicazione o il Programma
Se vedi l’applicazione o il programma che desideri avviare nell’elenco del menu Start, fai clic su di esso.
Facendo clic su un nome o un’icona, l’applicazione o il programma si aprirà in una finestra sul tuo desktop, pronto per essere utilizzato.
Ma cosa fare se non vedi il nome dell’applicazione o del programma desiderato? Clicca sul pulsante “Tutte le App” nell’angolo in alto a destra del menu Start per visualizzare un elenco in ordine alfabetico di tutte le tue applicazioni e programmi. Da qui, hai diverse opzioni:
- Se non vedi il nome dell’app desiderata, scorri l’elenco dei nomi facendo clic sulla barra a destra dei nomi.
- Se l’applicazione che desideri avviare non appare nell’elenco, potrebbe non essere installata sul tuo computer. Puoi scaricarla aprendo l’app Microsoft Store.
Puoi anche aprire il menu Start premendo il tasto Windows sulla tastiera o toccando il pulsante Start sul tuo dispositivo touchscreen.
Dopo aver aperto un’applicazione o un programma, prima o poi vorrai chiuderlo. (Ecco un suggerimento: per chiudere un’app, sposta il cursore del mouse nell’angolo in alto a destra dell’app e fai clic sulla piccola “X” mostrata nel margine).
Ora che hai imparato come utilizzare il menu Start su Windows 11 per avviare le tue applicazioni e programmi, sei pronto per esplorare tutte le fantastiche funzionalità del tuo sistema operativo. Buon divertimento!
Conclusioni
In questa guida, abbiamo esaminato come utilizzare il menu Start su Windows 11 per avviare le tue applicazioni e programmi. Con questa conoscenza, sarai in grado di navigare facilmente nel tuo sistema operativo e utilizzare le tue app preferite in modo efficiente.
Per ulteriori domande o dubbi, non esitare a contattarci. Siamo qui per aiutarti a ottenere il massimo dal tuo computer Windows 11.
Domande Frequenti (FAQs)
-
Come posso cercare un’applicazione specifica nel menu Start di Windows 11? Puoi cercare un’applicazione specifica nel menu Start digitando il suo nome nella barra di ricerca del menu. I risultati della ricerca ti mostreranno l’applicazione desiderata.
-
Posso personalizzare il menu Start su Windows 11? Sì, puoi personalizzare il menu Start aggiungendo o rimuovendo applicazioni e programmi preferiti. Fai clic con il pulsante destro del mouse sull’app che desideri aggiungere o rimuovere e seleziona l’opzione appropriata.
-
Esistono scorciatoie da tastiera per aprire il menu Start su Windows 11? Sì, puoi premere il tasto Windows sulla tastiera per aprire rapidamente il menu Start su Windows 11. Questa scorciatoia ti consentirà di risparmiare tempo nella navigazione.
-
Posso personalizzare l’aspetto del menu Start su Windows 11? Sì, puoi personalizzare l’aspetto del menu Start su Windows 11 modificando il colore, lo sfondo e le dimensioni delle icone. Vai nelle impostazioni del menu Start per apportare queste modifiche.
-
Qual è il metodo più veloce per aprire il menu Start su Windows 11? Il modo più rapido per aprire il menu Start su Windows 11 è premere il tasto Windows sulla tastiera o toccare il pulsante Start sul tuo dispositivo touchscreen.
Marco Stella, è un Blogger Freelance, autore su Maidirelink.it, amante del web e di tutto ciò che lo circonda. Nella vita, è un fotografo ed in rete scrive soprattutto guide e tutorial sul mondo Pc windows, Smartphone, Giochi e curiosità dal web.
