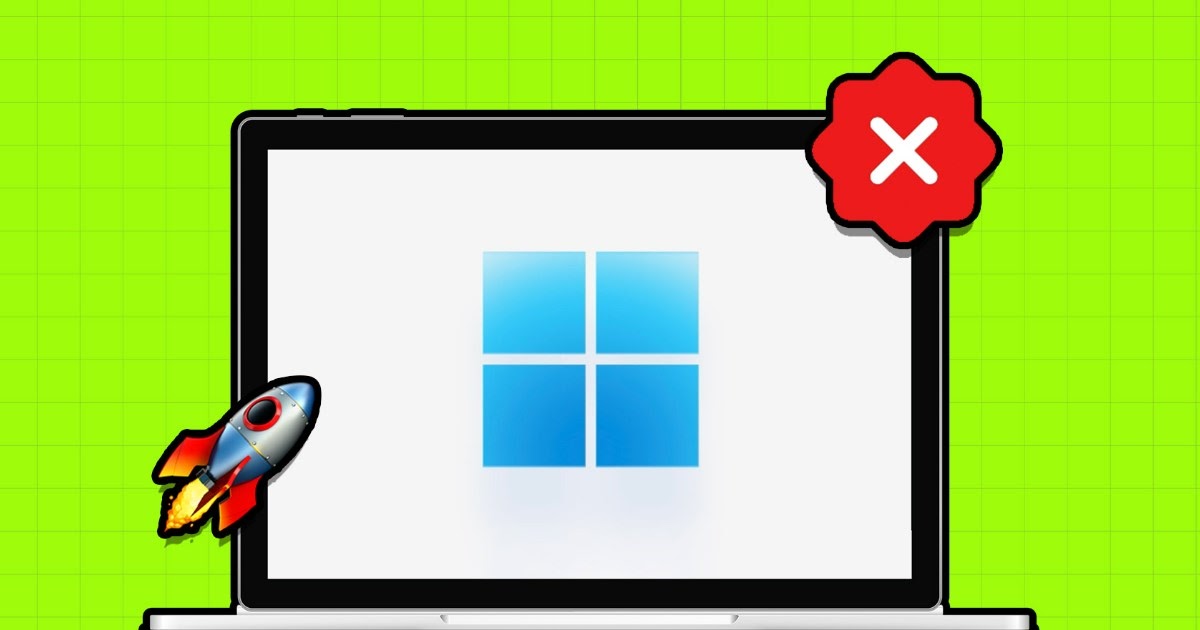Gestire l’Avvio Automatico di Programmi e File in Windows 10 e 11
Quando si tratta di ottimizzare l’esperienza dell’utente in Windows, uno degli aspetti fondamentali è la gestione dei programmi e dei file che si avviano automaticamente all’accensione del computer. Quest’articolo esplorerà approfonditamente come gestire l’avvio automatico in Windows 10 e 11, analizzando dettagliatamente la cartella di Esecuzione Automatica e fornendo indicazioni pratiche per aggiungere o rimuovere programmi in modo efficace.
Accesso alla Cartella di Esecuzione Automatica
Per iniziare a gestire i programmi che si avviano automaticamente, è essenziale accedere alla cartella di Esecuzione Automatica. Per farlo, utilizziamo la combinazione di tasti WIN+R e digitiamo il comando:
shell:startupQuesta azione apre direttamente la cartella di Esecuzione Automatica per l’utente specifico. In alternativa, se desideriamo configurare i programmi per tutti gli utenti del computer, possiamo utilizzare il comando:
shell:common startupEntrambe le cartelle permettono di aggiungere collegamenti ai programmi che desideriamo avviare all’accensione del sistema, rendendo l’intero processo semplice e diretto.
Per aggiungere un programma all’avvio automatico, è sufficiente aprire il menu Start, cliccare con il tasto destro sull’icona del programma desiderato e selezionare Apri percorso file. Successivamente, facciamo clic destro sul collegamento e scegliamo Copia. Infine, navigliamo nella cartella di Esecuzione Automatica, premiamo con il tasto destro e selezioniamo Incolla. Questo metodo è particolarmente utile per i programmi installati tradizionalmente sul computer.
Aggiungere Applicazioni dal Microsoft Store all’Avvio Automatico
Se desideriamo aggiungere applicazioni scaricate tramite il Microsoft Store, la procedura è leggermente diversa. Dobbiamo prima accedere alla cartella delle applicazioni, usando nuovamente la combinazione di tasti WIN+R e digitando:
shell:AppsFolderQuesta operazione apre la cartella Applications, nella quale sono elencati tutti i programmi scaricati dal Microsoft Store. Qui, facciamo clic destro sull’icona dell’applicazione desiderata, selezioniamo Crea collegamento e spostiamo il collegamento creato nella cartella di Esecuzione Automatica. Questo passaggio garantirà che l’applicazione venga avviata automaticamente ogni volta che accediamo a Windows.
Accesso Avanzato alla Cartella di Esecuzione Automatica
Per gli utenti più esperti, esiste un metodo alternativo per accedere alla cartella di Esecuzione Automatica. Apriamo il programma Esplora file utilizzando la combinazione di tasti WIN+E. Nella barra degli indirizzi in alto, inseriamo il seguente percorso:
C:\Users\%userprofile%\AppData\Roaming\Microsoft\Windows\Start Menu\Programs\StartupQuesta azione ci porterà direttamente alla cartella di Esecuzione Automatica, consentendoci di copiare e incollare i collegamenti ai programmi che desideriamo avviare automaticamente con Windows. Inoltre, esiste un’altra cartella di Essecuzione Automatica situata al seguente percorso:
C:\ProgramData\Microsoft\Windows\Start Menu\Programs\StartUpLa principale differenza tra queste due cartelle sta nel fatto che gli elementi presenti nella cartella Startup di ProgramData vengono caricati all’accensione di Windows per qualsiasi utente, mentre quelli nella cartella di Esecuzione Automatica riservata all’utente specifico vengono avviati solo per quell’account. Questa distinzione è particolarmente utile in ambienti condivisi o multi-utente.
Rimuovere Programmi dall’Avvio Automatico
Se invece intendiamo rimuovere i programmi già configurati per l’avvio automatico, possiamo semplicemente eliminare il contenuto delle cartelle di Esecuzione Automatica seguendo le procedure precedentemente descritte. Tuttavia, è importante sottolineare che non vi è alcuna garanzia che i programmi non possano avviarsi autonomamente se possiedono l’integrazione diretta con il sistema operativo.
In Windows 11, possiamo gestire le applicazioni in avvio automatico premendo con il tasto destro sul menu Start e selezionando Impostazioni. Qui navigheremo su App e successivamente su Avvio. Potremo quindi disattivare gli interruttori accanto alle applicazioni che non desideriamo si avviino automaticamente con Windows. Questo metodo semplifica notevolmente la gestione dell’avvio automatico, conferendo all’utente maggiore controllo.
Per gli utenti di Windows 10, il processo è altrettanto intuitivo. È sufficiente cliccare con il tasto destro sulla barra delle applicazioni, selezionare Gestione attività, poi fare clic su Più dettagli se necessario, e navigare nella scheda Avvio. Qui, potremo disabilitare i programmi indesiderati semplicemente cliccando con il tasto destro sul programma in questione e selezionando Disabilita.
In Windows 11, il menu è etichettato come App di avvio all’interno della Gestione attività, ma i passaggi rimangono molto simili.
Ottimizzare Windows tramite Gestione dell’Avvio Automatico
La gestione dei programmi in avvio automatico è diventata notevolmente più semplice nelle ultime versioni di Windows. Gli utenti hanno ora a disposizione strumenti integrati che consentono di aggiungere e rimuovere facilmente applicazioni all’avvio. Questa funzionalità non solo migliora l’esperienza utente, bensì contribuisce anche a velocizzare l’accensione di Windows, riducendo il tempo di attesa e ottimizzando le risorse del sistema.
Ricordiamo che, grazie all’uso della cartella di Esecuzione Automatica e delle opzioni disponibili nel menu Impostazioni e nella Gestione attività, possiamo facilmente controllare quali programmi vengono eseguiti all’avvio. Questi strumenti ci permettono di personalizzare il nostro ambiente di lavoro, migliorando l’efficienza e la reattività del sistema.
Per chi desidera approfondire ulteriormente, è possibile consultare guide dedicate ai migliori programmi per gestire l’avvio automatico in Windows e apprendere come velocizzare Windows se il computer risulta essere lento. Assicurandoci di rimanere informati sulle funzionalità del nostro sistema operativo, possiamo massimizzare la produttività e l’efficienza del nostro PC.
Marco Stella, è un Blogger Freelance, autore su Maidirelink.it, amante del web e di tutto ciò che lo circonda. Nella vita, è un fotografo ed in rete scrive soprattutto guide e tutorial sul mondo Pc windows, Smartphone, Giochi e curiosità dal web.