Scopriamo insieme come sfruttare al massimo le **gesture** disponibili sui touchpad e sui **sistemi touch screen** dei portatili con **Windows 11**.
Con l’introduzione di **Windows 11**, la possibilità di utilizzare gesture su touchpad e schermi touchscreen offre un modo innovativo per semplificare l’interazione con il proprio dispositivo. Queste **gesture** non solo diminuiscono la dipendenza dal mouse, ma ottimizzano anche la nostra produttività, rendendo le operazioni quotidiane più fluide e veloci. Esploriamo in dettaglio tutte le gesture di Windows 11 compatibili con i touchpad e gli schermi touch, tenendo presente che questi strumenti sono progettati per elevare l’esperienza utente, soprattutto su dispositivi più recenti.
È importante notare che **tutti i touchpad** prodotti dal 2007 in poi e gli schermi touch (anche se al momento sono presenti su una gamma limitata di notebook) dovrebbero supportare queste gesture. Di seguito, forniamo un elenco dettagliato delle gesture disponibili.
**Gesture per i Touchpad di Windows 11**
Le gesture per i touchpad sono estremamente utili per operatori che desiderano passare rapidamente tra le applicazioni, gestire le finestre aperte, oppure interagire con i contenuti multimediali. Ecco una lista completa delle principali gesture supportate:
- Seleziona elemento: Basta fare un semplice clic sulla superficie del touchpad per selezionare un elemento, replicando l’azione del **tasto sinistro** del mouse senza la necessità di premere su una zona specifica.
- Scorrimento: Posizioniamo due dita sul touchpad e muoviamole verticalmente per scorrere tra pagine web o contenuti delle applicazioni in uso.
- Ingrandimento: Creiamo uno zoom utilizzando il **pizzico** delle dita: posizioniamo indice e pollice sul touchpad e allarghiamo o riavviciniamo le dita.
- Visualizza menu comandi: Per accedere al menu delle opzioni, premiamo il touchpad con due dita simultaneamente, simile all’azione del tasto destro del mouse.
- Visualizza tutte le finestre aperte: Scorrendo verso l’alto con tre dita, possiamo visualizzare rapidamente tutte le finestre aperte sul nostro desktop.
- Mostra il desktop: Scorrendo verso il basso con tre dita, riduciamo tutte le finestre a icona, mostrando immediatamente il desktop.
- Switch tra finestre: Usando tre dita e scorrendo verso destra o sinistra possiamo navigare tra le finestre attive, rendendo il multitasking più fluido.
- Cambio di desktop virtuali: Con quattro dita, possiamo scorrere a destra o a sinistra per passare rapidamente tra i desktop virtuali.
Per personalizzare queste gesture, basta cliccare con il tasto destro sul menu **Start**, selezionare **Impostazioni**, navigare nel menu **Bluetooth e dispositivi**, quindi accedere alla sezione **Touchpad** per modificare le gesture secondo le proprie esigenze.
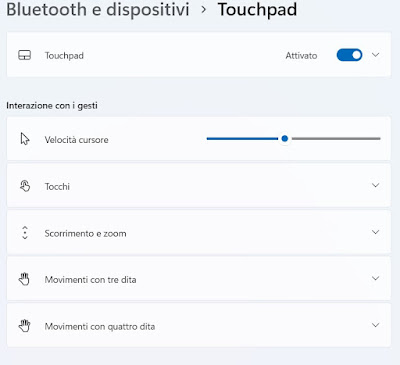
Ogni gesture offre anche la possibilità di assegnare funzioni specifiche per lo scorrimento ai bordi o ai tocchi. Per esempio, è possibile configurare i gesti per il controllo della riproduzione multimediale, impostando tre o quattro dita per avanzare, tornare indietro, mettere in pausa o riprendere i contenuti.
**Gesture per Schermi Touch Screen in Windows 11**
I possessori di notebook dotati di **schermo touch** possono approfittare di ulteriori gesture specificatamente progettate per il tocco. Ecco un elenco di queste gesture ottimizzate per migliorare l’interazione utente:
- Seleziona elemento : Un tocco singolo su un oggetto equivale a premere il tasto sinistro del mouse, consentendo una selezione immediata.
- Scorrimento : Tieniamo premute due dita sullo schermo e scorriamo per muoverci orizzontalmente o verticalmente nelle pagine web o nelle applicazioni.
- Ingrandimento : Posizionando indice e pollice sullo schermo, possiamo espandere o rimpicciolire contenuti con un semplice movimento di pizzico.
- Visualizza menu comandi : Toccando lo schermo con un dito e mantenendo premuto, compare il menu di opzioni.
- Visualizza tutte le finestre aperte : Scorrendo verso l’alto con tre dita, mostriamo tutte le finestre aperte, icone comprese.
- Mostra desktop : Scorrendo verso il basso con tre dita, possiamo rapidamente ridurre a icona tutte le finestre e tornare al desktop.
- Passa da una finestra all’altra : Utilizzando tre dita e muovendole a sinistra o a destra, possiamo cambiare la finestra attiva.
- Cambia desktop virtuali : Con quattro dita, possiamo passare tra i desktop virtuali con un semplice scorrimento.
- Visualizza i widget : Posizioniamo un dito sul bordo sinistro dello schermo e scorriamo per accedere alla schermata dei widget.
È fondamentale acquisire familiarità con queste gesture, in quanto possono migliorare notevolmente l’efficienza lavorativa e semplificare operazioni spesso ripetitive. Sfruttare le potenzialità del touchscreen, come nel caso del Microsoft Surface Pro 8, può rendere il nostro lavoro molto più produttivo e agile, specialmente in contesti di multitasking.
**Conclusioni**
Per chi utilizza **Windows 11** in ambito professionale, le gesture per touchpad e schermi touchscreen rappresentano una vocazione imperativa. Queste funzionalità favoriscono un passaggio rapido tra finestra attiva e desktop virtuale, garantendo un aumento della produttività senza sforzi. Anche gli utenti domestici potranno beneficiare di queste opzioni, trovando pratiche le gesture destinate a ottimizzare la navigazione e a gestire i contenuti multimediali in modo immediato.
Se si riscontrano problemi nell’uso delle gesture del touchpad, è consigliabile procedere con l’aggiornamento dei driver del dispositivo, seguendo pratiche esemplificative su come scaricare Driver aggiornati per un’installazione sicura. Per ulteriori approfondimenti, suggeriamo di consultare la nostra guida su come disattivare il touchpad durante la digitazione sul portatile.
Marco Stella, è un Blogger Freelance, autore su Maidirelink.it, amante del web e di tutto ciò che lo circonda. Nella vita, è un fotografo ed in rete scrive soprattutto guide e tutorial sul mondo Pc windows, Smartphone, Giochi e curiosità dal web.

