Quando si tratta di lavorare con dati in Excel, una delle competenze essenziali è la capacità di formattare i numeri in modi diversi per soddisfare le esigenze specifiche. Che tu debba convertire numeri in valute, percentuali, decimali, date, numeri di telefono, codici fiscali o altro, Excel ti offre una vasta gamma di opzioni di formattazione.
In questo articolo, esploreremo i vari formati numerici disponibili in Excel e ti guideremo attraverso il processo di formattazione. Quindi, mettiti comodo e inizia a scoprire come dare un aspetto professionale ai tuoi dati in Excel.
Formattare i Numeri per un Uso Efficace
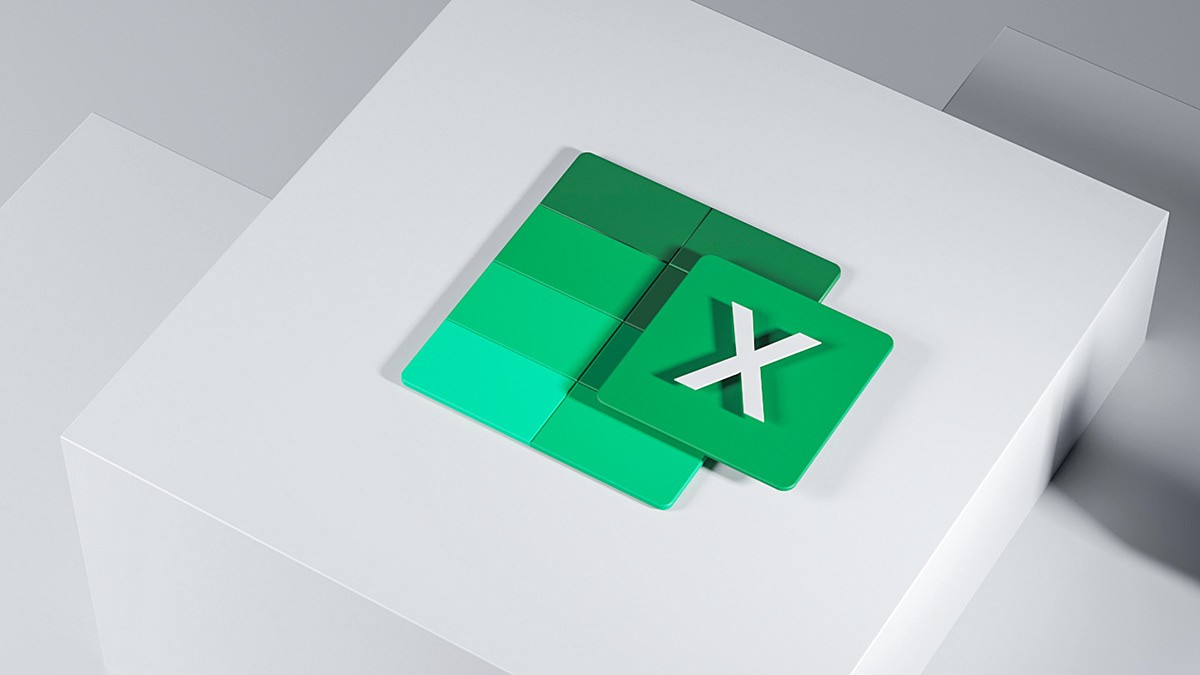
1. Selezionare la cella o il range di celle
Prima di iniziare a formattare i numeri, è fondamentale selezionare la cella o il range di celle che desideri modificare. Questo è il punto di partenza per applicare qualsiasi formato numerico.
2. Naviga nella scheda Home
Una volta selezionate le celle, passa alla scheda “Home” in alto nella barra del menu. Questa scheda offre molte opzioni utili per la formattazione dei dati, inclusi i formati numerici.
3. Scelta del formato numerico
Esistono diverse modalità per accedere alle opzioni di formattazione numerica in Excel. Puoi:
- Fare clic sulla freccia accanto all’opzione “Numero” nell’elenco a discesa nella scheda “Home”.
- Premere “CTRL+1” e selezionare “Numero”.
- Cliccare con il pulsante destro del mouse sulla cella o il range di celle, selezionare “Formato celle” e quindi “Numero”.
- Selezionare la piccola freccia accanto al pulsante di visualizzazione della finestra di dialogo e scegliere “Numero”.
4. Scegli il formato desiderato
Una volta che hai aperto le opzioni di formattazione numerica, puoi scegliere il formato che meglio si adatta alle tue esigenze. Ecco un’anteprima dei formati numerici disponibili in Excel e le loro descrizioni:
Formato Generale
- Descrizione: Rappresenta il formato numerico predefinito applicato quando si digita un numero. Di solito, i numeri formattati con il formato Generale vengono visualizzati esattamente come vengono digitati.
Formato Numero
- Descrizione: Utilizzato per la visualizzazione generale dei numeri. Puoi specificare il numero di posizioni decimali da utilizzare e personalizzare la visualizzazione dei numeri negativi.
Formato Valuta
- Descrizione: Utilizzato per i valori monetari generali e visualizza il simbolo di valuta predefinito con i numeri. Puoi specificare il numero di posizioni decimali e personalizzare la visualizzazione dei numeri negativi.
Formato Contabilità
- Descrizione: Usato per valori monetari, allinea i simboli di valuta e le virgole decimali in una colonna.
Formato Data
- Descrizione: Visualizza i numeri seriali di data e ora come valori di data, basati sulle impostazioni locali specificate dall’utente.
Formato Ora
- Descrizione: Visualizza i numeri seriali di data e ora come valori di ora, basati sulle impostazioni locali specificate dall’utente.
Formato Percentuale
- Descrizione: Moltiplica il valore delle celle per 100 e visualizza il risultato con un simbolo di percentuale. Puoi specificare il numero di posizioni decimali da utilizzare.
Formato Frazione
- Descrizione: Visualizza un numero come frazione, basata sul tipo di frazione specificato dall’utente.
Formato Scientifico
- Descrizione: Visualizza un numero in notazione esponenziale. Puoi specificare il numero di posizioni decimali da utilizzare.
Formato Testo
- Descrizione: Considera il contenuto della cella come testo e lo visualizza esattamente come viene digitato, anche se si tratta di numeri.
Formato Speciale
- Descrizione: Visualizza un numero come codice postale (C.A.P.), numero telefonico o numero di previdenza sociale.
Formato Personalizzato
- Descrizione: Permette di modificare un formato numerico esistente o crearne uno personalizzato.
Esplora tutti i formati numerici disponibili
Per vedere tutti i formati numerici disponibili, fai clic sul pulsante di visualizzazione della finestra di dialogo accanto a “Numeri” nel gruppo “Numeri” della scheda “Home”. Questa opzione ti fornirà un elenco completo dei formati numerici tra cui scegliere.
Conclusione
La formattazione dei numeri in Excel è fondamentale per la presentazione efficace dei dati. La conoscenza dei vari formati numerici disponibili ti permette di adattare i tuoi dati alle tue esigenze specifiche. Quindi, sperimenta con questi formati per ottenere i risultati desiderati nelle tue fogli di calcolo Excel.
Domande frequenti
-
Come posso formattare i numeri in Excel per visualizzare i simboli delle valute? Per formattare i numeri in Excel e visualizzare i simboli delle valute, segui questi passi:
- Seleziona la cella o il range di celle contenenti i numeri che desideri formattare.
- Vai alla scheda “Home” nell’area del menu.
- Clicca sull’opzione “Numero” nell’elenco a discesa.
- Seleziona “Valuta” tra le opzioni disponibili.
- Puoi anche personalizzare ulteriormente la formattazione per includere il simbolo della valuta, il numero di posizioni decimali e la visualizzazione dei numeri negativi.
-
Qual è la differenza tra il formato “Numero” e “Contabilità” in Excel? La differenza principale tra il formato “Numero” e “Contabilità” in Excel è la loro visualizzazione dei simboli di valuta e delle virgole decimali. Il formato “Numero” è utilizzato per la visualizzazione generale dei numeri e ti consente di specificare il numero di posizioni decimali, l’eventuale separatore delle migliaia e la modalità di visualizzazione dei numeri negativi. Il formato “Contabilità”, d’altra parte, è anche utilizzato per valori monetari, ma allinea i simboli di valuta e le virgole decimali in una colonna, rendendo più agevole la lettura e il confronto dei dati finanziari.
-
Posso personalizzare ulteriormente i formati numerici in Excel? Sì, puoi personalizzare ulteriormente i formati numerici in Excel. Puoi farlo selezionando l’opzione “Personalizzato” tra i formati numerici disponibili. Questo ti consente di modificare un formato numerico esistente o crearne uno personalizzato. Puoi definire il numero di decimali, aggiungere simboli speciali e regolare altri dettagli per soddisfare le tue esigenze specifiche.
-
Come posso formattare una data o un’ora specifica in Excel? Per formattare una data o un’ora specifica in Excel, segui questi passi:
- Seleziona la cella o il range di celle contenenti la data o l’ora.
- Vai alla scheda “Home” nell’area del menu.
- Clicca sull’opzione “Numero” nell’elenco a discesa.
- Seleziona “Data” o “Ora” tra le opzioni disponibili. Excel si adatterà automaticamente alle impostazioni locali per visualizzare la data o l’ora nel formato appropriato.
-
Cosa fare se desidero visualizzare un numero come testo in Excel? Se desideri visualizzare un numero come testo in Excel, seleziona la cella o il range di celle, vai alla scheda “Home” e scegli l’opzione “Testo” tra i formati numerici disponibili. In questo modo, Excel tratterà il contenuto delle celle come testo e lo visualizzerà esattamente come viene digitato, anche se si tratta di numeri.
Marco Stella, è un Blogger Freelance, autore su Maidirelink.it, amante del web e di tutto ciò che lo circonda. Nella vita, è un fotografo ed in rete scrive soprattutto guide e tutorial sul mondo Pc windows, Smartphone, Giochi e curiosità dal web.
