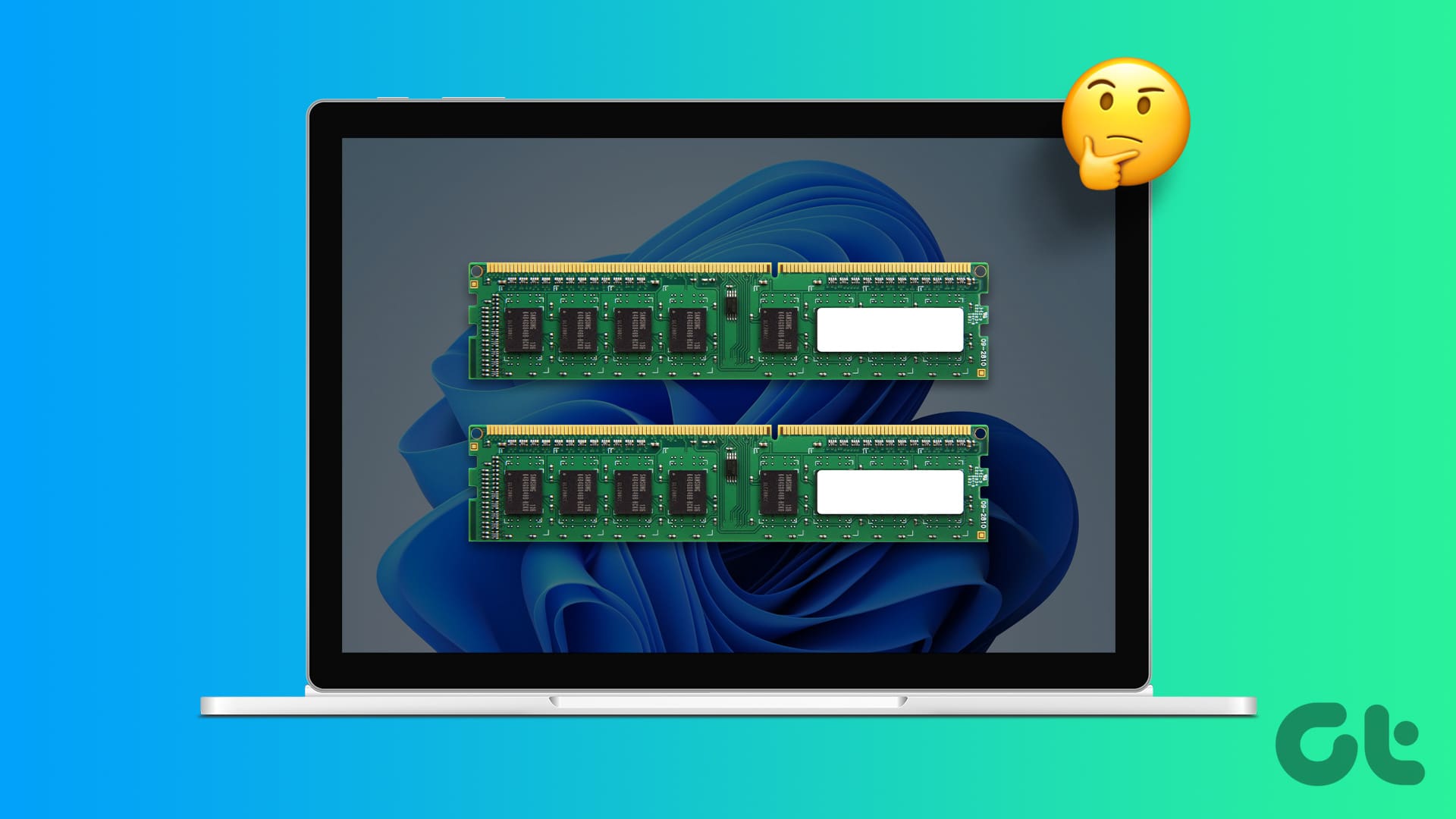Dovreste Eseguire l’Upgrade della RAM del Vostro Laptop Windows?
Se le performance del vostro laptop sono insufficienti o se desiderate eseguire applicazioni che richiedono molta memoria, è consigliabile prendere in considerazione un upgrade della **RAM**. Per procedere, assicuratevi che il vostro laptop abbia slot di memoria disponibili e optate per una **RAM compatibile** per completare il processo. Se siete in dubbio, vi suggeriamo di rivolgervi a un centro di assistenza autorizzato per effettuare l’upgrade.
Prima di procedere con l’upgrade della RAM sul vostro laptop Windows, verifichiamo rapidamente quanti slot di RAM sono disponibili. Potete farlo utilizzando l’app Task Manager. Ecco i passaggi da seguire.
Passo 1: Aprite il **Task Manager** e selezionate la scheda **Prestazioni**. Cliccate su **Memoria**.
Passo 2: Controllate ora quanti **slot RAM** sono attualmente disponibili e quanti sono in uso.
Se risulta 1 di 2 o 1 di 4, significa che il vostro laptop Windows ha slot RAM extra che sono attualmente vuoti e utilizzabili. Potete anche utilizzare queste informazioni per verificare la velocità della RAM supportata dal vostro laptop.
Come Verificare le Specifiche della RAM del Vostro Laptop
Anche se è possibile reperire i dettagli sulla RAM tramite il Task Manager o il Prompt dei comandi, alcune app di terze parti, come **CPU-Z**, possono fornire uno sguardo dettagliato sulle specifiche della RAM. Per utilizzarla, installate l’app CPU-Z sul vostro dispositivo Windows 11 e seguite i passaggi sottostanti.
Passo 1: Aprite l’app **CPU-Z** e andate alla scheda **Memoria**. Controllate il **tipo di RAM** e ulteriori **dettagli**.
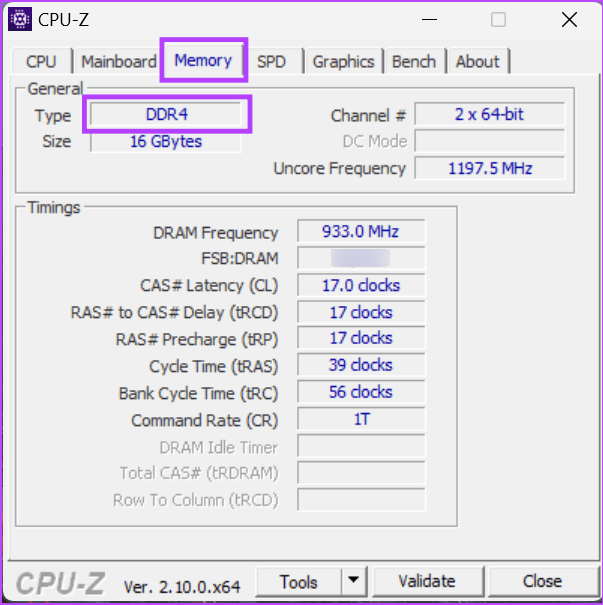
Passo 2: Poi, passate alla scheda **SPD** e verificate ulteriori **dettagli sulla RAM**, come la larghezza di banda massima, ecc.
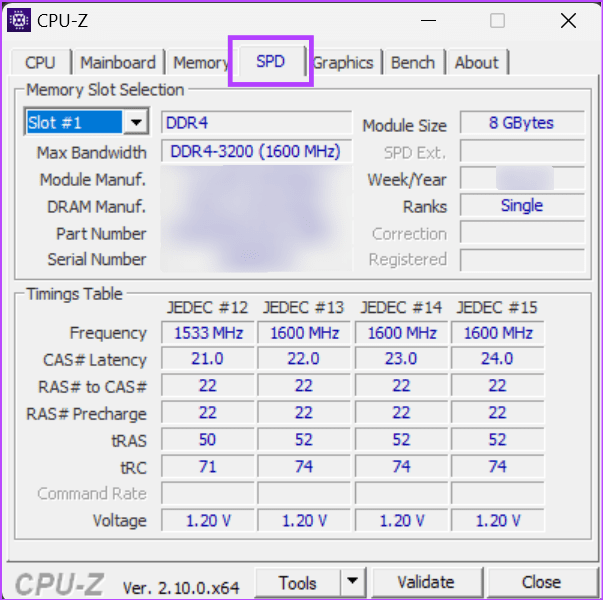
Se avete più di una RAM installata, potete passare tra di esse utilizzando il menu a discesa **Selezione Slot Memoria** e annotare i dettagli. Ora potete usare queste informazioni per controllare quale RAM è compatibile con il vostro dispositivo Windows.
Suggerimento: Potete anche accedere allo strumento Advisor di Crucial su qualsiasi browser per visualizzare l’elenco della RAM compatibile con il vostro dispositivo.
Cose da Ricordare Quando Aggiorniamo la RAM del Vostro Laptop Windows
Ora che sappiamo che tipo di RAM stiamo cercando, possiamo iniziare il processo di upgrade. Tuttavia, prima di ciò, esaminiamo rapidamente alcune considerazioni importanti.
Se non ci sono slot RAM aggiuntivi disponibili, dovete sostituire la RAM esistente con una di capacità maggiore. Tuttavia, assicuratevi che la memoria RAM non superi il limite del dispositivo. Ad esempio, se la RAM attuale è 16GB/2400MHz e il vostro laptop non supporta 32GB di RAM o RAM a 3200MHz, un upgrade potrebbe non valere la pena.
DDR3 e DDR4: Quali Differenze?
Sì, **DDR4** rappresenta un passaggio significativo rispetto a **DDR3**. È più veloce, migliore e presenta alcune differenze anche nell’aspetto. Si prega di notare che è possibile utilizzare solo RAM DDR3 o DDR4, a seconda di ciò che supporta il vostro laptop. Alcuni laptop supportano anche DDR5, che è un ulteriore passo avanti rispetto a DDR4.
È Possibile Aggiungere 16GB di RAM a un’Installazione da 8GB?
Teoricamente, sì, è possibile utilizzare una RAM da 16GB insieme a una da 8GB. Tuttavia, il vostro laptop utilizzerà probabilmente solo 8GB della RAM da 16GB per allinearsi al modulo RAM già presente. Questo potrebbe anche causare problemi a lungo termine. Pertanto, si raccomanda di optare per RAM di capacità simile in entrambi gli slot.
Cosa Accade Se Aggiungete una RAM a 3200MHz a un’Installazione da 2400MHz?
Se aggiungete una RAM a 3200MHz al vostro attuale setup a 2400MHz, la nuova RAM funzionerà alla stessa velocità del modulo inferiore, quindi non potrà superare i 2400MHz. Inoltre, se la scheda madre del vostro laptop supporta solo 2400MHz, la RAM funzionerà solo fino a tale velocità, indipendentemente dalla sua frequenza originale.
Dopo aver aggiunto RAM extra, alcuni processi del laptop, come l’avvio e l’apertura delle applicazioni, diventeranno più veloci e fluide. Noterete anche la differenza durante il passaggio tra più applicazioni contemporaneamente o nell’esecuzione di operazioni che un tempo causavano il rallentamento del vostro laptop.
Come Trovare gli Slot di RAM del Vostro Laptop?
Dovete capovolgere il laptop e rimuovere il coperchio posteriore per vedere gli slot di RAM. La maggior parte dei laptop ha slot RAM affiancati o opposti tra loro. Cercate uno spazio vuoto accanto alla RAM attuale. Se è coperto da una striscia di carta nera, rimuovetela per accedere allo slot vuoto.
È Necessario Disconnettere la Batteria del Laptop Durante l’Upgrade della RAM?
Se in passato era necessario, le nuove generazioni di laptop di solito non richiedono di disconnettere la batteria prima di iniziare l’upgrade. Tuttavia, assicuratevi che il laptop sia spento e non connesso a caricabatterie o periferiche. Una volta fatto, aspettate alcuni minuti prima di avviare il processo di upgrade.
Marco Stella, è un Blogger Freelance, autore su Maidirelink.it, amante del web e di tutto ciò che lo circonda. Nella vita, è un fotografo ed in rete scrive soprattutto guide e tutorial sul mondo Pc windows, Smartphone, Giochi e curiosità dal web.