In Windows 11, è possibile **nascondere** o addirittura **disattivare completamente** le icone relative alla **Visualizzazione attività**, ai **Widget** e alla **Ricerca** presenti sulla barra delle applicazioni. Questi cambiamenti offrono agli utenti la possibilità di personalizzare l’interfaccia di Windows 11, rendendola più conforme alle proprie esigenze e preferenze.
Le novità più significative introdotte da Windows 11 riguardano il **menu Start**, che ha subito un redesign completo, e la **barra delle applicazioni**. Anche se la barra delle applicazioni può ricordare quella di Windows 7 e Windows 10, la sua funzionalità è molto più complessa. Per esempio, il clic destro sulla barra non apre più il menu tradizionale, ma rimanda direttamente alle impostazioni.
Nella barra delle applicazioni di Windows 11, è possibile **fissare** le icone dei programmi che usiamo più frequentemente. A differenza di Windows 10, esistono alcune icone che non possono essere rimosse semplicemente cliccando con il tasto destro, ma richiedono un intervento nelle impostazioni.
Specificamente, le icone della **Ricerca**, della **Visualizzazione attività** e dei **Widget** sono quelle che non possono essere rimosse facilmente. Questi pulsanti sono sempre presenti dopo l’installazione di Windows 11 e possono essere eliminati se non utili.
RIMUOVERE I PULSANTI NON SIGNIFICA ELIMINARE LE FUNZIONALITÀ. Ad esempio, se non intendiamo utilizzare mai la chat di Windows 11 o i widget, abbiamo la possibilità di rimuovere i rispettivi pulsanti e anche di disinstallare o bloccare tali funzioni.
**LEGGI ANCHE:** **Fissare i pulsanti e spostare Start a sinistra in Windows 11**
**1) Nascondere i Pulsanti della Barra delle Applicazioni**
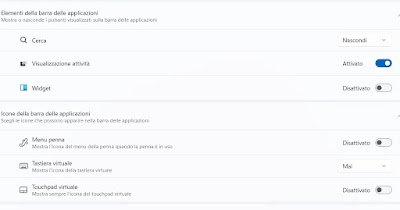
Su Windows 11, gli utenti possono decidere se visualizzare o nascondere i quattro pulsanti predefiniti: **Widget**, **Visualizzazione attività** e **Ricerca**.
Per modificare queste impostazioni, basta cliccare con il tasto destro su uno spazio vuoto della barra delle applicazioni. Si aprirà il menu delle **Impostazioni della barra delle applicazioni**. In alternativa, si può accedere a questo menu tramite il **menu Start**, navigando verso **Personalizzazione > Barra delle applicazioni**.
Da qui, è semplice utilizzare gli interruttori per disattivare gli elementi predefiniti, consentendo così di rimuovere **Widget**, **Ricerca** e **Visualizzazione attività**.
Eliminare queste icone non implica la rimozione delle relative funzionalità dal sistema operativo. Per esempio, se sappiamo di non voler mai utilizzare la chat di Windows 11 o i widget, possiamo non solo rimuovere i pulsanti, ma anche intraprendere passi per disinstallarli o bloccarli completamente.
Escludendo la **Ricerca** e la **Visualizzazione attività**, vediamo come **disinstallare e disattivare i widget** e la chat in Windows 11, con l’opzione di riattivarli in qualsiasi momento.
**2) Disattivare Definitivamente i Widget**
Se desideriamo che i widget non vengano più visualizzati e non possano essere riattivati dalle impostazioni della barra delle applicazioni, è possibile **disattivarli permanentemente** modificando alcune chiavi di registro di Windows 11. Si consiglia di procedere con cautela per evitare errori.
Apriamo l’**editor delle chiavi di registro** cercandolo nel menu Start. Una volta avviato come amministratore, inseriamo il seguente percorso nella barra in alto:
Computer\HKEY_LOCAL_MACHINE\SOFTWARE\Policies\Microsoft
Facciamo clic con il tasto destro sulla cartella **Microsoft** nel pannello di sinistra e selezioniamo **Nuovo > Chiave** per creare una nuova chiave chiamata **Dsh**.
Selezioniamo ora **Dsh** e nel riquadro di destra facciamo clic con il tasto destro in uno spazio vuoto per scegliere **Nuovo > DWORD 32 bit**. Chiamiamo il nuovo valore **AllowNewsAndInterests** e imposteremo il valore a **0**.
Con questa operazione, non sarà più possibile attivare la funzione dei widget su Windows 11 nemmeno tramite le impostazioni.
Per riattivare i widget, basterà tornare all’editor di registro, alla chiave **Dsh**, e cambiare il valore di **AllowNewsAndInterests** in **1**.
In versioni come **Windows 11 Pro** e **Enterprise**, i widget possono essere disattivati anche tramite i criteri di gruppo. Per farlo, dal menu Start, cerchiamo e apriamo i criteri di gruppo, espandiamo le cartelle seguendo il percorso:
Configurazione computer > Modelli amministrativi > Componenti di Windows > Widgets
Facciamo clic su **Allow Widgets** e cambiamo l’opzione da **Non configurato** a **Disattivato**.
**Utilizzare Terminale Windows**
In alternativa, possiamo disattivare i widget utilizzando **Terminale**, il prompt potenziato di Windows. Dato il tipo di modifica, è fortemente consigliato **creare un punto di ripristino** prima di procedere.
Per disattivare i widget su Windows 11, apriamo il menu Start, cerchiamo **Terminale**, facciamo clic destro su di esso e selezioniamo **Esegui come amministratore**. Dobbiamo quindi immettere il seguente comando:
# Rimuovere il pacchetto installato per ogni utente
Get-AppxPackage -AllUsers | Where-Object {$_.Name -like "*WebExperience*"} | Remove-AppxPackage -AllUsers -ErrorAction SilentlyContinue
Questo comando rimuoverà definitivamente tutti i widget presenti su PC per tutti gli utenti. Se desideriamo eliminare i widget solo dall’utente corrente, il comando da utilizzare sarà:
Get-AppxPackage | Where-Object {$_.Name -like "*WebExperience*"} | Remove-AppxPackage
Per impedire l’aggiunta di widget ai futuri utenti che verranno creati su Windows 11, utilizziamo il seguente comando:
$AppxRemoval = Get-AppxProvisionedPackage -Online | Where-Object {$_.PackageName -like "*WebExperience*"}
ForEach ( $App in $AppxRemoval) {
Remove-AppxProvisionedPackage -Online -PackageName $App.PackageName
}
Con queste operazioni, avremo completamente rimosso ogni traccia dei widget dalla nostra installazione di Windows.
**Conclusioni**
Le procedure illustrate consentono di **eliminare i fastidiosi widget** e rimuovere quegli elementi superflui dalla barra inferiore di Windows 11, affinando l’esperienza utente e riducendo le distrazioni, aspetto fondamentale soprattutto per chi utilizza il computer per motivi lavorativi.
Per ulteriori approfondimenti, è possibile consultare le guide relative alle **migliori app gratuite per personalizzare Windows 11** e alle **impostazioni di Personalizzazione di Windows 11**.
Marco Stella, è un Blogger Freelance, autore su Maidirelink.it, amante del web e di tutto ciò che lo circonda. Nella vita, è un fotografo ed in rete scrive soprattutto guide e tutorial sul mondo Pc windows, Smartphone, Giochi e curiosità dal web.

