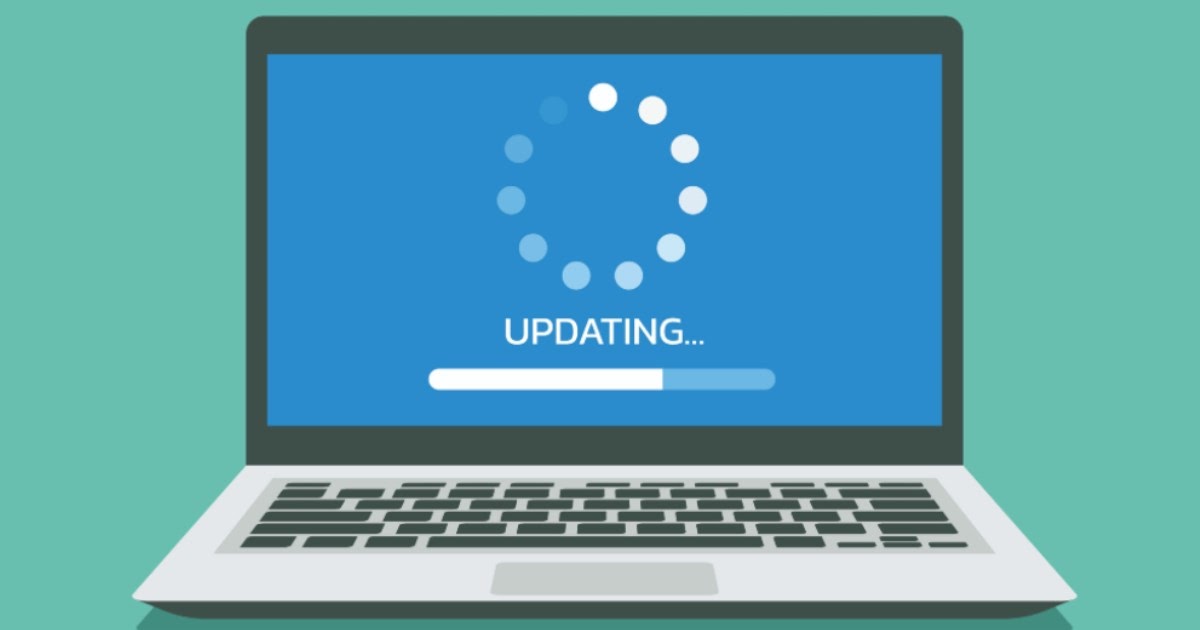Come Sospendere o Bloccare gli Aggiornamenti Automatici di Windows 10 e Windows 11
L’evoluzione del sistema operativo Windows ha portato con sé numerose funzionalità che, seppur concepite per garantire maggiore sicurezza e performance, possono talvolta risultare invasive. Tra queste, gli aggiornamenti automatici di Windows 10 e Windows 11, progettati per scaricare ed installare patch di sicurezza e miglioramenti delle funzionalità senza l’intervento dell’utente. Tuttavia, ci sono momenti in cui possiamo trovarci in situazioni in cui è fondamentale evitare interruzioni improvvise. In questo articolo, andremo ad esplorare vari metodi per sospendere, bloccare o ritardare gli aggiornamenti automatici, garantendo così un controllo totale sul nostro sistema.
1. Sospensione Temporanea degli Aggiornamenti
Se ci troviamo in una fase di lavoro intenso e non possiamo permetterci interruzioni, la sospensione temporanea degli aggiornamenti rappresenta una soluzione efficace. Entrambi i sistemi operativi consentono di guadagnare del tempo, anche se solo temporaneamente.
Per sospendere gli aggiornamenti su Windows 10:
- Accediamo al menu Start e cerchiamo Impostazioni di Windows Update.
- Clicchiamo su Sospendi aggiornamenti per sette giorni. Questa funzione è limitata a una sola sospensione alla volta.
In Windows 11, la procedura è simile. Dobbiamo andare su Windows Update e impostare il periodo di sospensione direttamente dalla voce dedicata.
2. Impostazione di un Periodo di Attività
Un modo intelligente per gestire gli aggiornamenti automatici è impostare un periodo di attività, che limita l’applicazione degli aggiornamenti durante le ore lavorative. Questa configurazione è utile per garantire che nessun aggiornamento venga installato mentre lavoriamo al computer.
Per Windows 11, ci spostiamo in Impostazioni -> Windows Update, quindi scegliamo Opzioni avanzate e, sotto Orario di attività, impostiamo Manualmente l’orario in cui siamo occupati. In Windows 10, ci dirigiamo su Impostazioni -> Aggiornamento e Sicurezza e selezioniamo Cambia orario di attività.
Impostare un intervallo di sole quattro ore, ad esempio dalle 9:00 alle 13:00, permetterà di aggiornare Windows durante la nostra pausa pranzo, riducendo al minimo eventuali interruzioni.
3. Utilizzare la Connessione a Consumo
Abilitare la connessione a consumo è un altro rimedio efficace per impedire l’installazione automatica degli aggiornamenti. Questa funzionalità comunica a Windows di limitare il download e l’installazione degli aggiornamenti poiché si presume che la connessione non sia illimitata.
Per attivare questa opzione su Windows 10:
- Andiamo nelle Impostazioni Wi-Fi.
- Selezioniamo la rete Wi-Fi a cui siamo connessi e attiviamo Connessione a consumo.
In Windows 11, seguiamo un percorso simile per fare in modo che Windows eviti di scaricare aggiornamenti automatici durante l’uso quotidiano, lasciando così il nostro sistema operativo reattivo.
4. Bloccare Gli Aggiornamenti con un’App Dedicata
Se la situazione richiede una disattivazione totale degli aggiornamenti, possiamo ricorrere a un’applicazione come Windows Update Blocker. Questo software gratuito consente di disattivare completamente gli aggiornamenti automatici per offrire una gestione più flessibile delle patch.
La procedura è semplice:
- Scarichiamo e avviamo Windows Update Blocker.
- Selezioniamo l’opzione Disable Updates e premiamo Apply. Questo interromperà ogni funzione di aggiornamento nel sistema.
È utile ricordare che con la stessa applicazione possiamo in seguito riattivare gli aggiornamenti, mantenendola a portata di mano per eventuali necessità future.
5. Bloccare l’Installazione Automatica dei Driver
Per chi non desidera ricevere aggiornamenti automatici relativi ai driver, esiste anche un metodo specifico da seguire. Questa opzione ci permette di mantenere solo i driver già installati, evitando problemi derivanti da incompatibilità.
In Windows 11, accediamo a Impostazioni -> Sistema -> Impostazioni di sistema avanzate e troviamo Impostazioni di installazione dispositivo. Qui selezioniamo No e riavviamo il sistema.
Su Windows 10, accediamo al Pannello di Controllo seguendo il percorso Sistema e Sicurezza -> Sistema. Questa modifica assicurerà che i driver non vengano aggiornati automaticamente, mantenendo intatta la stabilità del sistema.
6. Ottimizzazione della Velocità degli Aggiornamenti
Per migliorare l’efficienza e ridurre il carico sulla rete, possiamo anche ottimizzare come Windows riceve gli aggiornamenti. Nelle Opzioni avanzate di Windows Update, possiamo accedere al menu Ottimizzazione Recapito.
Qui possiamo configurare le impostazioni per limitare il download degli aggiornamenti tramite un sistema Peer-to-Peer, che replica un metodo simile a BitTorrent. Disattivando le opzioni di download via Internet, è possibile limitare il caricamento solo ai dispositivi sulla rete locale.
Questa configurazione è vantaggiosa soprattutto in ambienti con più persone e computer, dove il download di un solo aggiornamento su una rete può contribuire a risparmiare banda e tempo preziosi.
Conclusioni
È fondamentale sottolineare l’importanza di non trascurare Windows Update. Gli aggiornamenti regolari sono essenziali per la protezione del sistema, con particolare riferimento agli aggiornamenti di sicurezza che prevenirebbero intrusioni e attacchi informatici.
La nostra raccomandazione è di installare sempre questi aggiornamenti non appena disponibili. Mantenere il computer sicuro riguarda anche la scelta di quando e come impostare questi aggiornamenti. Sfruttiamo i periodi di attività, pianifichiamo giornate dedicate agli aggiornamenti, e utilizziamo le funzionalità per minimizzare l’impatto sulla nostra esperienza lavorativa quotidiana.
Infine, se nécessité arises di ripristinare il sistema, è utile sapere che Windows mantiene gli aggiornamenti già installati anche dopo un reset, assicurando una maggiore tranquillità. Con le giuste impostazioni, possiamo navigare facilmente nel mondo degli aggiornamenti di Windows senza compromettere la nostra produttività.
Marco Stella, è un Blogger Freelance, autore su Maidirelink.it, amante del web e di tutto ciò che lo circonda. Nella vita, è un fotografo ed in rete scrive soprattutto guide e tutorial sul mondo Pc windows, Smartphone, Giochi e curiosità dal web.