Benvenuti alla guida definitiva sul passaggio da Windows 7 a Windows 11. Con il supporto di Microsoft per Windows 7 che è terminato il 14 gennaio 2020, è essenziale abbandonare questa versione ormai obsoleta per garantire la sicurezza e beneficiare delle ultime funzionalità offerte da Windows 11. In questa esaustiva guida, esploreremo ogni aspetto di questa transizione, dalla verifica dei requisiti minimi all’installazione pulita di Windows 11.
Da Windows 7 a Windows 11: Un Salto nel Futuro
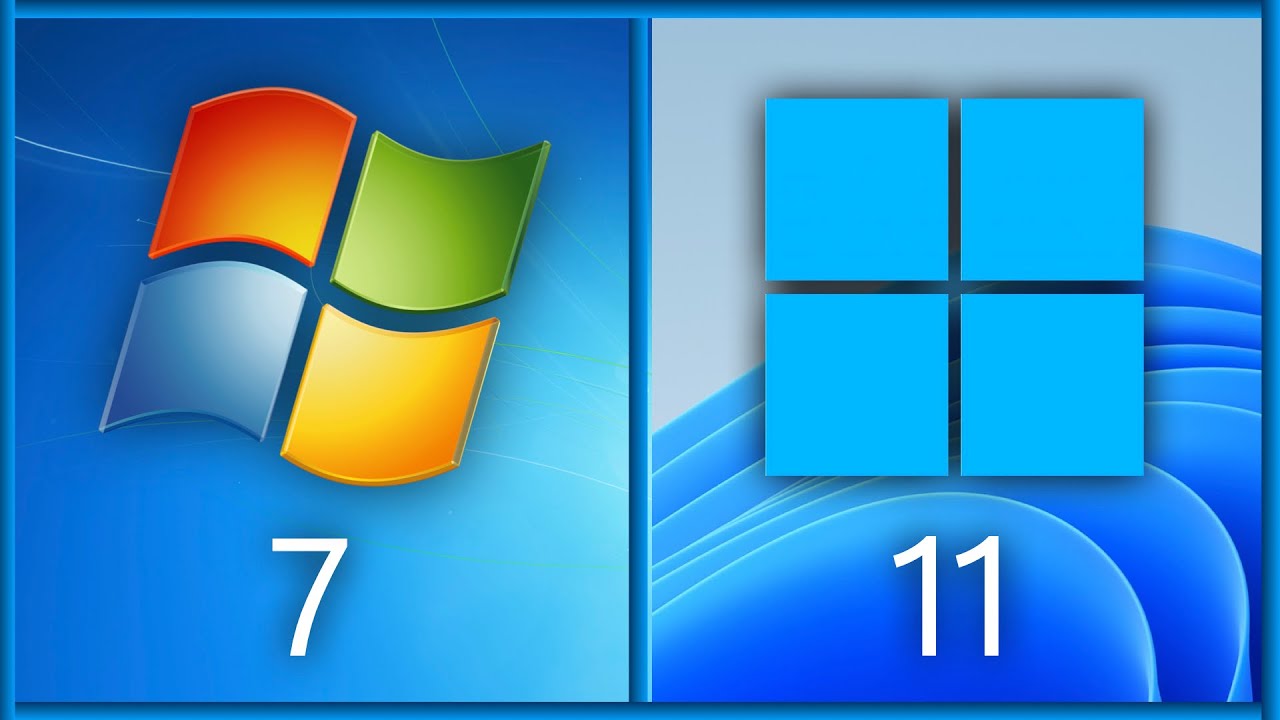
Nonostante il supporto tecnico di Microsoft per Windows 7 sia giunto al termine, molte persone continuano a utilizzarlo sui loro computer. Tuttavia, questa scelta comporta rischi significativi per la sicurezza e la compatibilità con le ultime applicazioni e servizi. Passare a Windows 11 è un passo fondamentale per garantire un’esperienza informatica moderna e sicura.
In questa guida, vi mostreremo come effettuare la migrazione o aggiornamento da Windows 7 a Windows 11 in modo dettagliato e accessibile a tutti. Sarà possibile eseguire la transizione senza perdere dati importanti o dover ricominciare da zero.
Requisiti Minimi per Windows 11
Prima di iniziare la migrazione, è fondamentale verificare se il vostro computer soddisfa i requisiti minimi per Windows 11. Questi requisiti includono:
Processore dual core o superiore
Per garantire una performance fluida e reattiva, è consigliato un processore dual core o superiore. Tuttavia, valutate se un aggiornamento hardware potrebbe essere necessario per ottenere il massimo da Windows 11.
Almeno 4 GB di RAM
Una quantità sufficiente di RAM è essenziale per eseguire senza problemi le applicazioni e le funzionalità di Windows 11.
Almeno 100 GB di spazio su disco
Assicuratevi di avere spazio sufficiente sul disco rigido per l’installazione di Windows 11 e per futuri aggiornamenti e applicazioni.
Disco principale SSD
L’uso di un disco SSD (Solid State Drive) come disco principale migliorerà significativamente le prestazioni di Windows 11, consentendo avvii rapidi e una maggiore reattività del sistema.
Connessione Wi-Fi o Ethernet
Una connessione a Internet è necessaria per gli aggiornamenti e l’accesso a molte funzionalità di Windows 11. Assicuratevi di essere connessi tramite Wi-Fi o Ethernet.
Preparare una ISO Personalizzata di Windows 11
Per coloro che desiderano una transizione agevole da Windows 7 a Windows 11, è consigliabile preparare una ISO personalizzata di Windows 11. Questo passaggio può essere utile se il vostro computer non soddisfa i requisiti minimi ufficiali o se desiderate un controllo maggiore sul processo di installazione.
Ecco come farlo:
Per affrontare in modo completo tutti i requisiti e i controlli necessari per l’aggiornamento, ti consigliamo di seguire attentamente questi passaggi per creare una ISO minimale di Windows 11 utilizzando lo strumento tiny11builder. Questo strumento è stato appositamente sviluppato per lavorare in sinergia con la ISO ufficiale di Windows 11, rimuovendo tutti quei componenti che possono risultare superflui per un sistema che sta effettuando l’upgrade da Windows 7.
Passo 1: Inizia scaricando la ISO di Windows 11 dal sito web ufficiale di Microsoft. Questo passo è fondamentale per garantire che stai utilizzando una copia ufficiale e affidabile del sistema operativo.
Passo 2: Successivamente, procedi con l’installazione di Daemon Tools Lite sul tuo sistema Windows 7. Questo software ti permetterà di gestire agevolmente le immagini ISO, rendendo il processo di creazione della ISO minimale più agevole.
Passo 3: Una volta installato Daemon Tools Lite, fai doppio clic sul file immagine ISO di Windows 11 che hai scaricato in precedenza. Questo file verrà montato virtualmente sul tuo computer, e potrai visualizzarlo come un disco virtuale, di solito evidenziato in Start -> Computer.
Passo 4: Ora sei pronto per procedere con la creazione della ISO minimale. Segui attentamente le istruzioni qui sotto per utilizzare tiny11builder. Questo software ti accompagnerà attraverso il processo di generazione di un file ISO appositamente modificato, chiamato tiny11.iso.
- Per iniziare, crea una cartella sul desktop del tuo computer e assegnale il nome “tiny11builder”. Questa cartella sarà il punto centrale in cui lavoreremo per creare la versione alleggerita di Windows 11.
- Successivamente, apri il tuo browser web preferito e visita il sito web di tiny11builder. Una volta sul sito, individua il pulsante “Code” e clicca su di esso. Successivamente, seleziona l’opzione “Download ZIP”. Questo scaricherà un file ZIP contenente tutti gli strumenti necessari per il processo di alleggerimento.
- Dopo aver scaricato il file ZIP, estrai tutti i file al suo interno nella cartella “tiny11builder” che hai creato precedentemente. Per fare ciò, puoi utilizzare un programma di archiviazione come 7-Zip per semplificare il processo.
- Apri la cartella “tiny11builder” che ora contiene tutti i file scaricati. All’interno, individua il file denominato “tiny11 creator 22621.525.bat”. Fai clic destro su questo file e seleziona l’opzione “Esegui come amministratore”. Questo avvierà il processo di alleggerimento di Windows 11.
- Una finestra del prompt dei comandi si aprirà automaticamente. Durante questo processo, ti verrà chiesto di inserire il numero di lettera dell’unità vista all’inizio della guida. Una volta inserito, premi Invio.
- Dopo qualche secondo, dovrai selezionare la versione di Windows 11 che desideri utilizzare. Ogni versione sarà associata a un numero specifico. Ad esempio, potresti selezionare il numero 5 per Windows 11 Pro. Inserisci il numero corrispondente e premi nuovamente Invio.
- Ora il processo di montaggio della nuova immagine ISO alleggerita avrà inizio. Questo richiederà del tempo, quindi sii paziente e lascia che il processo venga completato senza interruzioni.
Una volta terminato il processo, avrai creato con successo tiny11.iso, una nuova immagine ISO di Windows 11 alleggerita. Questa immagine rimuoverà molti programmi, app ed elementi inutili presenti nella ISO ufficiale di Microsoft, rendendo la tua versione di Windows 11 più leggera e simile a quella del vecchio Windows 7.
Durante il processo di creazione di questa immagine ISO personalizzata, è fondamentale fare attenzione e assicurarsi di selezionare una versione di Windows 11 che sia compatibile con la tua attuale edizione di Windows 7. Ad esempio, se stai attualmente utilizzando Windows 7 Ultimate o Professional, dovresti creare una ISO di Windows 11 Pro. D’altro canto, se il tuo sistema Windows 7 è nella versione Home Edition, dovresti utilizzare Windows 11 Home come immagine di riferimento.
Un ulteriore dettaglio da considerare è l’architettura del sistema operativo. Assicurati di avere una versione a 64-bit di Windows 7 per poter portare a termine con successo tutte le procedure descritte sopra. Questo passo è cruciale per garantire la compatibilità e il corretto funzionamento dell’aggiornamento da Windows 7 a Windows 11.
Seguendo questi passaggi attentamente e con attenzione ai dettagli, sarai in grado di creare con successo la ISO minimale di Windows 11 e prepararti per un’esperienza di aggiornamento senza intoppi da Windows 7 al nuovo e moderno Windows 11.
Passo 5: Ora sei pronto per utilizzare questa ISO in versione ottimizzata di Windows 11 per l’aggiornamento dal tuo sistema Windows 7. Questo ti consentirà di godere di un’esperienza più snella e personalizzata con il nuovo sistema operativo.
Aggiornamento a Windows 11 tramite Windows 10
Un approccio più complesso prevede l’installazione preliminare di Windows 10 e successivamente l’aggiornamento a Windows 11. Questo metodo può essere utile se desiderate preservare i dati e le applicazioni esistenti. Ecco come procedere:
- Utilizzate l’assistente all’aggiornamento di Windows 10 dal sito ufficiale Microsoft. Se questa opzione non è disponibile, scaricate l’ISO di Windows 10 e seguite le istruzioni per l’aggiornamento.
- Dopo l’aggiornamento a Windows 10, verificate se il vostro sistema soddisfa i requisiti minimi per Windows 11. Se sì, potrete aggiornare a Windows 11 mantenendo la vostra licenza originale.
Aggiornamento Diretto a Windows 11
Per coloro che desiderano effettuare un aggiornamento diretto da Windows 7 a Windows 11, senza passare attraverso Windows 10, seguite questi passaggi:
- Create una chiavetta USB avviabile utilizzando il file “tiny11.iso” creato in precedenza.
- Collegate la chiavetta USB al PC e avviate il computer dalla chiavetta.
- Seguite le istruzioni di installazione di Windows 11, selezionando la partizione di Windows 7 per l’aggiornamento.
- Alla fine dell’installazione, potrete configurare Windows 11 come desiderate e recuperare i vostri file e programmi dall’archivio “Windows.old.”
Installazione Pulita di Windows 11
Come alternativa, se preferite iniziare da zero con un sistema pulito, potete eseguire un’installazione pulita di Windows 11. Tuttavia, prima di procedere, assicuratevi di effettuare un backup dei vostri file personali e di fare una lista dei programmi da reinstallare.
Seguite questi passaggi:
- Create una chiavetta USB avviabile con l’immagine ISO “tiny11.iso.”
- Collegate la chiavetta USB al PC da formattare.
- Avviate il computer dalla chiavetta e seguite le istruzioni per un’installazione pulita.
Conclusione
L’aggiornamento da Windows 7 a Windows 11 potrebbe non essere un processo ufficiale di Microsoft, ma con questa guida, abbiamo dimostrato che è possibile eseguirlo in vari modi, senza perdere i vostri file personali e con la possibilità di recuperare molti dei programmi precedentemente installati. Potete optare per un aggiornamento a Windows 10 seguito da Windows 11 o procedere direttamente da Windows 7 a Windows 11 utilizzando una ISO personalizzata. La scelta è vostra, ma ora siete pronti a fare il grande salto nel futuro con Windows 11.
Domande Frequenti (FAQs)
1. Quali sono i principali vantaggi di aggiornare da Windows 7 a Windows 11?
L’aggiornamento da Windows 7 a Windows 11 offre numerosi vantaggi, tra cui una migliore sicurezza, nuove funzionalità, un’interfaccia utente moderna e il supporto continuo da parte di Microsoft.
2. Devo fare il backup dei miei dati prima di procedere con l’aggiornamento?
Assolutamente sì, è altamente consigliato effettuare un backup completo dei tuoi dati importanti prima di iniziare qualsiasi processo di aggiornamento o installazione pulita. Questo ti proteggerà da eventuali perdite di dati accidentali.
3. Cosa succede se il mio computer non soddisfa i requisiti minimi di Windows 11?
Se il tuo computer non soddisfa i requisiti minimi di Windows 11, potresti non essere in grado di eseguire l’aggiornamento ufficiale. Tuttavia, puoi considerare l’opzione di creare una ISO personalizzata di Windows 11 come descritto nella guida per superare questa limitazione.
4. Quanto tempo ci vorrà per completare l’intero processo di aggiornamento?
La durata del processo dipenderà dalla velocità del tuo computer e dalla complessità dell’operazione scelta. L’aggiornamento da Windows 7 a Windows 11 tramite Windows 10 potrebbe richiedere più tempo rispetto all’aggiornamento diretto. Assicurati di avere abbastanza tempo a disposizione e di seguire attentamente le istruzioni per garantire un aggiornamento senza problemi.
5. Dove posso ottenere ulteriori informazioni e assistenza se necessario?
Se hai bisogno di ulteriori informazioni o assistenza durante il processo di aggiornamento da Windows 7 a Windows 11, puoi visitare il sito web ufficiale di Microsoft o contattare il supporto tecnico di Microsoft per ricevere aiuto personalizzato.
Marco Stella, è un Blogger Freelance, autore su Maidirelink.it, amante del web e di tutto ciò che lo circonda. Nella vita, è un fotografo ed in rete scrive soprattutto guide e tutorial sul mondo Pc windows, Smartphone, Giochi e curiosità dal web.
