In passato, la gestione di diverse applicazioni Google richiedeva la gestione di un labirinto di nomi utente e password diversi. Per fortuna, Google ha preso iniziative per semplificare il tutto unificando tutti questi account sotto un unico account principale di Google. Ciò significa che ora hai bisogno di ricordare soltanto un nome utente e una password per accedere praticamente a tutti i prodotti Google. Inoltre, questo processo rende molto più agevole la condivisione di informazioni, immagini e altri dati tra i tuoi dispositivi.
Guida Completa per Creare un Account Google
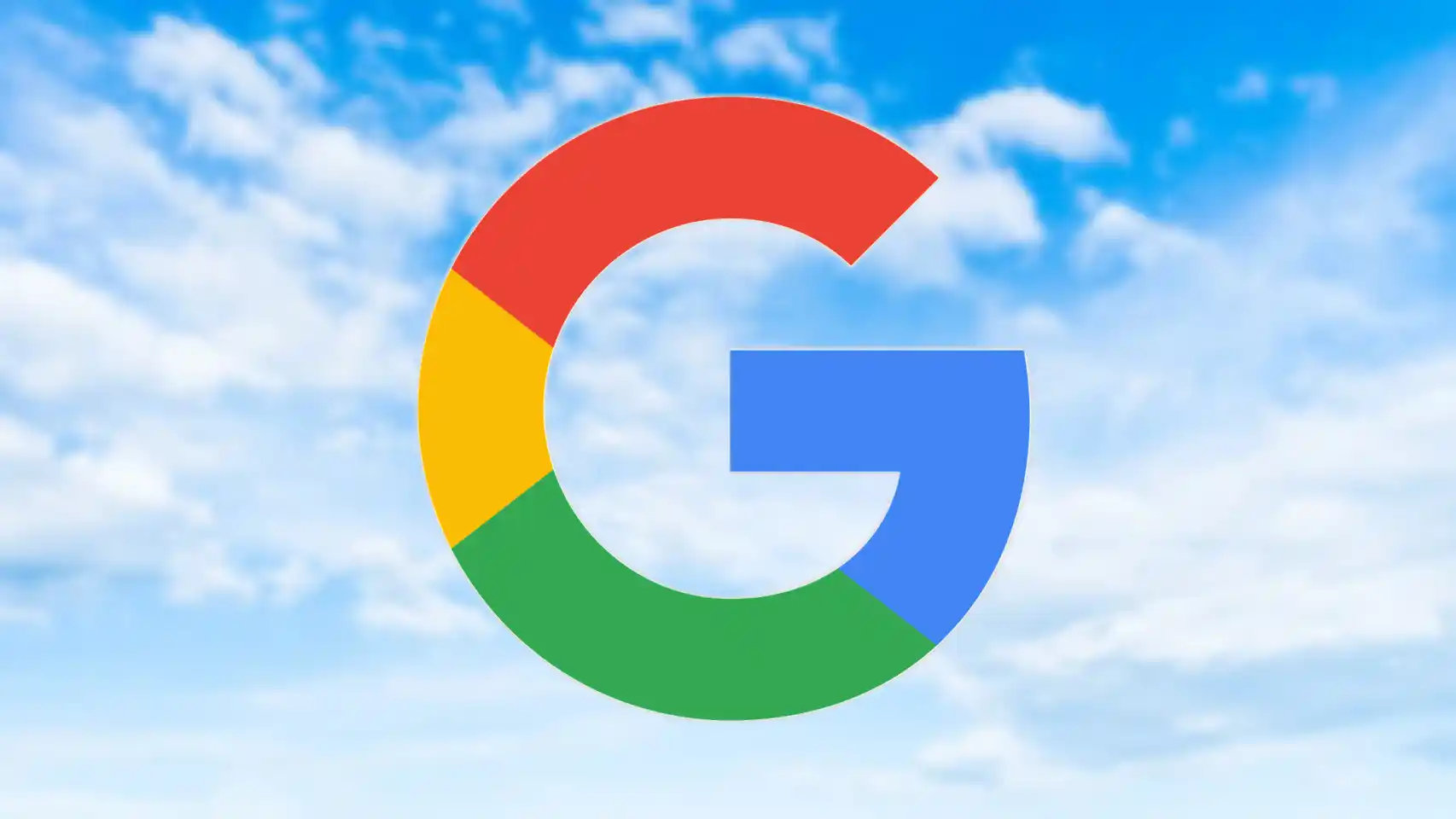
Passo 1: Creare il Tuo Account
- Per iniziare, apri il tuo browser preferito e vai su https://www.google.com/intl/it/account/about/. Una volta lì, fai clic sulla voce “Crea account” nell’angolo in alto a destra della schermata. Ora, dovrai decidere se desideri creare un account individuale o aziendale.
Passo 2: Inserisci le Informazioni di Base
- Compila i campi richiesti inserendo il tuo nome e scegli il tuo indirizzo email preferito con il dominio gmail.com. Se il nome che hai scelto è già stato preso, il sistema ti proporrà alcune alternative o puoi cercare un altro disponibile.
Passo 3: Completa il Modulo di Registrazione
- Prosegui compilando il resto delle informazioni richieste, tra cui il tuo numero di telefono e un indirizzo email alternativo. Questi dati possono risultare utili nel caso dovessi recuperare le tue informazioni di accesso. Inoltre, dovrai leggere attentamente e accettare i Termini di servizio di Google per poter procedere.
Uso su Diversi Dispositivi
Una delle domande più frequenti che riceviamo riguardo alle applicazioni Google è: “Posso utilizzare le credenziali del mio account Google sia sul mio smartphone che sul mio computer?” La risposta a questa domanda è affermativa. Segui le istruzioni riportate di seguito per impostare le tue credenziali dell’account Google e poterle utilizzare su tutti i dispositivi e nelle app compatibili.
Passo 4: Personalizza le Impostazioni
- Dopo aver completato il processo di registrazione iniziale, sarai reindirizzato alla pagina principale del tuo account. Da questa pagina, potrai personalizzare l’intera esperienza utente di Google.
Passo 5: Verifica la Sicurezza del Tuo Account
- Inizia controllando l’opzione “Account protetto”, dalla quale puoi verificare l’attività del tuo account, confermare che sei l’unico utente ad avervi accesso, elencare i dispositivi collegati tramite il tuo account e scoprire le opzioni di recupero.
Passo 6: Privacy e Personalizzazione
- Torna alla pagina principale dell’account Google e fai clic sul collegamento “Privacy e personalizzazione”. Qui potrai gestire ed editare tutti i dati e i dettagli utilizzati durante la configurazione iniziale.
Passo 7: Monitora gli Accessi al Tuo Account
- Attraverso i collegamenti presenti, potrai visualizzare tutti i dispositivi che hanno o stanno attualmente accedendo al tuo account. Se noti accessi sospetti o non autorizzati, puoi modificare la tua password utilizzando il collegamento “Informazioni personali”.
Passo 8: Verifica le Informazioni Personali
- Il collegamento “Informazioni personali” nella barra laterale apre una pagina che contiene un registro completo delle informazioni condivise con Google. Assicurati che tutti i dettagli siano corretti. Eventuali errori verranno segnalati da un simbolo a triangolo contenente un’icona “!”, che potrai correggere con un semplice clic.
Configura il Tuo Account Google
Passo 9: Approfondisci la Privacy
- Per ora, lasciamo da parte le opzioni “Privacy e personalizzazione”, in quanto verranno trattate in dettaglio in questa guida in seguito, data la loro importanza e complessità.
Passo 10: Personalizza la Pubblicità
- La personalizzazione degli annunci non eliminerà completamente la visualizzazione di annunci durante la tua esperienza Google, ma ti consentirà di modificare il tipo di annunci a cui sarai esposto, selezionando gli argomenti che preferisci o che desideri evitare dalla lista delle opzioni.
Passo 11: Esplora i Dati e la Personalizzazione
- Clicca su “Dati e personalizzazione” per accedere rapidamente a un elenco di tutti gli utilizzi attuali e storici di Google. Ciascuna sezione funge da collegamento diretto all’app stessa, come ad esempio Gmail.
Passo 12: Salva una Copia dei Tuoi Dati
- Anche se questa opzione è più utile per gli utenti a lungo termine, è consigliabile mantenere un archivio aggiornato dei tuoi dati e dei file presenti su Google, nel caso dovessi perdere i tuoi dispositivi o se dovesse verificarsi un guasto hardware.
Passo 13: Scarica o Trasferisci i Tuoi Dati
- Hai la possibilità di scaricare o trasferire i contenuti del tuo account Google, come segnalibri Internet, contenuti e file archiviati su Google Drive, se mai deciderai di chiudere il tuo account Google.
Passo 14: Personalizza il Tuo Account
- Infine, hai la possibilità di eliminare un servizio o il tuo account. Questa opzione ti consente di personalizzare tutto, dalla configurazione del tuo account Google all’eventuale cancellazione completa del tuo account.
Gestione di Account Google Multipli
È possibile gestire più di un account Google e sincronizzarli sul tuo telefono o tablet Android.
Passo 15: Aggiungi un Account
- Se desideri aggiungere un secondo account tramite il tuo telefono o tablet, vai su “Impostazioni” > “Account” e fai clic sul pulsante “Aggiungi account”. In questa schermata, vedrai tutti gli account associati al dispositivo. Scegli il tipo di account che desideri aggiungere dalle opzioni disponibili. Nota che non è possibile aggiungere solo account Google multipli, ma anche altri tipi di account.
Passo 16: Personalizza le Impostazioni
- Puoi anche personalizzare ulteriormente il tuo account Google modificando la lingua e le impostazioni di visualizzazione tramite gli strumenti di accessibilità, come ad esempio l’aumento del contrasto o la lettura del testo.
Passo 17: Controllo Avanzato dei Dati
- Dopo aver configurato il tuo account Google, puoi sempre tornare per controllare e modificare le impostazioni tramite la homepage dell’account, disponibile su myaccount.google.com.
Passo 18: Aggiungi una Foto del Profilo
- Infine, torna alla pagina principale degli account Google. Facendo clic sull’icona in alto a destra, puoi aggiungere una foto del profilo, rendendo più facile per amici e familiari trovarti tramite le loro app Google.
Gestire e sincronizzare un secondo account non fonderà mai questi due account in alcun modo, se non sul tuo telefono (e anche lì, solo in alcune app). Nulla verrà mai sincronizzato tra i tuoi account Google, il che ti consente di mantenerli completamente separati, sia per scopi personali che professionali, ad esempio.
Se hai intenzione di eliminare le tue app e il tuo account Google, ti ricordiamo che puoi farlo selezionando le due caselle “Sì” in fondo a questa pagina.
Conclusioni
Creare e gestire un account Google è un processo fondamentale per sfruttare appieno tutti i servizi e le funzionalità offerte da Google. Seguendo questa guida dettagliata, puoi farlo in modo semplice e sicuro, garantendo la massima efficienza nell’uso di Google su tutti i tuoi dispositivi.
Domande Frequenti
-
Posso utilizzare lo stesso account Google su più dispositivi? Sì, puoi utilizzare le stesse credenziali di accesso su diversi dispositivi compatibili con Google.
-
Cosa devo fare se dimentico la password del mio account Google? Puoi recuperare la password utilizzando l’opzione di recupero dell’account Google durante il processo di accesso.
-
Posso eliminare il mio account Google in qualsiasi momento? Sì, puoi eliminare il tuo account Google seguendo le istruzioni fornite nella guida.
-
Come posso proteggere al meglio la mia privacy su Google? Puoi personalizzare le impostazioni di privacy e sicurezza del tuo account Google dalla sezione “Privacy e personalizzazione”.
-
Cosa succede se ho più di un account Google? Posso sincronizzarli? Sì, puoi gestire più account Google sul tuo dispositivo Android e sincronizzarli solo su determinate app.
Ora che hai tutte le informazioni necessarie, puoi creare e gestire il tuo account Google in modo efficace e sicuro.
