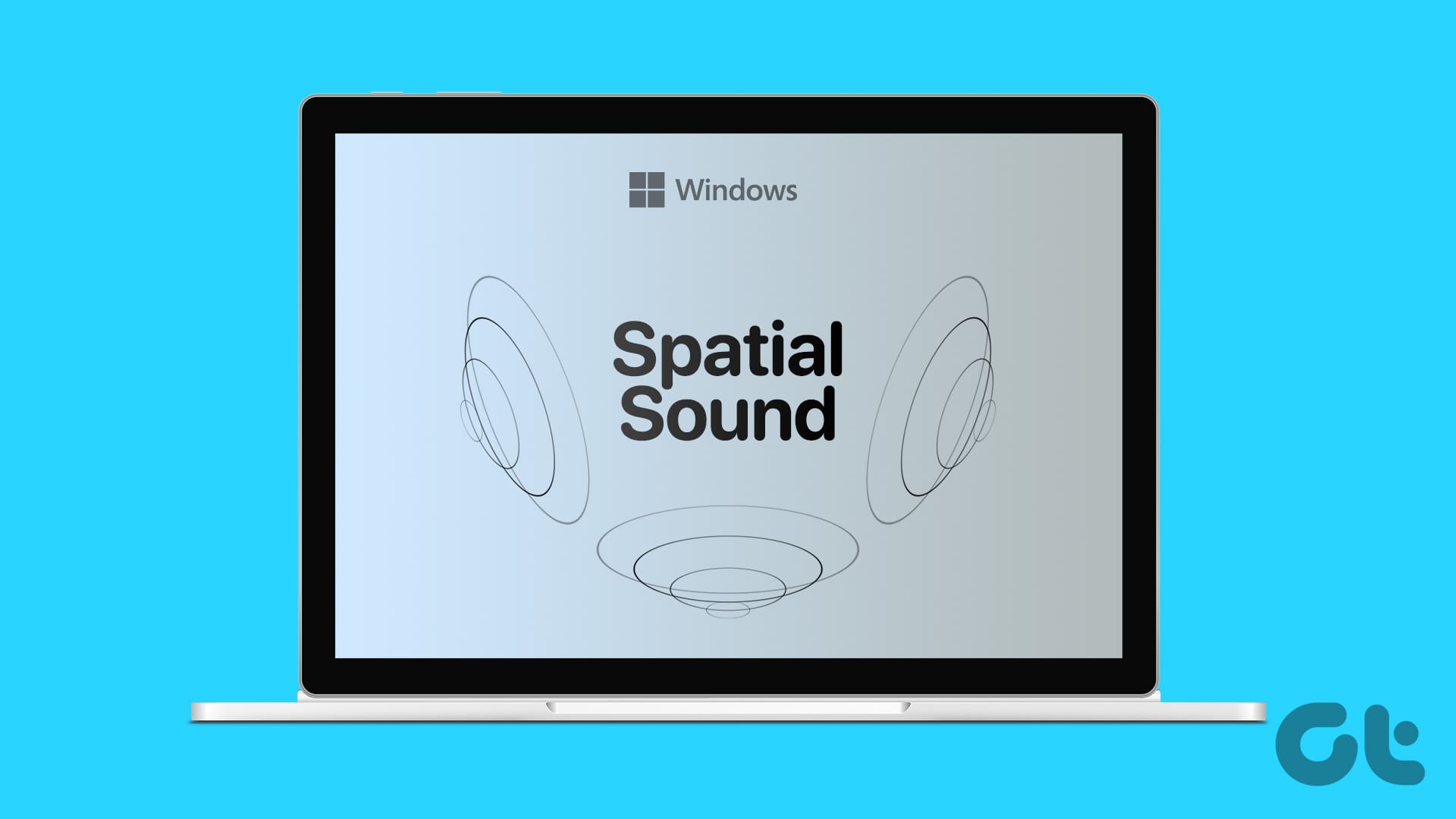Guida Completa all’Attivazione del Suono Spaziale in Windows 11
L’emergere di servizi di streaming come Netflix, Disney+, e Prime Video ha reso la qualità del suono un aspetto essenziale per un’esperienza di intrattenimento ottimale. Mentre è possibile collegare soundbar esterne per migliorare l’audio, non tutti hanno questa opzione. Di conseguenza, l’uso della funzione Suono Spaziale in Windows 11 è una soluzione eccellente per coloro che desiderano approfittare di un audio di qualità superiore senza la necessità di hardware aggiuntivo.
Cosa è il Suono Spaziale in Windows 11?
Il Suono Spaziale, noto anche come audio 3D, conferisce una qualità tridimensionale al suono, anche se riprodotto tramite gli altoparlanti standard di un laptop. Abilitare questa funzione non solo migliora la qualità del suono ma esalta anche alcune parti della riproduzione, migliorando l’esperienza complessiva. Una volta attivato, il Suono Spaziale simula un’esperienza audio surround, rendendo i film e i giochi più coinvolgenti. Per sfruttare appieno le potenzialità del Suono Spaziale, si consiglia di utilizzare un cuffie compatibili.
Formati audio supportati in Windows 11
Windows 11 offre tre formati di audio spaziale supportati:
-
Windows Sonic: Questa è la tecnologia proprietaria di Microsoft per l’audio spaziale, che è già preinstallata sulla maggior parte dei dispositivi recenti con Windows 11. Non richiede software aggiuntivo e viene fornita gratuitamente agli utenti.
-
Dolby Atmos: Famoso per la sua qualità del suono immersiva, molte macchine Windows supportano Dolby Atmos. Tuttavia, è necessario installare l’app Dolby Access per utilizzarlo, e potrebbe essere necessaria una sottoscrizione dopo il periodo di prova gratuito.
- DTS Audio: Ideale per l’uso con cuffie, molti dispositivi Windows supportano anche DTS Audio. Per utilizzare questo formato, è necessario installare l’app DTS Sound Unbound e potrebbe esserci un costo associato per alcune funzioni.
Come attivare il Suono Spaziale in Windows 11
Ora che abbiamo esplorato cosa è il Suono Spaziale e quali sono i formati supportati, vediamo tre diversi metodi per attivarlo nel sistema operativo Windows 11.
1. Utilizzando le Impostazioni di Windows
-
Passo 1: Aprire le Impostazioni premendo Windows + I.
-
Passo 2: Nel menu, selezionare Sistema.
-
Passo 3: Cliccare su Suono.
-
Passo 4: Selezionare il dispositivo audio utilizzato.
-
Passo 5: Nella pagina delle proprietà del dispositivo, scorrere verso il basso e cliccare sul menu a discesa per Suono spaziale.
- Passo 6: Selezionare l’opzione ‘Windows Sonic per cuffie‘.
Questa operazione abiliterà il Suono Spaziale per il dispositivo selezionato. In caso cambiassi dispositivo audio, ripeti i passaggi sopra per abilitare il Suono Spaziale anche sugli altri dispositivi.
2. Utilizzando il Pannello di Controllo
-
Passo 1: Iniziare cercando Pannello di Controllo e aprirlo dai risultati di ricerca.
-
Passo 2: Cliccare su Hardware e suono.
-
Passo 3: Selezionare Suono.
-
Passo 4: Scegliere il dispositivo sonoro dall’elenco.
-
Passo 5: Cliccare su Proprietà.
-
Passo 6: Dal menu, selezionare Suono spaziale.
-
Passo 7: Cliccare sul menu a discesa e scegliere ‘Windows Sonic per cuffie‘.
- Passo 8: Cliccare su Applica e poi OK per salvare le modifiche.
Questo processo applicherà il Suono Spaziale al dispositivo audio selezionato.
3. Utilizzando il Mixer del Volume
-
Passo 1: Aprire la finestra Esegui premendo Windows + R.
-
Passo 2: Digitare sndvol.exe e premere Invio per aprire il Mixer del Volume.
-
Passo 3: Nella finestra del Mixer del Volume, selezionare il dispositivo audio.
-
Passo 4: Cliccare su Suono spaziale nel menu.
-
Passo 5: Cliccare sul menu a discesa e selezionare ‘Windows Sonic per cuffie‘.
- Passo 6: Cliccare su Applica e poi OK per salvare le modifiche.
Con questi semplici passaggi, è possibile applicare le impostazioni audio spaziali al dispositivo audio selezionato.
Domande Frequenti sul Suono Spaziale in Windows 11
1. Cosa fare se il Suono Spaziale è disabilitato o non funziona in Windows 11?
Se il Suono Spaziale risulta disattivato o non funzionante, la prima cosa da fare è eseguire il risolutore di problemi audio. Assicurati che il dispositivo abbia le ultime aggiornamenti di Windows. Se i problemi persistono, prova a reinstallare i driver audio.
2. È possibile abilitare un audio migliorato in Windows 11?
Sì, Windows 11 consente di attivare l’audio migliorato. Per farlo, aprire le Impostazioni e andare su Sistema. Successivamente, cliccare su Suono e sul dispositivo audio. Accanto alla funzione di Suono spaziale, troverai un menu a discesa per le migliorie audio. Selezionando ‘Effetti predefiniti del dispositivo’, abiliterai l’audio migliorato.
Conclusione
Attivare il Suono Spaziale in Windows 11 migliora nettamente la qualità del suono e favorisce un’esperienza d’ascolto superlativa. Ci auguriamo che questa guida abbia fornito informazioni utili su come abilitare questa funzionalità e sulle sue applicazioni. Non dimenticare di esplorare ulteriori strumenti per ottimizzare la tua esperienza audio su Windows 11, così da godere appieno dei contenuti multimediali che ami.
Marco Stella, è un Blogger Freelance, autore su Maidirelink.it, amante del web e di tutto ciò che lo circonda. Nella vita, è un fotografo ed in rete scrive soprattutto guide e tutorial sul mondo Pc windows, Smartphone, Giochi e curiosità dal web.