Se il tuo PC Windows 10 non si avvia o ha problemi a farlo, non perdere questi semplici modi per riparare il tuo computer.
Nel mondo dei computer è frustrante quando un PC si rifiuta di partire, perché quando il sistema non si avvia, è difficile individuare la fonte che ha causato il problema.
Questo è qualcosa che nella maggior parte dei casi si verifica in Windows , poiché è, di gran lunga, il sistema operativo più diffuso e utilizzato nel mondo.
La schermata nera, blu o multicolori sono in molti casi gli inconvenienti più frequenti, ma non gli unici. Possono anche verificarsi riavvii inaspettati o si può restare bloccati sul logo quando si tenta di avviare il sistema operativo.
Alla fine ci sono molti problemi che possono verificarsi, ma quasi tutti hanno una soluzione, nel migliore dei casi dovrai togliere la corrente e ricollegarla in modo che tutto ritorni normale almeno per un breve periodo.
Pertanto, di seguito vedremo come risolvere i possibili problemi di avvio di Windows, errori che potrebbero essere dovuti a un errore hardware, software o firmware.
Cosa fare quando il computer Windows 10 non si avvia? Guida passo passo
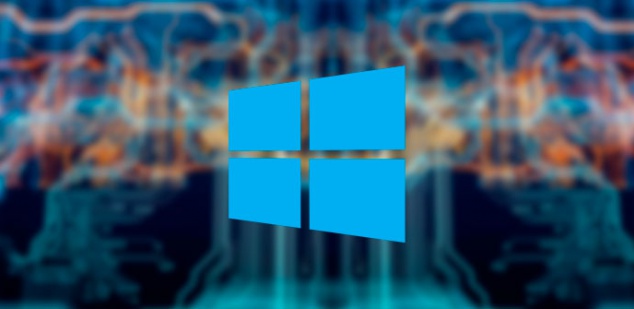
In questo articolo abbiamo compilato una lista delle possibili cause per cui Windows 10 non si avvia e tutte le soluzioni a questi problemi.
Quindi continua a leggere e diventerai un esperto di questo sistema operativo in modo da poter affrontare ogni situazione da solo. Grazie a questo non dovrai spendere soldi per i tecnici che ti salvano la vita.
Entrando nella materia possiamo dire che la maggior parte dei problemi in questo sistema operativo hanno una soluzione. Tutto può essere risolto in un modo semplice e solo in casi drastici avrai bisogno di un hard reset di Windows 10.
Windows 10 non si avvia e abbiamo un dispositivo collegato al computer
Prima di provare qualcos’altro, la prima cosa che dovremmo fare è controllare la nostra attrezzatura per vedere se qualche pendrive, CD o DVD è inserito.
Se in qualche caso precedente abbiamo modificato la sequenza di avvio della nostra apparecchiatura, è possibile che il pc stia cercando di avviare questi dispositivi prima del disco rigido. In questo caso è possibile che la sequenza di avvio si arresti e non avvii il disco rigido.
Tutto quello che dobbiamo fare è rimuovere i dispositivi e riprovare.
Se quando si preme il pulsante di avvio lo schermo rimane nero
Se appare la schermata nera prima di poter accedere a Windows 10, ci sono diverse soluzioni che possono essere applicate in modo che tutto ritorni a come era prima. Il primo test da eseguire è una sequenza di tasti Windows per attivare lo schermo.
Con questo si tenta di attivare il dispositivo. Premi i tasti Blocca, Maiusc o Bloc Num per vedere se una spia si accende. Se si accende, fai quanto segue, in modo da attivare il dispositivo:
- Se è collegata la tastiera, premere il tasto con il logo Windows + Ctrl + Shift + B. Se è in modalità Tablet, premi allo stesso tempo i pulsanti per abbassare e alzare il volume, devi farlo tre volte in un intervallo di 2 secondi .
- Il computer emetterà un segnale acustico e lo schermo lampeggerà o si spegnerà, mentre Windows lo aggiorna.
- Se il tuo computer è desktop, premi Ctrl + Alt + Canc, seleziona un account e prova ad accedere. Se vedi che non accedi, seleziona il pulsante Start / Stop situato nell’angolo in basso a destra dello schermo, affinché il dispositivo si riavvii.
- Se si non si avvia, premere il pulsante di accensione per circa 10 secondi per spegnerlo e scollegare l’adattatore. Trascorsi 30 secondi, ricollegare l’adattatore e riavviare il computer.
Se questo non funziona, puoi provarlo e controllare le connessioni di ogni hardware sul tuo PC. Molto probabilmente il computer ha un problema di connessione con lo schermo, quindi quello che dovresti fare è:
- Assicurarsi che lo schermo sia collegato correttamente alla presa di corrente.
- Scollegare il cavo video, che va dallo schermo al PC e ricollegarlo saldamente. Dopo averlo fatto, prova a premere un tasto o sposta il mouse per vedere se lo schermo reagisce.
- Prova a usare la scorciatoia da tastiera per aumentare o diminuire la luminosità dello schermo.
- Se hai provato tutto e lo schermo è ancora nero, prova il seguente metodo.
Ora è possibile che tu entri nel panico ed è normale, anche noi lo faremmo, ma non devi mollare prima di aver provato tutto. Pertanto, la prossima cosa che dovresti fare è disinstallare l’antivirus che hai.
È molto comune che alcuni antivirus generino incompatibilità , il che fa sì che le schermate dell’apparecchiatura siano in nero e altre volte in bianco. Per eliminare il problema è necessario rimuovere il software.
Non preoccuparti della protezione del computer perché ha un antivirus predefinito nel tuo sistema che è Windows Defender. Per rimuovere l’antivirus sarà necessario accedere a Windows in modalità provvisoria.
Il metodo più comune che accediamo in modalità provvisoria nei sistemi operativi Windows è quello di premere il tasto F8 durante l’avvio del sistema, ma nel caso ciò non sia possibile, possiamo eseguire il seguente processo:
- Premere il pulsante di accensione per 10 secondi per spegnere il computer e riaccenderlo. Ripeti questo processo tre o cinque volte.
- Questo ti farà entrare in WinRE (Ambiente ripristino Windows), e nella schermata Scegli un’opzione seleziona Risoluzione dei problemi > Opzioni avanzate >Impostazioni di avvio > Riavvia.
- Dopo il riavvio del PC, vedrai alcune opzioni. Seleziona l’opzione 5, oppure puoi anche premere F5 per avviare la modalità provvisoria con le funzioni di rete .
- Quando il computer è in modalità provvisoria, seleziona il pulsante “Start” e vai su Impostazioni> Sistema> Applicazioni e funzioni .
- Tra l’elenco delle applicazioni installate cerca il nome dell’antivirus che hai installato e fai clic su Disinstalla. E riavvia il dispositivo.
Se si avvia solo in modalità provvisoria
Se ci si trova in questa sezione, è perché il computer si avvia solo in modalità provvisoria e ciò è dovuto a qualche danno nei file di sistema.
Per risolvere questo problema dobbiamo riparare i file di sistema con lo strumento Controllo file di sistema seguendo questi passaggi:
- Fare clic su Start di Windows .
- Digitare la casella di ricerca CMD. Selezionare cmd.exe nell’elenco dei programmi.
- Nella finestra di comando, digitare sfc / scannow e premere Invio . Questo eseguirà un comando automatico che ripara i file di sistema. Attendere il completamento del processo, riavviare il computer e verificare che il problema sia stato risolto.
Se dopo aver eseguito lo strumento Controllo file di sistema il problema persiste, sarà necessario eseguire una ricerca e riparazione dei settori del disco rigido che potrebbero essere danneggiati. Dobbiamo usare lo strumento Controlla disco seguendo questi passaggi:
- Nella barra di ricerca digitare CMD. Dall’elenco che appare, fare clic con il tasto destro su cmd.exe e anche fare clic sull’opzione “Esegui come amministratore”.
- Sulla riga di comando, digita chkdhs f / r / , e premi il tasto «Y» per confermare l’esecuzione del comando.
Una volta che il programma ha terminato l’operazione, riavviare il computer e verificare che il problema sia già stato risolto.
Marco Stella, è un Blogger Freelance, autore su Maidirelink.it, amante del web e di tutto ciò che lo circonda. Nella vita, è un fotografo ed in rete scrive soprattutto guide e tutorial sul mondo Pc windows, Smartphone, Giochi e curiosità dal web.
