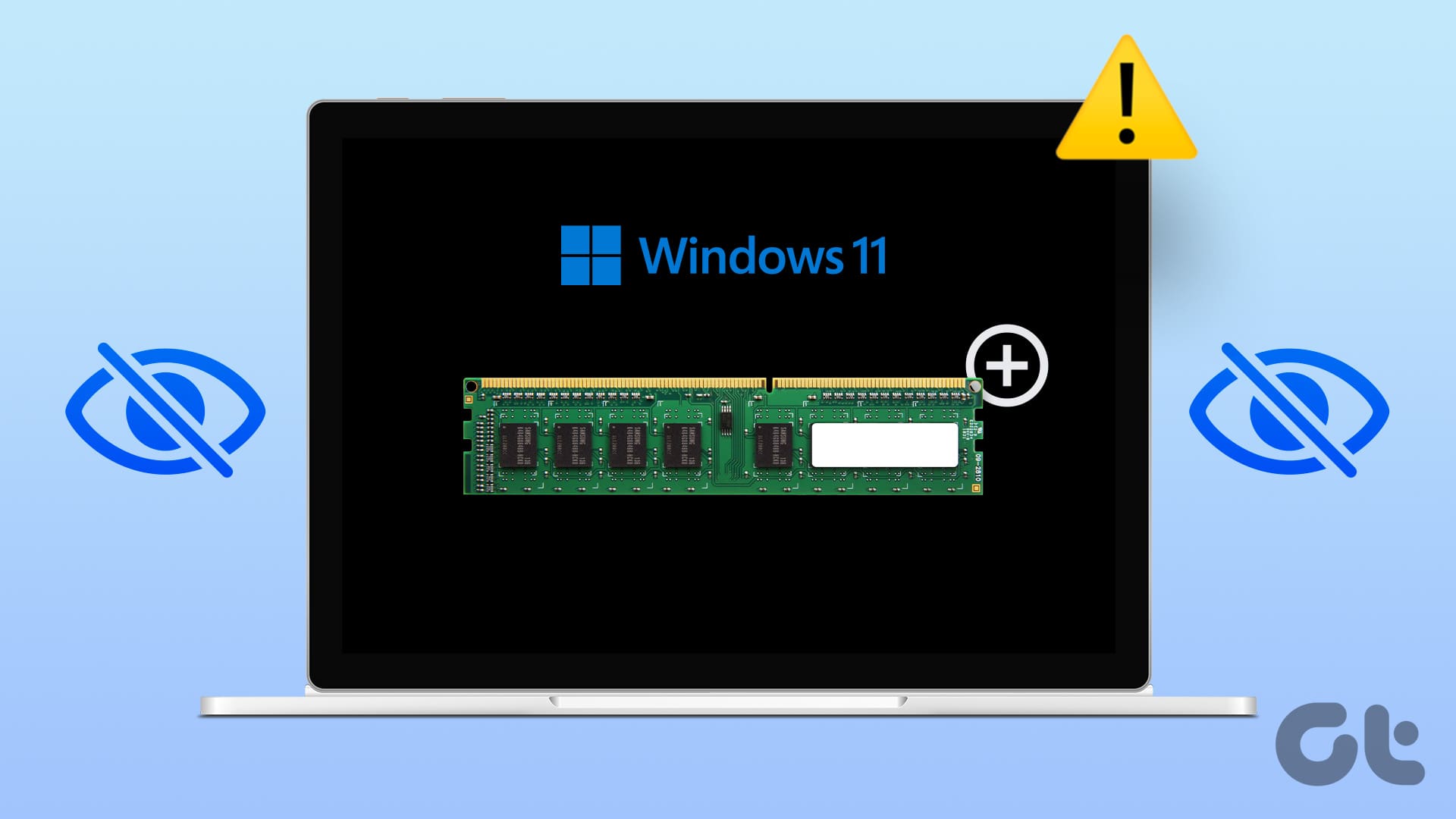Fix di Base:
- Assicurati che la RAM sia installata correttamente: Se la RAM non è inserita correttamente nello slot o se le clip laterali che la tengono non scattano, questo può impedire al laptop di riconoscere la RAM. In tal caso, apri il pannello posteriore e controlla di nuovo.
- Controlla il tipo di RAM: Il tuo dispositivo Windows potrebbe non riconoscere la nuova RAM se c’è una discordanza rispetto a quella attualmente installata. Questo può anche accadere se la nuova RAM non è compatibile. Controlla le specifiche della RAM per il tuo dispositivo e assicurati che la RAM aggiornata sia conforme.
- Verifica che la RAM non sia danneggiata: La nuova RAM potrebbe non funzionare correttamente se è danneggiata. Questo può a volte accadere anche durante l’installazione della RAM. Pertanto, apri il retro del laptop, rimuovi la nuova RAM e controlla.
- Riavvia il laptop: Bug temporanei del sistema possono causare la mancata visualizzazione o il malfunzionamento della RAM appena installata. Se ciò accade, riavvia il tuo laptop Windows. Poi, apri il Task Manager e verifica se la capacità della RAM è aumentata.
- Installa eventuali aggiornamenti di Windows in sospeso: Aggiornamenti regolari possono aiutare a mantenere il tuo laptop aggiornato con tutte le correzioni di bug e modifiche software. Pertanto, se stai riscontrando problemi con l’utilizzo della RAM appena installata, controlla e assicurati che gli aggiornamenti più recenti di Windows siano stati installati.
Fix 1: Prova a Spostare la RAM in un Altro Slot
Se il tuo dispositivo Windows non riconosce la RAM appena installata, possono esserci problemi con lo slot di RAM. Per verificare se questo è il caso, sposta la RAM del vecchio e del nuovo modulo. Poi, controlla se la RAM vecchia è visibile. Ecco come fare:
Passo 1: Capovolgi il tuo laptop e posizionalo su una superficie morbida. Rimuovi con cautela tutte le viti utilizzando un cacciavite.
Passo 2: Usa una carta per aprire il retro del laptop.
Passo 3: Rimuovi la nuova RAM e la vecchia RAM. Scambia i loro slot.
Una volta fatto, richiudi il retro e riavvita. Poi, accendi il laptop, apri il Task Manager e controlla se una delle RAM è riconosciuta.
Fix 2: Deseleziona l’Opzione Memoria Massima
Se il tuo dispositivo Windows ha impostato delle restrizioni sulla memoria, la RAM appena installata potrebbe non apparire o non funzionare correttamente. Segui i passaggi sottostanti per controllare e assicurarti che non sia questo il caso.
Passo 1: Apri l’app Configurazione di Sistema e vai alla scheda Avvio. Clicca su Opzioni avanzate.
Passo 2: Deseleziona l’opzione Memoria massima e fai clic su OK.
Passo 3: Fai clic su Applica e OK per salvare le impostazioni e chiudere la finestra.
Una volta fatto, riavvia Windows 11 per completare l’operazione. Dopo il riavvio, apri il Task Manager e controlla se la nuova RAM è ora visibile e funzionante.
Fix 3: Reinserisci la RAM
La RAM appena aggiornata deve essere installata correttamente nello slot dedicato. Se è stata inserita in modo errato o se le clip laterali non si sono chiuse, la RAM potrebbe non funzionare come previsto. In questo caso, apri il coperchio posteriore del laptop, rimuovi la RAM e reinseriscila correttamente per controllare.
Fix 4: Aggiorna il BIOS
Se il laptop ha difficoltà a riconoscere la nuova RAM al momento dell’avvio, un aggiornamento del BIOS potrebbe risolvere il problema. Questo può anche risolvere eventuali ritardi durante l’avvio del dispositivo dopo aver installato la nuova RAM. Per farlo, accedi al BIOS del tuo dispositivo e segui le indicazioni sul sito web del produttore per aggiornare il BIOS.
Se riscontri frequentemente problemi legati alla RAM o se il laptop mostra comportamenti anomali dopo l’aggiornamento, ti consigliamo di recarti al centro assistenza più vicino per far controllare il dispositivo.
Grazie per il tuo feedback!
Marco Stella, è un Blogger Freelance, autore su Maidirelink.it, amante del web e di tutto ciò che lo circonda. Nella vita, è un fotografo ed in rete scrive soprattutto guide e tutorial sul mondo Pc windows, Smartphone, Giochi e curiosità dal web.